
Chromeリモートデスクトップを使ってはや数年...ここが何とかならないの?と言うあなたへ
Windows11のトラブル情報を追記しました。(2023/11/13)
思い起こせば 2017 年頃、テレワークと言う言葉を初めて聞きました。
2020年の東京オリンピック開催時に、2 週間ぐらい会社に出社せずに自宅で作業ができるようにして、外国からくる数万人のオリンピック観光客や自国の皆さんが通勤ラッシュに巻き込まれないように!といった趣旨で経産省だったと思うの取り組みでテレワーク推進と言う活動がありました。
企業としても様々な経験になると思い、2017 年から毎年数名で一定期間テレワークを行う取り組みをしていたおかげで、コロナ過と言う荒海に放り込まれる前に、多少泳げるようになっていました。
今回はそんな頃から使い始めたテレワーク用ツールの中で、Google が無料で提供しているリモート操作用のサービスである Chrome リモートデスクトップについて記事をまとめてみようと思います。
Chromeリモートデスクトップの使い方ではなくトラブルシュート的な記事になります。実際に使われている方で、同じような困った挙動に見舞われていたら、参考になれば幸いです。
トラブル1:接続先の Windows10 スタートメニューが小さくなる、Windows11だと表示されない
いまだに起きる困ったケースで、Windows10だと下記画像例のようにスタートメニュー上のプログラム一覧だけ極端に小さくなってしまう時があります。
Windows11だと何も反応しない感じでスタートメニューが表示されません。

結論としては、リモート接続先の Windows10 の再起動で直ります。
Windows11も同様で再起動で直ります。
Chromeリモートデスクトップの各種設定では直りませんでした。リモート先をシャットダウンしてしまうとリモート接続が出来なくなるので、必ず再起動操作をリモートで行いましょう。
また、Windows11でログイン後の再起動の操作が上手く行えない(アイコン等が表示されない)場合は、Chromeリモートデスクトップのメニューにある「Ctrl+Alt+Del」キーを押すメニュからサインアウトして、ログイン前の画面に戻り、画面右下の電源アイコンから再起動すると便利です。
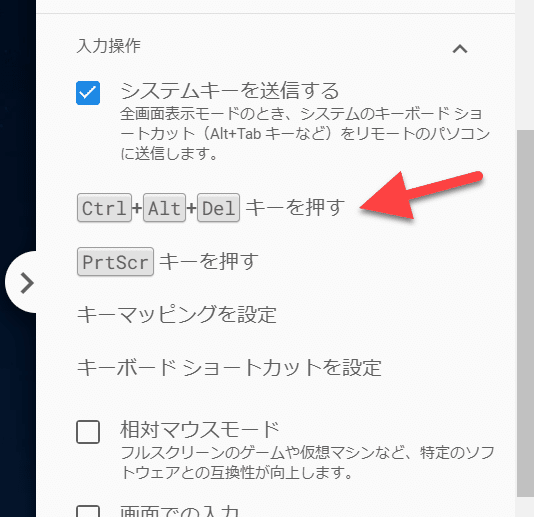
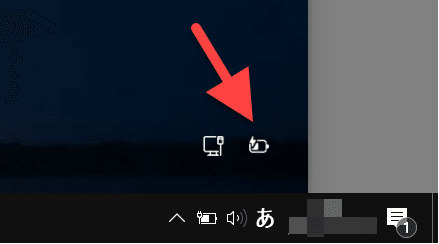
トラブル2:iPadでリモート操作する時に上手くキー入力できない
接続先が Windows10 のパソコンで、それをリモート操作する側が iPad と言う利用方法が結構便利なのですが、iPad 固有のオンスクリーンキーボードだと Windows のキーが上手く入力できずに困る時があります。
そんな時は、Windows10 のスクリーンキーボードが便利です。

Windows10 の左下にあるスタートボタンをクリック。
スタートメニューの「Windows 簡単操作」をクリック。
スクリーンキーボードを右クリック。
※左クリックするとそのまま起動して使えます。出てきたメニューの「その他」をクリック。
出てきたメニューの「タスクバーにピン留する」をクリック。
画面下のタスクバーにスクリーンキーボードのアイコンが表示されます。
iPad でキー入力に困った際はこのアイコンをクリックして、Windows10 のスクリーンキーボードで入力します。
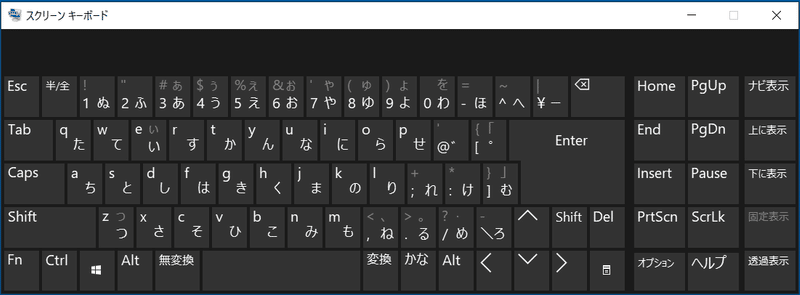
リモート接続先と接続元の機材の違い(USキーボードと日本語キーボードなど)で上手く文字が入力できない場合にも有用です。
Chromeリモートデスクトップには「キーマッピング」と言う機能もありますが、iPad のアプリにはないみたいなので、こちらをお薦めします。
トラブル3:リモートの接続先と接続元、今どっちを操作しているのか混乱する時がある
ある程度慣れてくると、どちらを操作しているかの判別はつくのですが、初めのころはリモートの接続元と接続先の壁紙を変えてパッと見で判別できるようにしていました。

こうすると一目瞭然なので、慣れない段階では試してみると良いかもしれません。
トラブル4:パソコンの動作がカクカクして、自分がイライラ、キィィィーとなる
潤沢な資金で動画もゲームもどんとこいと言う光回線設備を全社員に提供するのはなかなか厳しい為、BYOD (と言う名の自腹)でリモート環境を構築し、スマホのテザリングで対応する方もいます。
昨今のスマホのテザリングの回線速度はそれほど悲観するような数値でなく、bps(ビーピーエス)と言う単位で平均 5 Mbps(メガビーピーエス)ほどと、YouTube で動画もスムーズに視聴できるレベルになっています。
※下記画像のように回線が混雑していない時間帯であれば、私の mineo 回線でも 23 Mbps ぐらい速度がでるときもあります。
※下記バナーをクリックすると、動画サービスを展開している NETFLIX が無料公開している回線速度計測ページにアクセスできます。
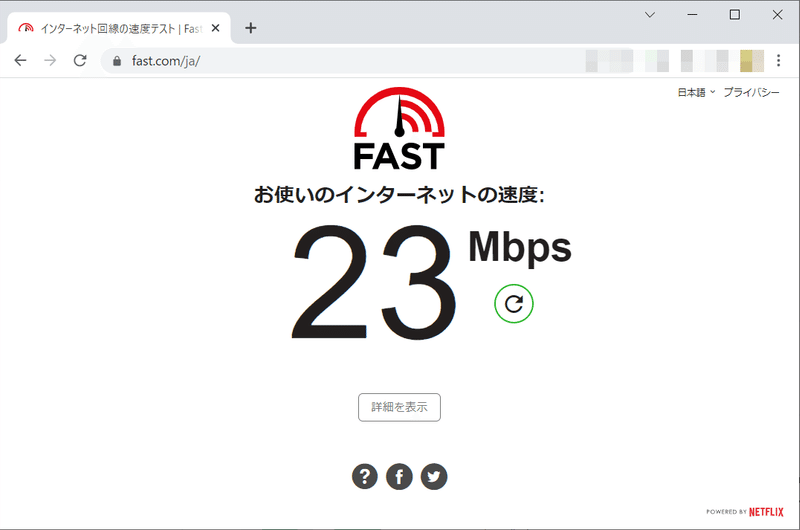
ただ、たまにマウスの動きがもっさりしたり、カクカクしたりとイライラしてしまうことがあるかと思います。
結論としては、日本全国でネット回線が混雑する時間帯を避けるスケジュール調整がベターな状況です。
朝の出社時間帯(9:00前後)、昼休憩ごろ(12:00~13:00)、夕方の帰宅時間帯(17:00前後)は、急ぎの作業や Web 会議を入れず、リモート操作をしない業務を行うスケジューリングがおすすめです。
※混雑する時間帯では 1 Mbps(メガビーピーエス)以下になり、Web サイトやメール送受信ぐらいはできても、動画視聴などは難しい感じです。
動きがモッサリ、カクカクしてきたら、下記画像のように Chrome リモートデスクトップの設定画面の統計情報を On にして、左上に表示されるメニューで回線速度の遅さがわかるので、こちらも確認すると良いかと思います。

渋滞している道路で何をしても渋滞はすぐに解消されません。
渋滞しないプライベートジェット(固定光回線)を購入するのが厳しい場合は、リモートをするタイミングを調整して渋滞を回避してみては如何でしょうか。
この記事が気に入ったらサポートをしてみませんか?
