
canvaでできる!1枚の写真をおしゃれに見せるコツVol.7『グリッド』のやり方
プロっぽくて洗練されたデザインのポイントは、かっこいい写真やオシャレなフォントだけではありません。
今回はシンプルな写真をカッコ良く見せるテクニックをご紹介。
画像アプリcanavaの素材を使って1枚のシンプルな写真を簡単にグリッド加工する方法をお伝えします。
背景を変更したアレンジ例

例えばこの1枚のシンプルな写真。
これだけでも十分オシャレな写真ですが、canvaの中にある素材を使って、もっとおしゃれな画像にしてみましょう!

いかがでしょう?
グリッドに加工してみました。
グリッドとは格子状という意味です。
9枚の写真を組み合わせて1枚の写真にしたように見えますよね。
でも実は1枚の写真の上に線を4本置いただけ!

コレは線をいくつか合わせて半透明の四角をアクセントにしてみました。
シンプルな写真が動きのあるおしゃれな画像になりました。

これは、背景と同じ色の四角を置いて一部分を隠しました。
そこにアクセントとして同じ大きさの四角い枠を、あえてずらして配置。
たったこれだけで目を引く画像になりますね。
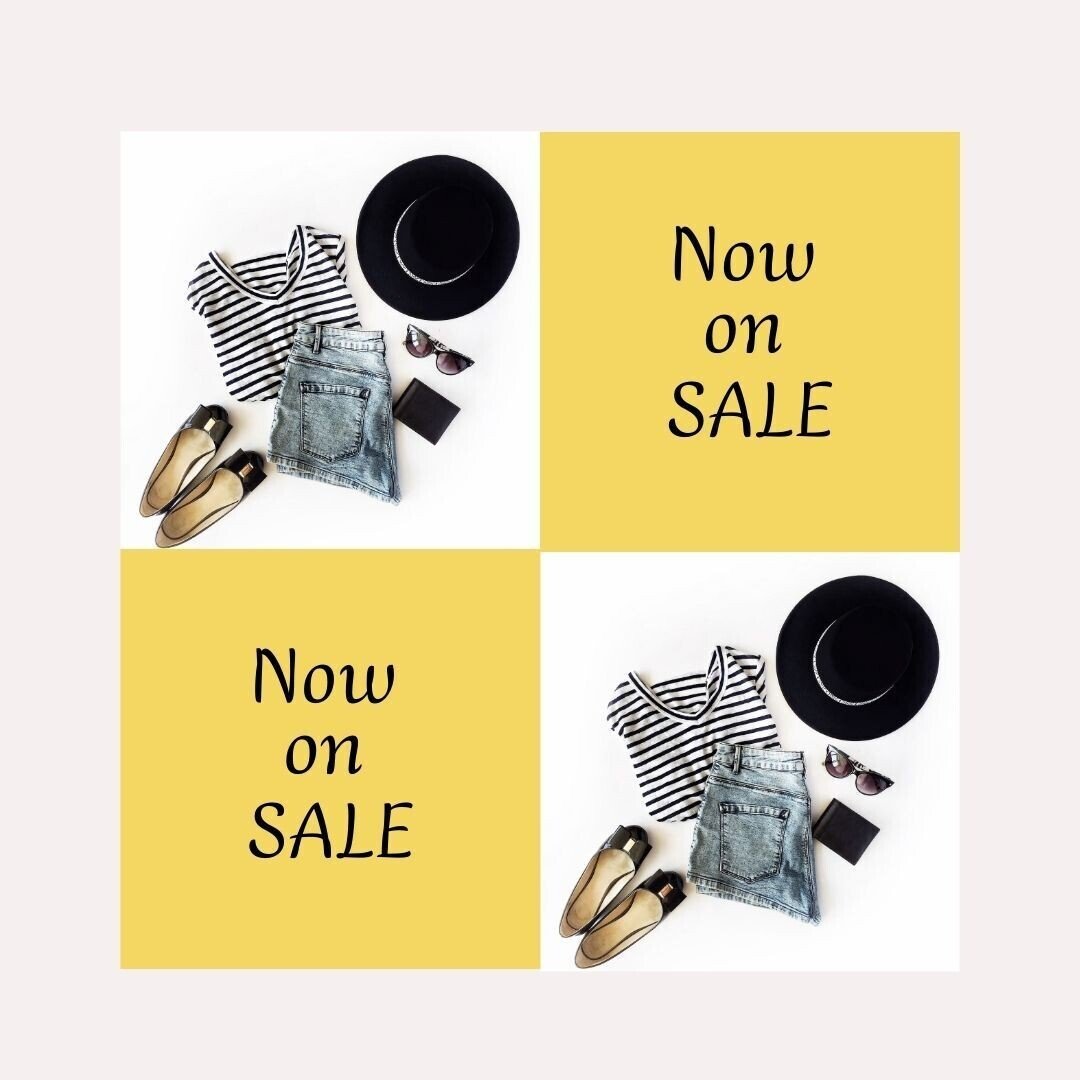
これは、同じ写真を2枚にしてアクセントカラーに文字を入れたものと組み合わせて作ったものです。
1枚の写真があればアートっぽく見せれるんですね!
線を使わなくても正方形を対角線状に配置するだけでグリット画像の出来上がりです。
canvaでシンプルな写真をカッコ良く見せるグリッド方法
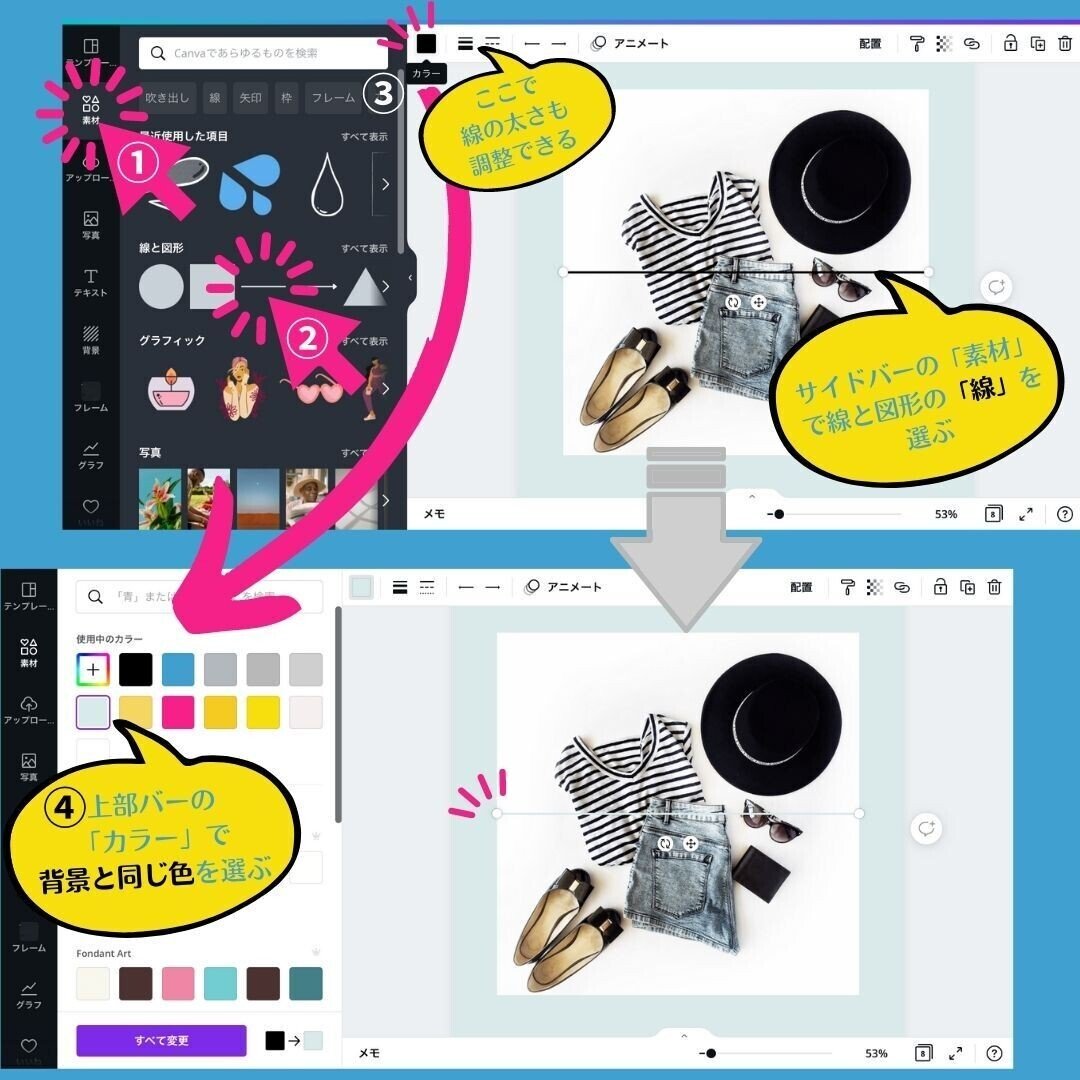
まずグリッド加工したい画像を選びます。
そしてサイドバーにある「素材」をクリックし、「線と図形」の線を選びます。
その線を背景の色に変えます。
線の太さも変えれるので、お好みで調整してください。

背景と同じ色にした線をコピペして2本にします。
その2本をグリットにしたい間隔を開けて平行に配置します。
シフトキーを押しながらその2本を選び、上部バーにある「グループ化」をクリック。
そうするとこの2本の線がセットになります。
この2本セットをコピペして増やします。
増やした線を回転マークのところで90°動かし縦にします。

あとはガイドラインを見ながら縦横を真ん中のラインに合わせて調整して完成です。
線の太さを細くしたり太くするだけで印象が変わるので色々試してみたくださいね。
canvaでできるデザイン集
その他にもよく使うテクニックのデザイン60種類をまとめたものが↓こちらにあります。
良かったら画像作成の参考やデザインのヒントにお使いください!
この記事が気に入ったらサポートをしてみませんか?
