
【KDP】Amazon KDP から直接プリント本出版方法【ペーパーバック】
動画版はコチラ
前回、Amazon KDPから直接ペーパーバック(プリント本)が出版できるようになったという記事を書きました。
今回はPOD出版の方法を画像とともに具体的に説明していきたいと思います。
前提としてkindle版を出版している本のプリント版を販売するという手順で進めていきます。
POD出版の進め方
まずはKDPのマイページからPOD出版したい本を選び、「ペーパーバックの作成」を選択

ペーパーバックの詳細情報

「ペーパーバックの詳細情報」の項目は、すでに電子版のデータが書き込まれているので、変更がなければそのままでOKです。
ペーパーバックのコンテンツ
印刷版ISBN
ISBNは国際標準図書番号で、本の識別番号です。POD出版では必須ではないのですが、Amazonが無料で発行してくれるみたいです。自分で取得するには8,640円かかるので、他の書店での販売や図書館への寄贈を行う方以外は、無料のKDPISBNを使用しましょう。

印刷オプション
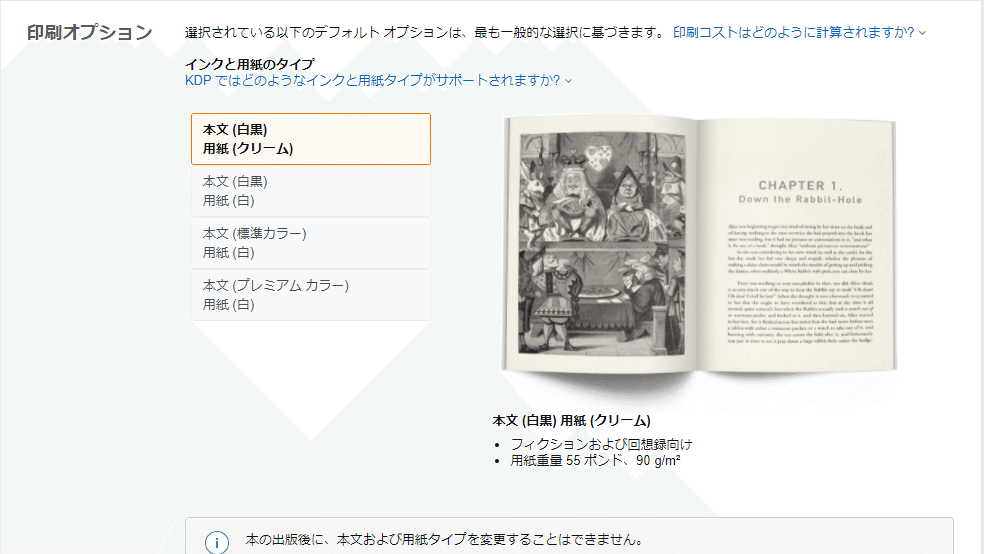
好みのものを選べばおk
判型
B6版と新書判がほぼ同じサイズ。A5版で将棋世界くらい。将棋年鑑とかは更に大きいか。サイズも自由に設定できるのでフォントサイズに合わせて設定すればよい。本文PDFファイルのリサイズが面倒だが…
裁ち落とし設定
イラスト系でなければ通常はなしでよい。
ペーパーバックの表紙仕上げ
光沢のありなしが選べる。お好みで
ページを読む方向
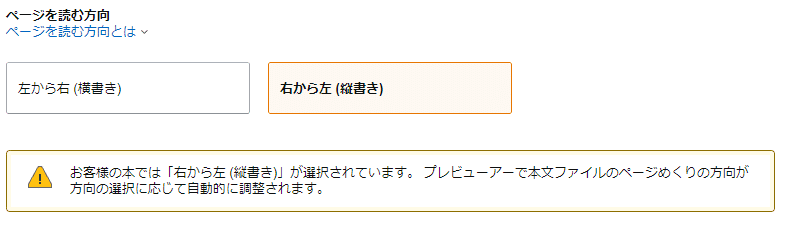
縦書きなら「右から左」、横書きなら「左から右」を選択。
原稿のアップロード
原稿をPDFでアップロードします。余白の設定が問題ないかはプレビューで確認します。
PDF表紙をアップロード
表表紙、背表紙、裏表紙を一枚につなげたPDFを用意します。
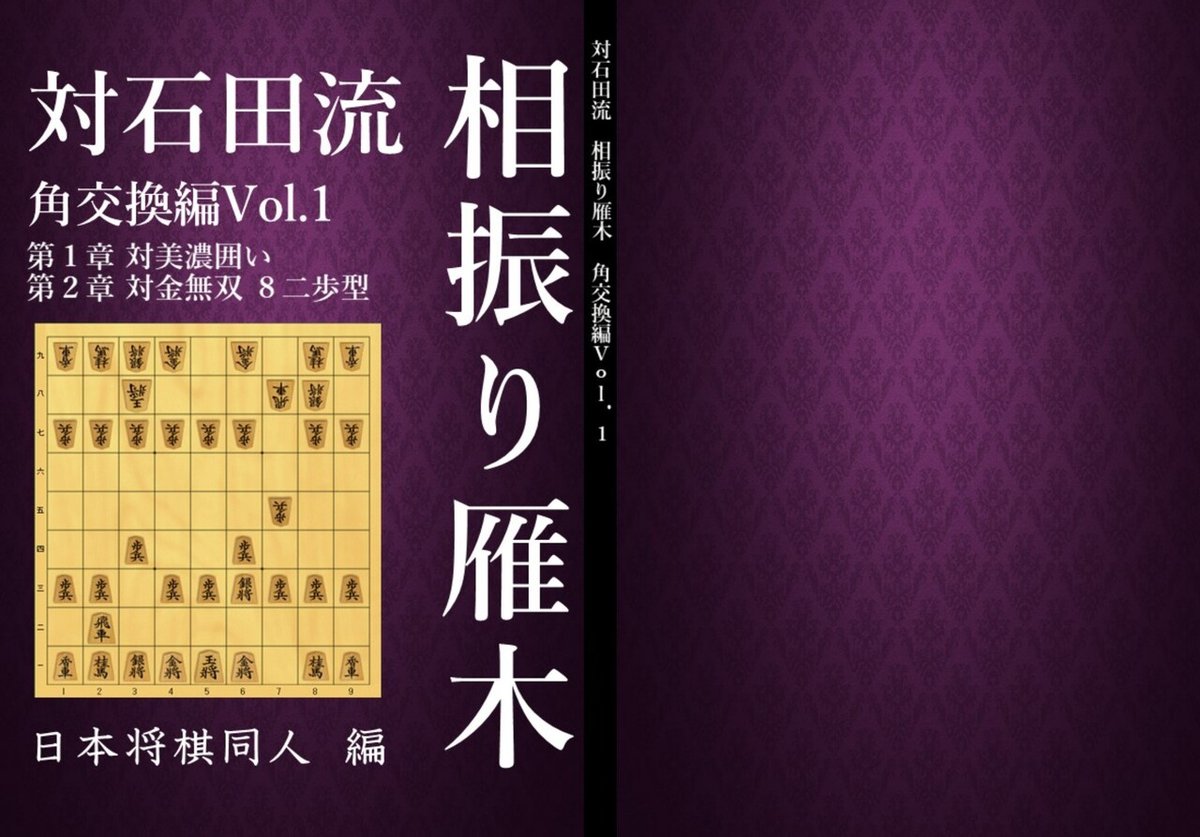
これの作成がPOD出版で一番面倒な作業になります。ページ数から厚みを計算して背表紙を作る必要があるからです。今回は比較的簡単な、ブックパレットのキャンバス機能を使った作成方法を紹介します。
ブックパレットを用いた表紙作成
下準備
表表紙、背表紙、裏表紙のJPEGファイルを用意します。



次に、ブックパレットにアクセス
メニュー→作る→PDF入稿を選択

STEP1 表紙登録の、「キャンバスで表紙作成」をクリック

すると下のような編集画面が開きます。
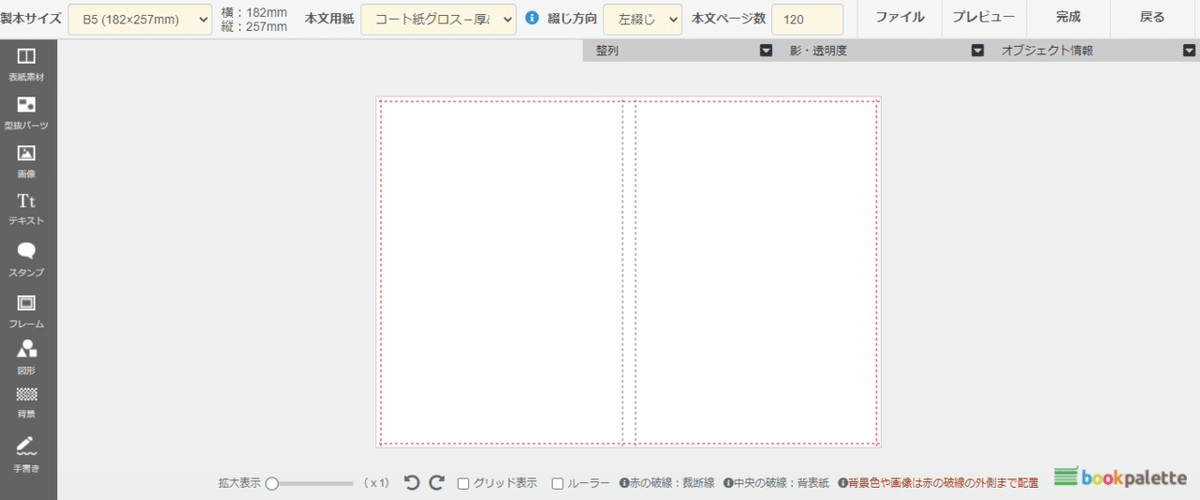
ここで製本サイズ、本文用紙、綴じ方向、本文ページ数を設定すると、自動で背表紙の厚さを計算してキャンバスを用意してくれます。
次に、左側のメニューの「画像」タブをクリックし、用意した画像をドロップしていきます。
アップロードした画像をクリックするとキャンバスに追加されるので、大きさを変えて配置していきます。

完成図が下の図です。「ファイル」→「新規作成」をクリックすると、編集内容を保存でき、あとから呼び出せます。

完成した表紙をJPEGにするには、右上の「プレビュー」をクリックするとダウンロードできます。
これで表紙のJPEG(画像)ファイルが作成できたので、次に下記のサイトでPDFに変換します。
これで表紙ファイルが完成しました。
次にプレビューをクリックして、問題なく印刷できそうかチェックして、大丈夫なら承認をクリック。エラーが出る原因として一番多いのは原稿サイズが設定と違うパターンです。これはPDFファイルを「Cube PDF」というフリーソフトで、目的の用紙サイズで出力してあげると解決すると思います。
あとは電子版と同じように価格を設定すればOKです。
なお、出版前に印刷代+送料で校正刷りを依頼できます。実際に現物を確認したい場合は利用すると良いでしょう。
この記事が気に入ったらサポートをしてみませんか?
