
誰でも出来る「切り抜き動画」(まずは初級編)
推しの配信切り抜き動画にするのって布教も出来るし、推しにも喜ばれるしって事で良いですよという事で切り抜き動画講座!
凝った事をしていくと段々と難易度は上がるのですが、形するのは本当に簡単です。
※切り抜き動画にガイドラインが設定してある方も居ると思うので、そちらのご確認は忘れずに。
使用ソフト
DaVinci Resolve
このソフトの何が良いって、無料で、使いやすいという所です。
切り抜き動画にはこれで十分。
無料の編集ソフトだとAviUtlも有名なのですが、こちらは操作面がなかなか分かりづらく…。(使いこなすとAviUtlの方が色々出来るようです)
下準備
切り抜き元動画の入手はお任せしても大丈夫ですかね?
少々権利的にグレーになったりもするので濁してごにょごにょ…。
一番問題無い方法は配信画面をキャプチャして録画することかと。
さくさく作業へ
DaVinci Resolve起動 → 「Untitled Project」ダブルクリック
(これが所謂新規作成)
すると↓
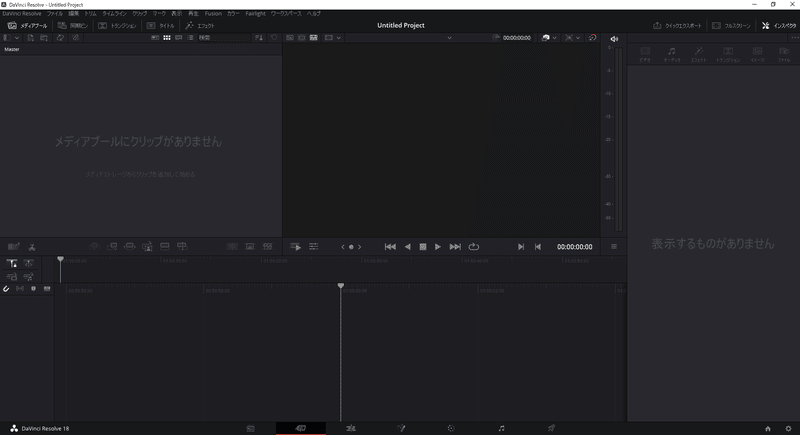
うっと思わなくて大丈夫です説明見れば簡単簡単

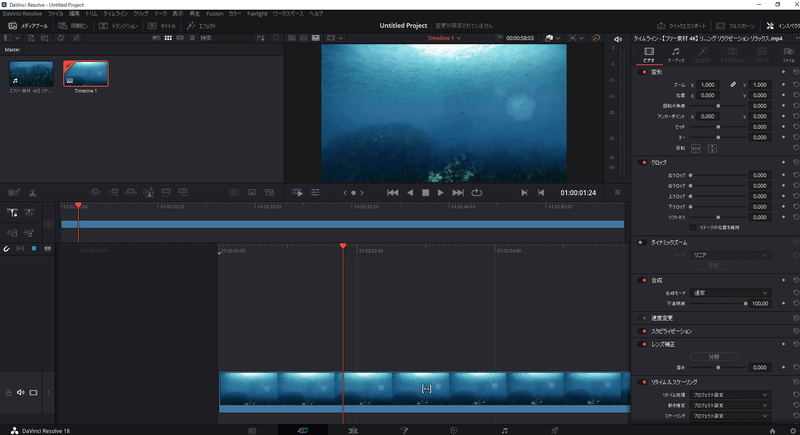
簡単に言えば「素材置き場」から「タイムライン」に素材を放り込んで、切り抜きたい所で「分割」押して分割、出来たら「書き出し」で完成!
少し詳しく

素材置き場
動画や音声や入れたい画像などとりあえずここに放り込みます。ソフト外からドラッグ&ドロップでOK。まずここに置いてから使うって感じです。
「プロジェクトフレームレートを変更しますか?」と出る事あると思いますが切り抜きには特に影響無いのでどちらでもOK。
最初はここに置いた動画素材をタイムラインにドラッグ&ドロップで編集開始!
タイムライン
ここに表示される赤線で動画の現在位置が分かります。

この画像のタイムラインで青い横に伸びたラインを掴んで動かすと位置を合わせる事が。
(全体)は文字通り全体を映していて、(拡大)は細かい調整用です。
「分割」ボタン
この✂のボタンを押すと赤線の位置で動画が二つに分かれます。
要る方を残すので「タイムライン(拡大)」の要らない方を右クリック→「カット」
基本これだけです。要らない部分をどんどんカットで残したい部分だけ残るようにしていきましょう。
「書き出し」ボタン
カットが終わったら動画を書き出します。「クイックエクスポート」のボタン
押すと色々出るのですが、初期選択の「H.264」でOK
選んで「書き出し」したら出来上がり!
これだけだと本当に一部分を抜き出しただけですが、最初はまずここからです。
次の記事では字幕の付け方のご紹介を。
