
オンライングラレコ接続方法
ipadでオンライングラレコ を試してみたいけど、どうしていいかわからん!
という方の為に接続方法をご紹介します。
それで今回は
zoomのココに表示させたい!
という方向けの必要機材をご紹介します。

【必要なアイテム】
ipad画面をzoomの参加者画面として表示させるには、以下のアイテムが必要です。
・キャプチャボード
・HDMIケーブル
・Apple Lightning - Digital AVアダプタ
この3つが必須。
その他PCやキャプチャボードの種類によって必要な配線やコネクタがありますので説明していきましょう!
・キャプチャーボード
色々あるので私が買ったものを3つご紹介。
「AV Capture MiraBOX Basicolor」イチオシ
お値段8000〜13000円程度。
キャプチャーボードの種類はたくさんあってどれがいいのか迷うのですが、お値段によって画質が全く変わってきます。ゲームのキャプチャをするわけでは無いので2万円台はオーバースペック、5000円以下だともはやグラレコ の文字が読めない…という感覚です。
紹介してるのはUSB3.0バージョンですがUSBtypeCバージョンもあるようです。変換器を噛ませれば噛ませるほど不安定になるので、出来るだけ自分のPCのポートに合わせて購入すると良いです。

「HDMIキャプチャカード」
お値段が500〜2000円程度。
上のものより画質は劣りますが小型だし、お手軽に買える値段なので割と使えます。映し出すディスプレイが家庭用のディスプレイならいける。

「Handic Lightning HDMI」
お値段1000〜3000円程度。
ぶっちゃけダメなやつでした。持ち歩きケーブルを減らしたくて購入しましたが、アスペクト比がiphoneサイズ固定だったり、ipad画面サイズだと上下が見切れたりとグラレコ には使えないです。
画質や発色も悪く、画面を見ていると目が痛くなります…。

・キャプチャボードからPCに接続するケーブル
「USB3.0オス to USB3.0オスのケーブル」
AV Capture MiraBOX BasicolorのUSB3.0版を接続するのに使います。
一般の電気店ではまず見かけないマイナーケーブルなので、データ通信ができるものをネットで購入しましょう。

「USB3.0メス to USB typeCオスのケーブル」
HDMIキャプチャカードに接続するのに使います。
ケーブルが長いものより短いもののほうが安いのでこちらにしてみました。
コードがついてない変換器もありますが、角度調節とかの為にちょっとはあったほうが良いです。
購入中にオスメス間違えるとゴミと化すので注意が必要。

・HDMIケーブル
「HDMIオスtoHDMIオス」
一般的なタイプのHDMIケーブル。
ニンテンドーSwitchやPS4についていたのを引っこ抜いてきます。

「HDMIオス to miniHDMIオス」
ビデオカメラとキャプチャーボードをつなげる為のケーブル。
大型家電量販店のビデオコーナーに稀に見かけるけどネットで買ったほうが無難。よく見るとminiのほうが小さい。

・ipadとの接続変換器
「Apple Lightning - Digital AVアダプタ」
ipadを物理的に何かにつなげるには必須。
結構高いのによく壊れる…

・PCとの接続変換器
「USB-C Digital AV Multiportアダプタ」
MacBookを物理的に何かに繋げるのに必須。
ものによって当たり外れが激しく接触が悪いのでPCの故障を毎回疑う。
PCに直接HDMIポートがある場合はこちらは必要ないです。

という以上の部品が必要になります。
【接続方法】
キャプチャボードのはinとoutがあります。
ipadの画面を取り込んでPCのカメラ扱いにしたいので、in側に
HDMIオスケーブルと、USB3.0オスケーブルをさして完成。
out側には何も刺さなくてOKです。

HDMIケーブルの反対側はipadへ
USBケーブルの反対側はPCへ挿します。
接続が完了するとキャプチャーボードのUSB側にある赤いランプが点灯します。
【zoomに反映】
接続が完了したらzoomのパーソナルミーティングを立ち上げてみましょう。
カメラマークの横にある矢印をクリックすると、カメラ選択画面が
表示されますので、MiraBox VideoCaptureを選択。
(購入したキャプチャーボードによって表示名は変わります)
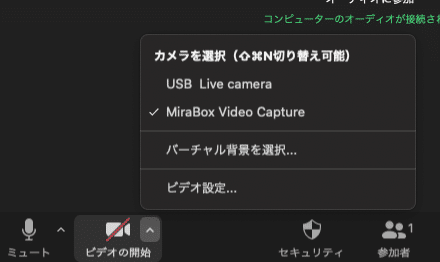
そこを選択してうまくいくとipadの画面がzoom画面上に表示されます。
これで接続方法の説明は終了です。
お疲れ様でした!
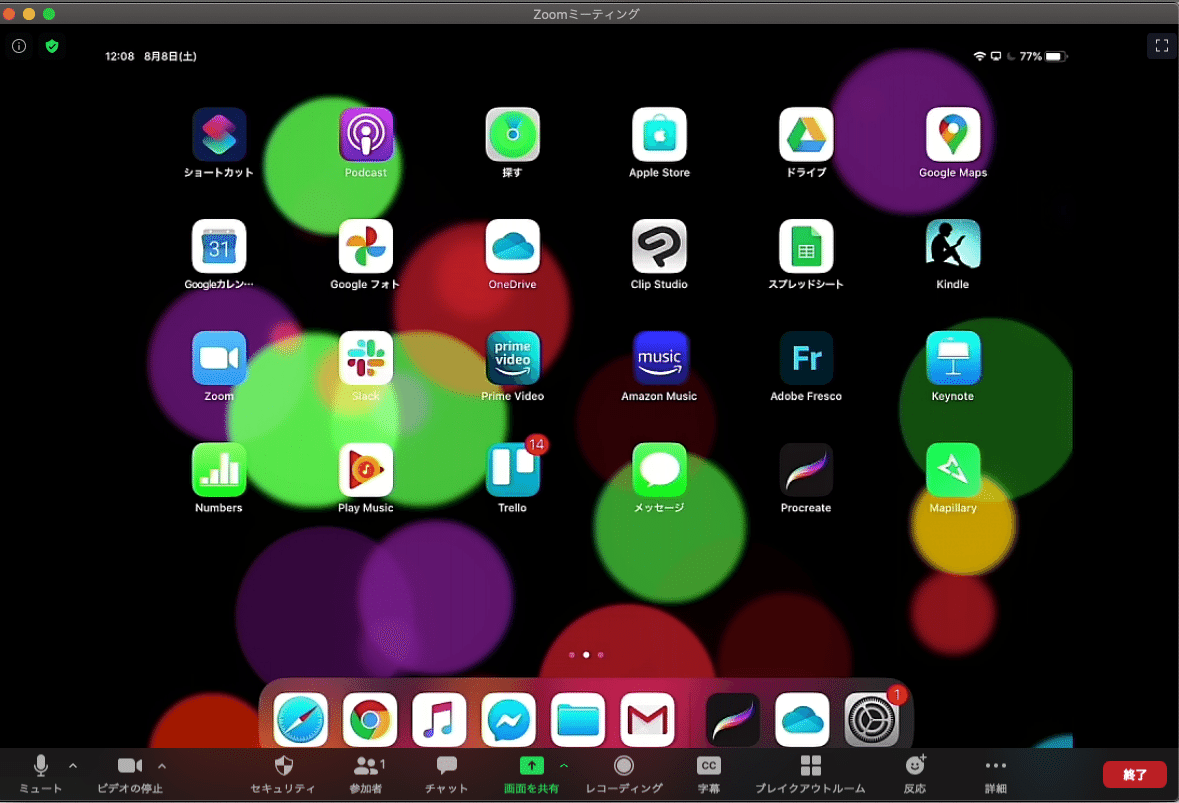
この記事が気に入ったらサポートをしてみませんか?
