
GPTsの開発レシピ【基礎編】
一月も既に後半戦。いろいろと忙しくしているとすぐに時間は経ってしまします。そんな中、2024年はますます忙しくなりそうです。というのも、Open AIは新たなChatGPTのサービスとして「GPTs」をオープンしました。これまで以上にGPTの利用頻度や範囲が広がりそうです。この記事では昨年末から話題となっているGPTsとその使い方や作り方について紹介します。
1:GPTsの概要【GPTsって何なのか?】
まずはGPTsについて軽く説明しましょう!GPTsとは、ChatGPTを自分の目的に合わせてカスタマイズできる機能のことです。ノーコードでオリジナルのChatGPTを作成できる点が最大の特徴と言っていいでしょう。GPTsで新たなチャットボットを作る際、コーディングの必要はありません。専門的なプログラミングスキルや知識を持っていなくとも、自然言語(つまり普段使っている言語)を入力するだけで気軽に開発ができます。Chat GPTとのテキストのやり取りだけで、自分好みのオリジナルChatGPTが作れてしまうわけです。これまでは、ChatGPTにタスクを投げる場合は、いちいちChatGPT側の役割や設定を決めていたので、あらかじめこれをやっておけば毎回設定用のプロンプトを入力する必要がないので、超便利です。

GPTsで作ったチャットボットは、他のユーザーへの共有が可能で、リンクした特定のグループ内で共有したり、パブリックに公開したりできます。また、外部のデータをAPIで呼び出して、データ取得が可能です。GPTsを利用することで、オリジナルのチャットボットを作り、公開までできてしまうわけです。これだけで、めちゃくちゃ画期的な出来事でした。ちなみにGPTsはChatGPTの有料サービス、GPT Plusを利用しているユーザーが利用できる機能なので、現場GPTsを使いたい場合はGPT Plusに加入する必要があります。
2:GPTsの可能性【どんなことに活用できそうか?】
先ほど説明したようにGPTsは、ChatGPTを自分の目的に合わせてカスタマイズできる機能です。オリジナルのチャットボットなので、自分がChatGPTに助けてほしい作業分野に合わせてセッティングするといいでしょう。GPTs`では、ChatGPTにデータを事前に読み込ませることも可能なので、特定のマニュアルやワークフローを渡しておいて、特定のシチュエーションに合わせた対応を取らせることもできます。また、これまでは細かいタスク毎に使い分けていたツールが統合された形になっているので、1つのGPTで複合的なタスクをこなせるようになっています。例えば、以下のような分野で活用ができるでしょう。
ビジネス分野:
FAQ、カスタマーサポート、営業支援、マーケティング、自動応答、自動翻訳、文書自動要約・自動生成など。このような作業のほとんどは自動化できるでしょう。
学術:
論文執筆、研究支援、自動要約、自動生成、自動翻訳など。参考文献を投げて、実験データなどを添えて自分の見解を述べておけば論文も書いてくれます。査読もいけるのでは。
趣味:
小説執筆、詩、歌詞を書く、芸能人のパロディ(ネタの作成?)、画像生成、音楽生成、ゲーム、クイズ、料理、健康管理、写真加工、アート生成など。既に画像、音楽、文章の生成などは定番ですね。
以上のように、GPTsは多岐にわたる分野で活用できます。作業効率が爆あがりすることでしょう!
3:GPTsの作り方【めちゃ簡単です】
ではGPTの作り方について説明していきましょう。
Task1 GPT Builderを立ち上げる
GPT Builderを開くと、ChatGPTを作成するための画面が表示されます。このGPT Builderとの対話で作りたいGPTを構築していきます。ホーム画面のExplore GPTsをクリックして、右上のCreateをクリックします。
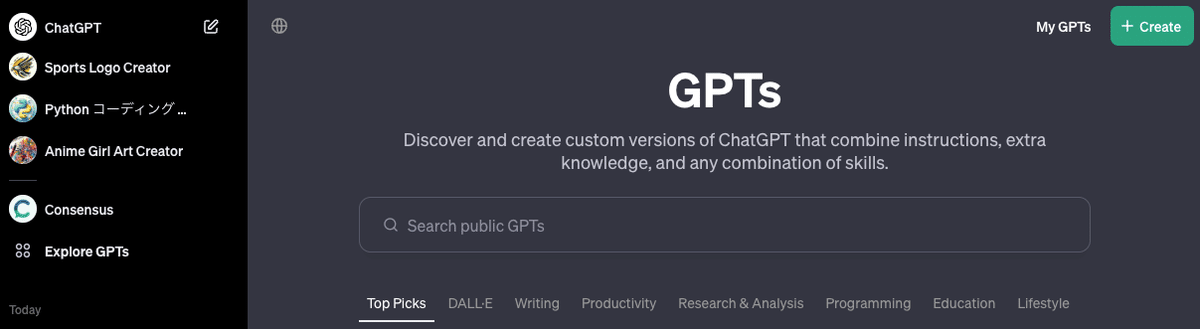
するとGPT Builderが立ち上がります。以下のリンクからも飛べます。
Task2 どんなGPTを作りたいのかを伝える
次に作りたいGPTについてGPT Builderにに伝えて対話をしていきましょう。今回はAI関連の最新ニュース記事や技術情報をまとめるGPTを作っていきます。プロンプトはこんな感じです。
”AI関連の記事や最新情報、新技術の発表などの情報を発信してくれるチャットボットを作ってください。”
プロンプトを入力するとGPTの設定を開始してくれます。
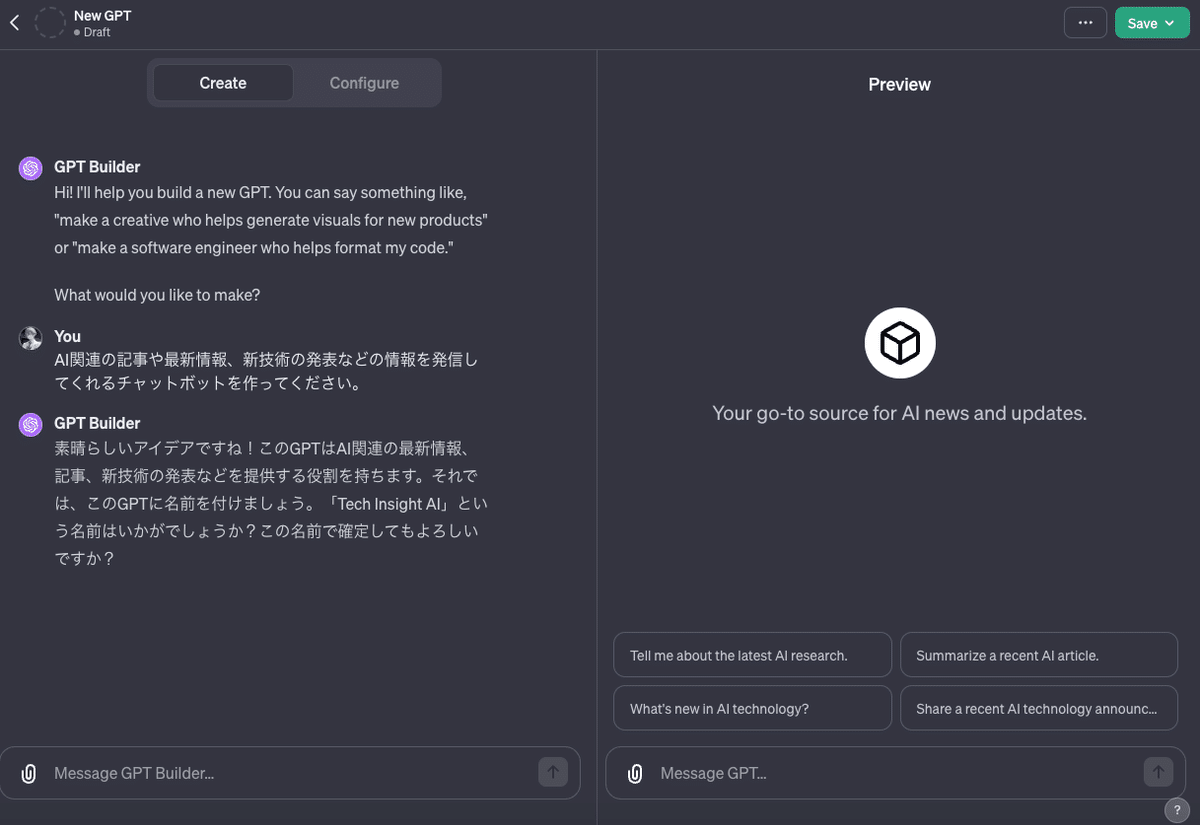
Task3 アイコン、名前、説明を設定する【基本勝手に考えてくれます】
初期設定が終わると、GPTの名前を考えてくれるので、提案されたものでよければ承認しましょう。変更の希望とその内容を伝えれば変更してくれます。

名前が決まると、次にアイコン画像も自動で生成してくれます。特に変更の必要がなければそのままOKしましょう。
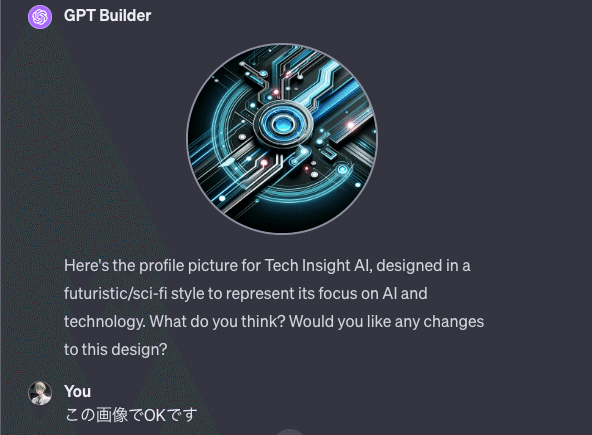
Task4 詳細設定と会話のトーンを決める
アイコンが決まると、GPT Builder から詳細な内容についての追加質問をされます。ここで設定したいことを細かく指示しておきます。このせってによって、生成する文書や画像のテイストや内容が変わってきます。また、フレンドリーな感じなのか、カチッとフォーマルなテキストを生成するのかをせってすることができます。今回は以下のように設定しました。
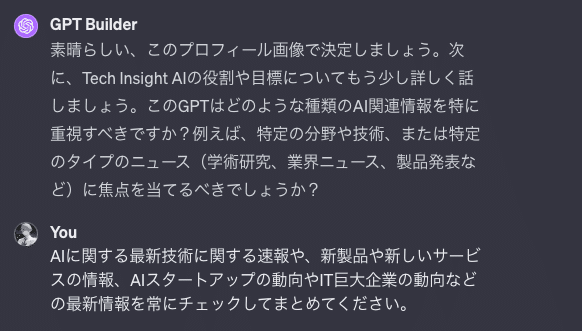
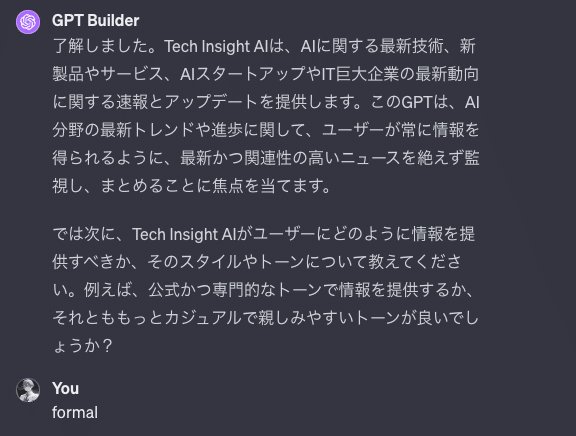
Task5 ChatGPTをテストする
一通りの設定が終わると画面右側のプレイグラウンドで作成中のGPTのテストをすることができます。試しにプロンプトを入力してみます。
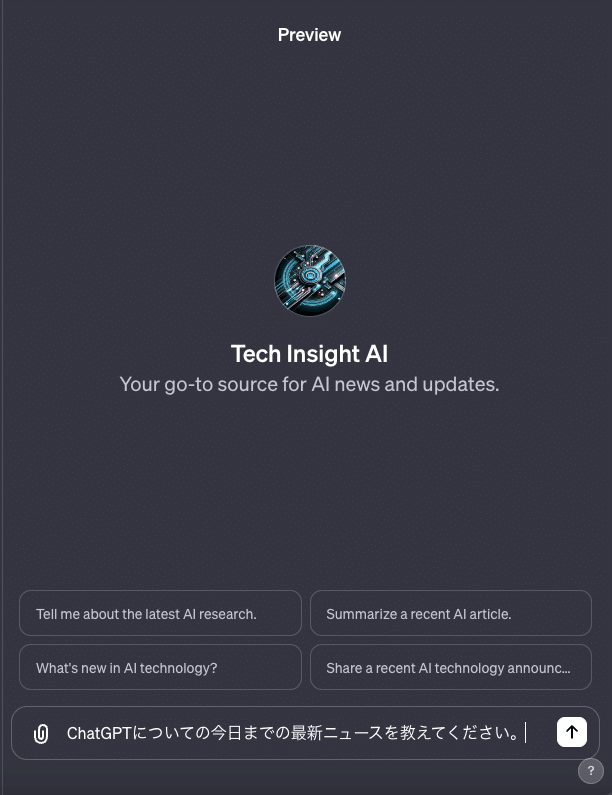
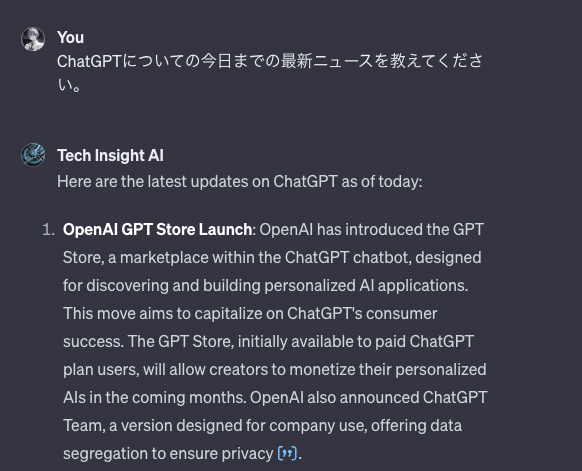
答えが返ってきました。今回は特に日本語での対応を指示していないので英語で返ってきましたが、日本語での対応だけに設定することもできます。作成が一旦終わると、GPT Builderが確認を入れてくるので、特に変更がなければそのまま、変更したいことがあれば指示すれば勝手にやってくれます。
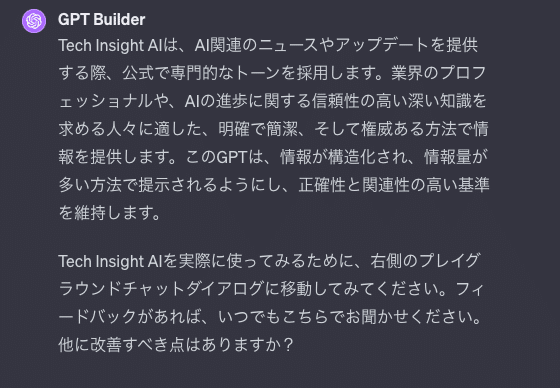
また、作ったGPTの詳細は「Configure」から確認することができます。今回は細かい設定についてはやらないので、別の記事で紹介します。詳細設定は後から変更も可能です。

GPTsには以下の非常に便利で協力な機能が搭載されています。
Code Interpreter
DALL・E Image Generation
Web Browsing
GPT-4 Vision
Knowledge
Actions
これらの機能については個別に解説するので今回は省きます。とりあえず一旦は全部チェックしておきます。
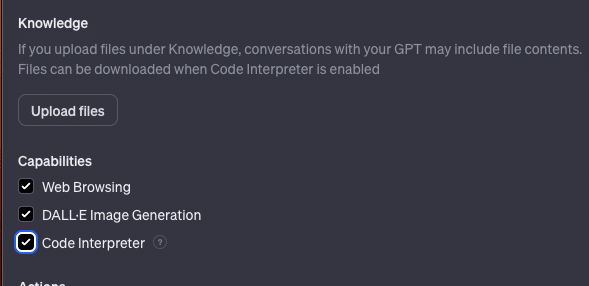
Task6 ChatGPTを公開する
最後に GPTを公開します。ChatGPTを公開するには、ChatGPTの設定画面から公開することができます。画面右上のSaveをクリックするとポップアップが開くので Only me か Anyone with a link か Everyone のいずれかを選択してConfirm をクリックします。これらはGPTを公開する範囲なので、用途に合わせて選択しましょう。
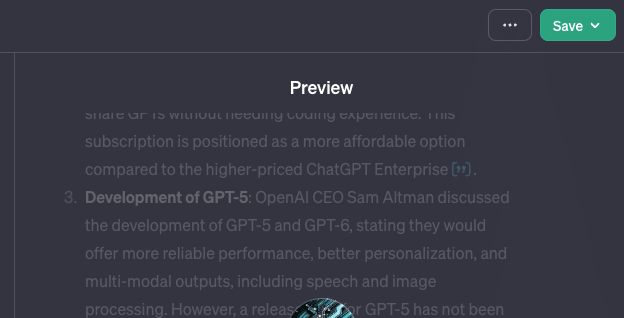
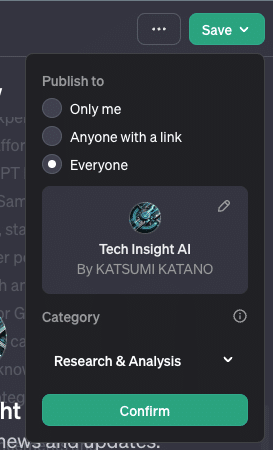
Only me :自分だけで使う
Anyone with a link:リンクを知っている人とだけで使う
※社内で、機密情報を扱わないGPTとして共有できる。
Everyone は、GPT Store で公開する
公開する場合はカテゴリーを選択します。今回はResearch&Analysisを選択します。また、Builder Profile も忘れずに設定しておきましょう。これで新しいGPTが完成しました。
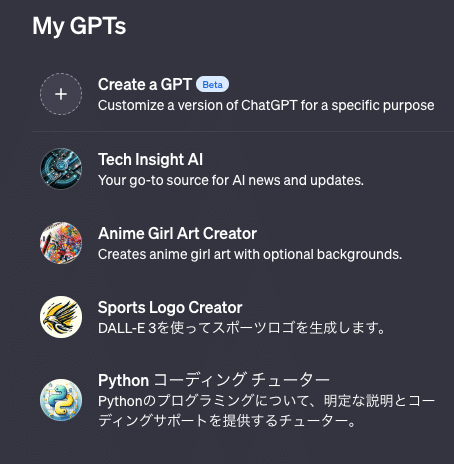
今回は簡単にGPTsでのオリジナルGPTの作り方について解説しました。より細かい設定の方法や便利な機能については今後の記事で紹介していきたいと思います。
この記事が気に入ったらサポートをしてみませんか?
