
はじめてのDiscord (ボイスチャット編)
コミュニケーションツール「Discord (ディスコード)」の使い方をまとめました。
ボイスチャットへの参加方法 や 終了方法、ボイスチャット関連の調整方法について説明します。
※ 本書は、Android版アプリでの説明となります
1.ボイスチャットに参加する
Discordのチャンネルには、文字で会話するテキスト チャンネル と 音声で会話するボイス チャンネルの2種類が存在します。
チャンネルの先頭に「#」(シャープ) が付いていると「テキスト チャンネル」、チャンネルの先頭に「🔊」(スピーカーマーク) が付いていると「ボイス チャンネル」となります。
ボイスチャットに参加するには、参加したい「ボイス チャンネル」をタップすることで参加できます。
参考:
Discordのサーバーによっては、「ボイス チャンネル」が複数存在していたり、「テキスト チャンネル」と「ボイス チャンネル」が同名のものが存在している場合もあります。
1. 1 「チャンネル一覧」画面から、参加したいボイス チャンネルをタップします。
下記の画像では、「🔊 一般」がボイス チャンネルです。
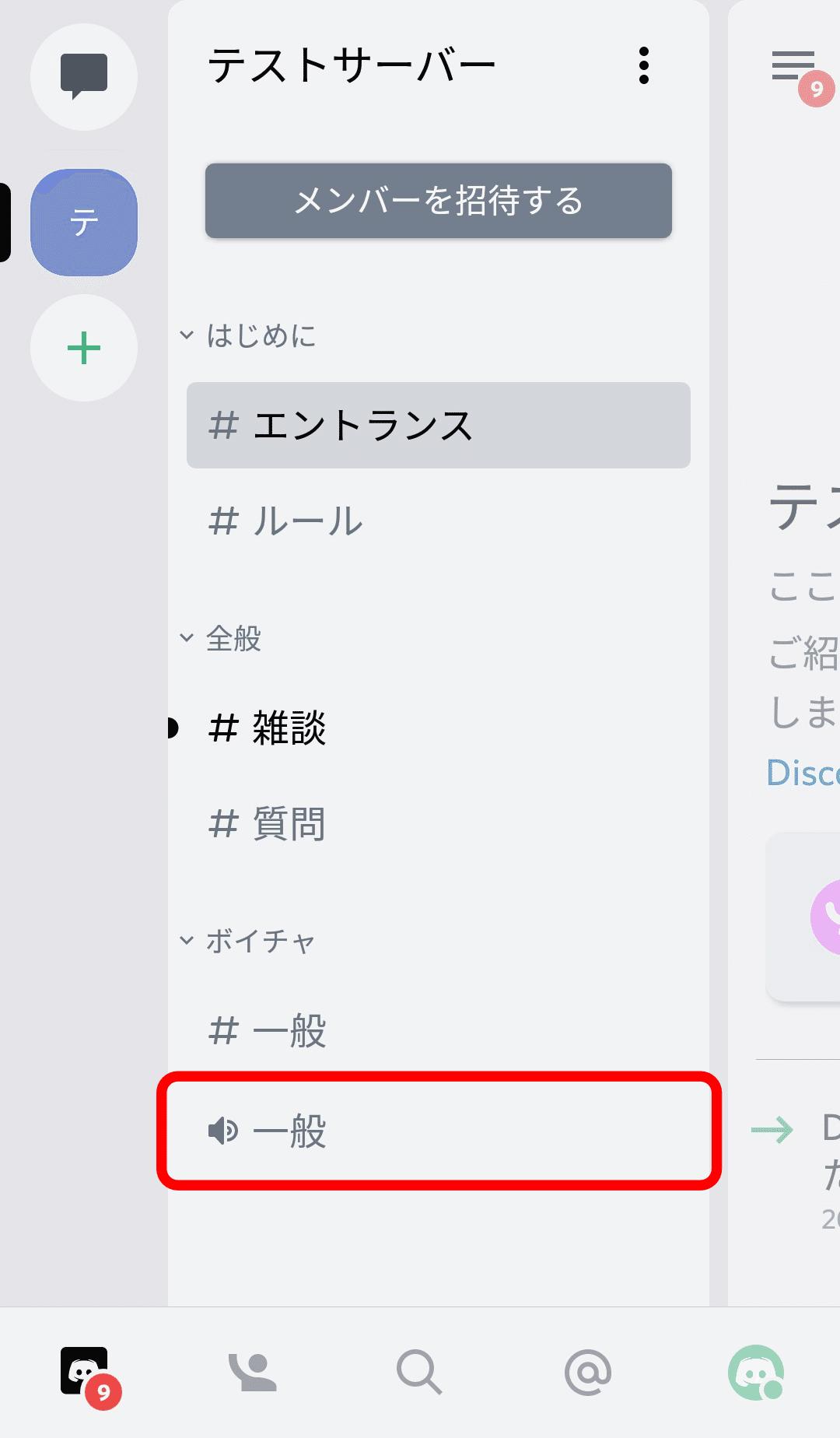
参考:
・「チャンネル一覧」画面を表示するには、スマホの画面内の任意の場所で、左側から右側にスワイプすると、「チャンネル一覧」画面が表示されます。
・参加しているサーバーによってチャンネル構成は異なります。
1. 2 画面下側にメニューが表示されるので、「ボイスチャンネルに参加」をタップします。
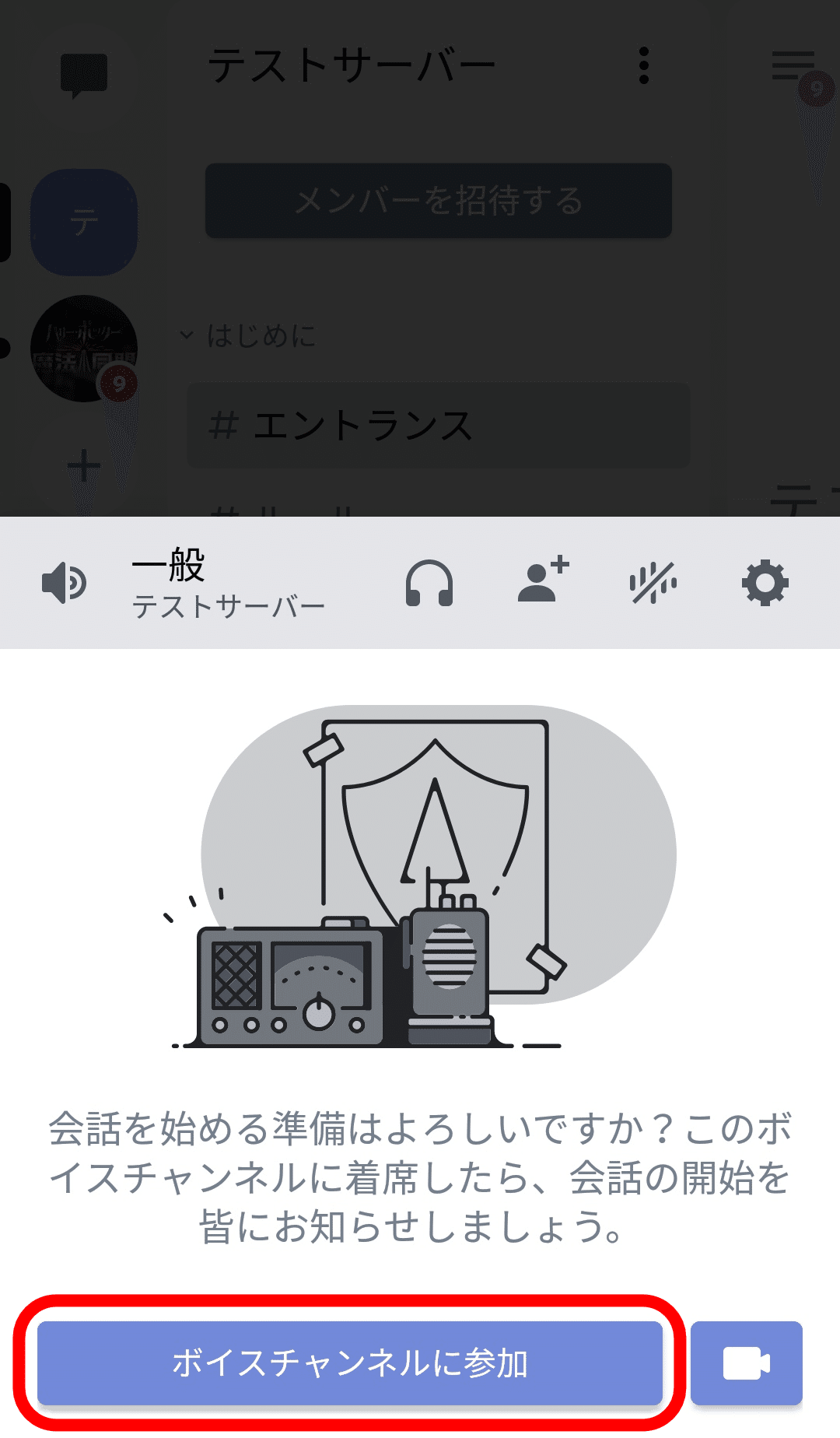
参考:
・ボイスチャットに初めて参加したときは、「Discordがマイクへのアクセスを求めています」などと表示されるので、その場合は「アクセスを許可」します。誤って「アクセスを拒否」してしまった場合は、スマホの設定からDiscord アプリのマイクの権限を許可します。
例えば、「設定」-「アプリ」-「Discord」-「権限」-「マイク」を許可します。
・「ボイスチャンネルに参加」の右側に表示されているアイコンは、ビデオチャット (カメラあり) で参加する場合です。
1. 3 ボイスチャットに参加すると、参加しているメンバーが表示されます。
ご自分だけ参加しているときは、1人だけが表示されます。
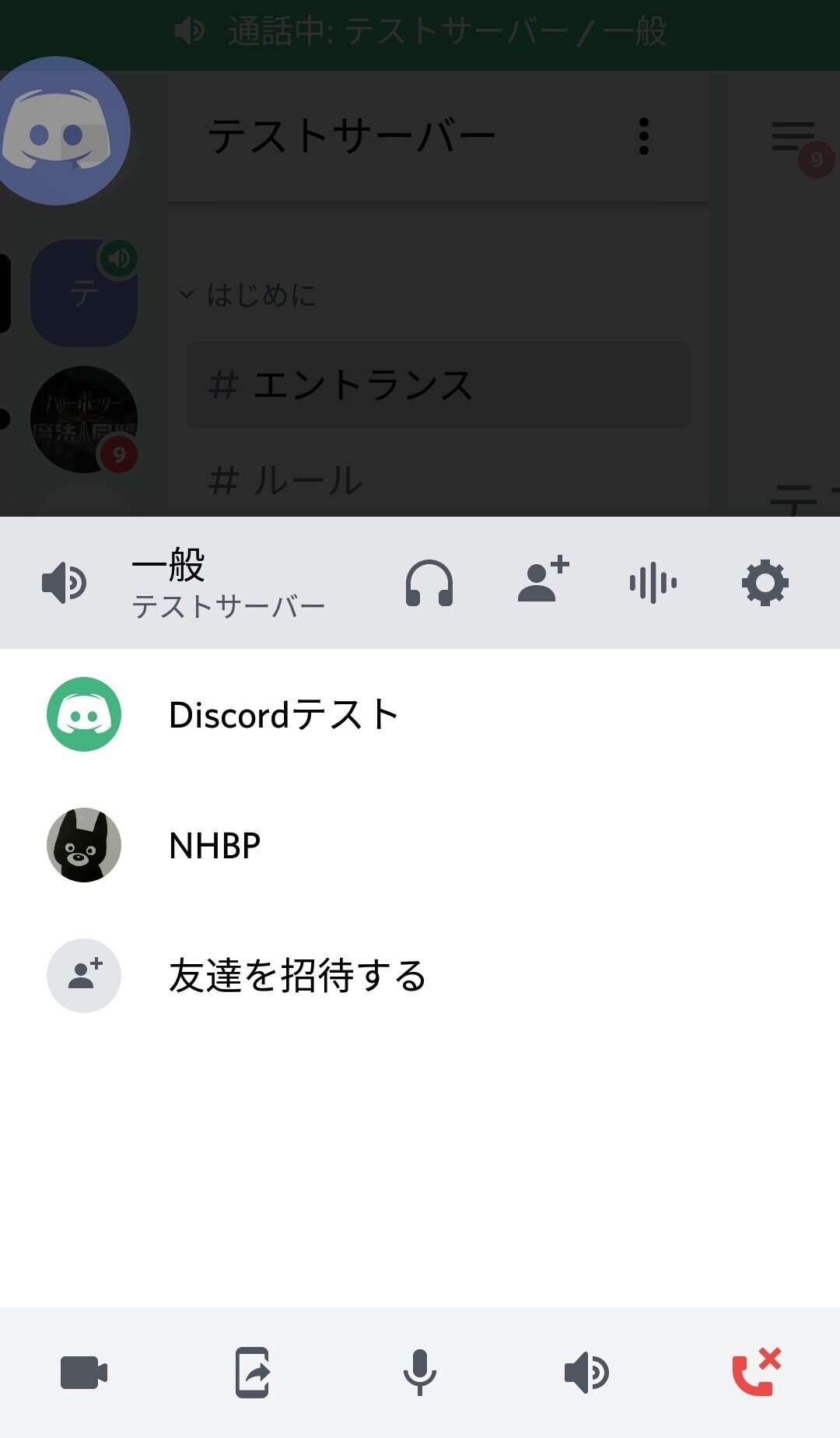
「チャンネル一覧」画面の「参加したボイス チャンネル」にも、参加しているメンバーが表示されます。
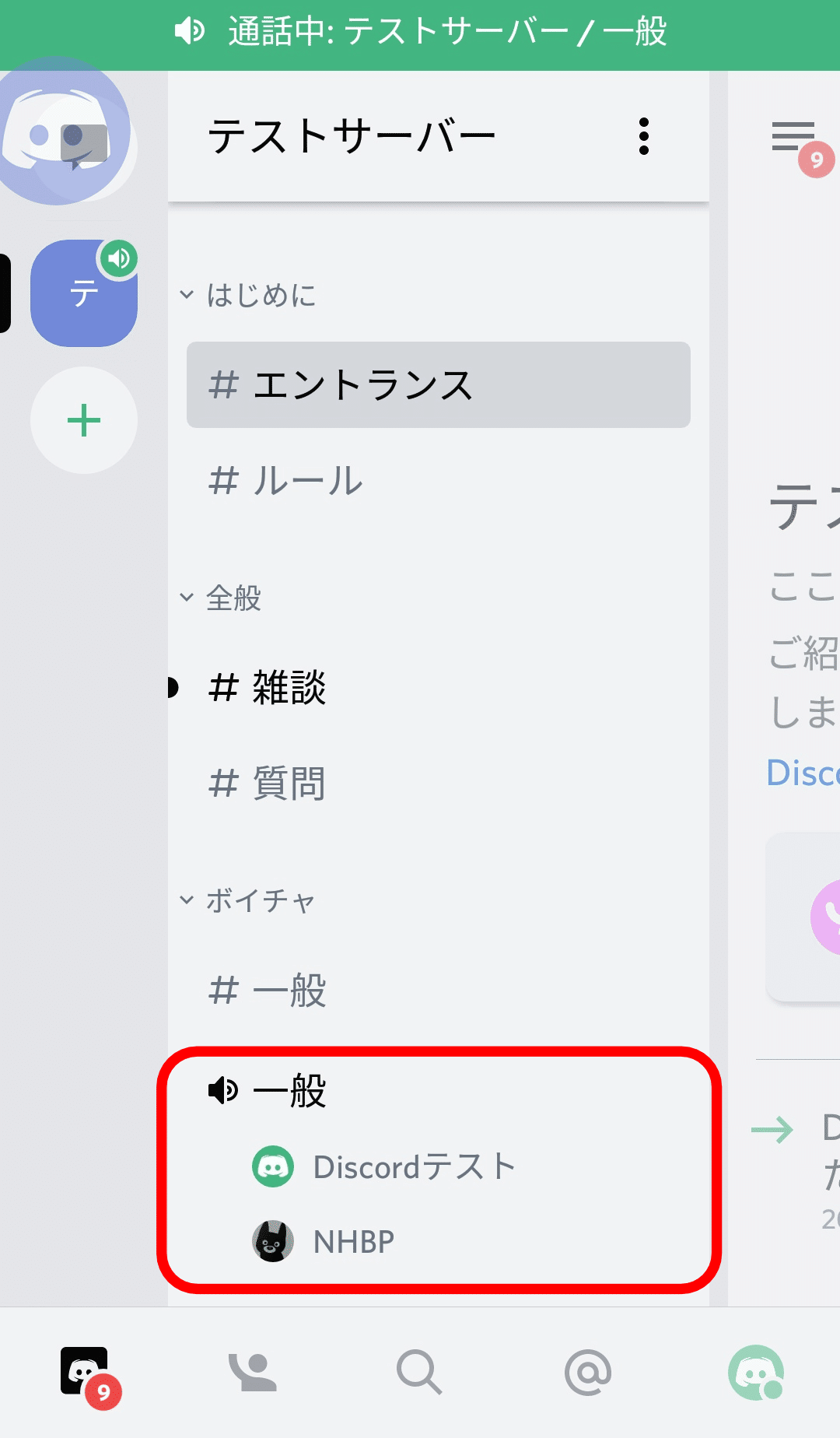
1. 4 マイクの状態を確認します。
ボイスチャットに参加したあとは、マイクの状態 ("オン"、または "オフ" になっているのか) を確認します。マイクの状態を切り替える方法は、次項「2.マイクの状態を切り替える」で説明します。
1. 5 以上で、ボイスチャットに参加できます。
![]()
2.マイクの状態を切り替える
ボイスチャットに参加したあとは、マイクの状態を確認します。また、離席するとき や 音声を聞くだけ (通称:聞き専) のときは、マイクを "オフ" (ミュート) にしましょう。
2. 1 マイクの状態を切り替える。
ボイスチャットに参加している状態で、画面下側中央の「マイク」をタップすると、マイクの状態を "オン" または "オフ" に切り替えることができます。
マイクが "オン" の状態で音声が相手に届いていない場合などは、ご自分のマイクの感度を調整する必要があります (後述「4.マイクの感度を調整する」)
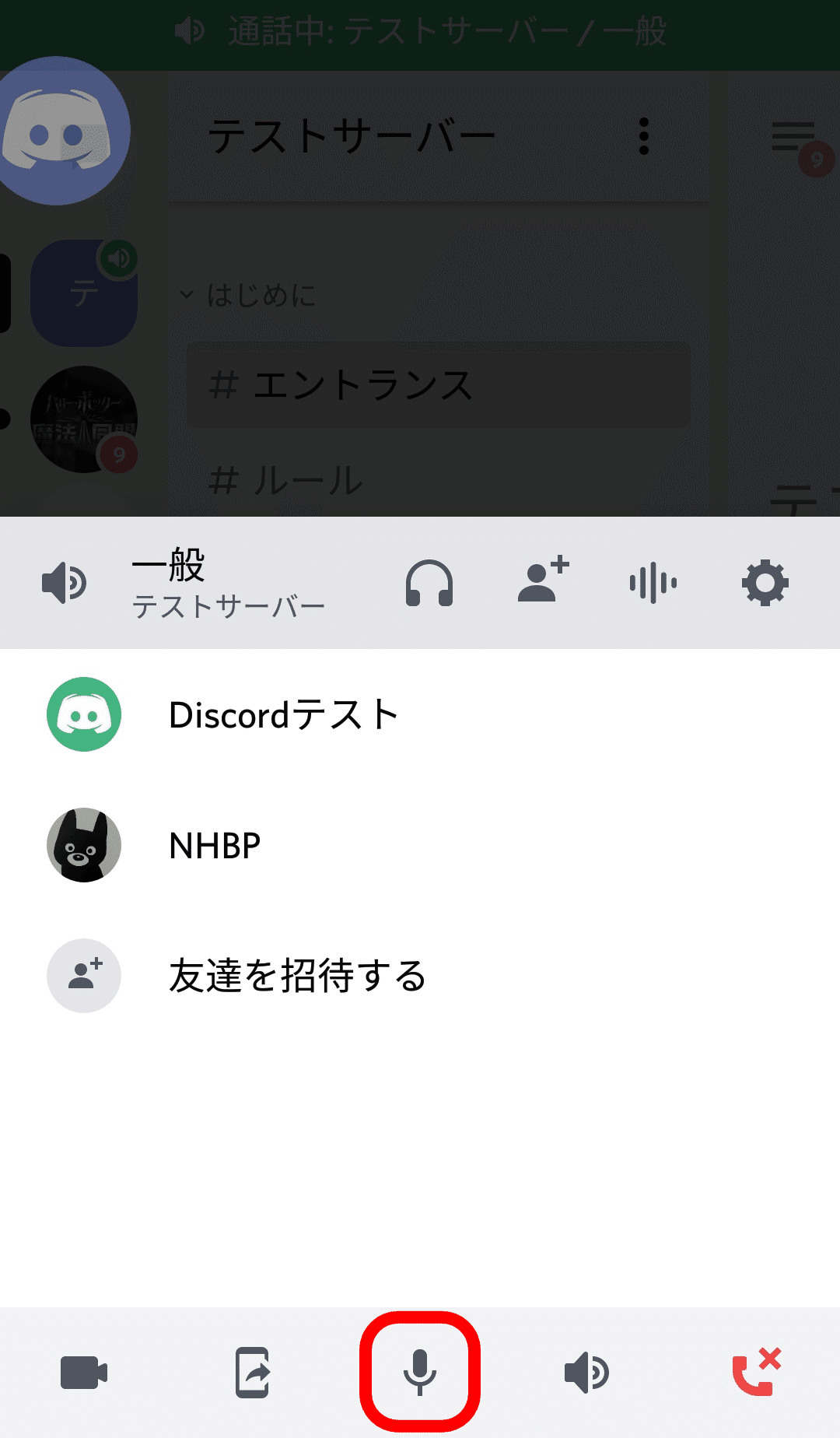
参考:
上記の画面が表示されていない場合は、参加している「ボイス チャンネル」をタップすると、画面が表示します。
2. 2 変更したマイクの状態を確認します。
画面下側中央の「マイク」のアイコンで状態を確認できます。
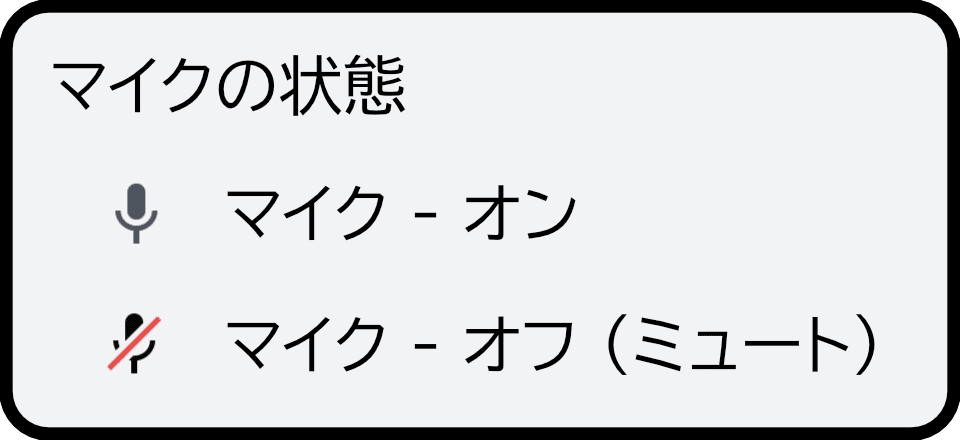
参考:
マイクを ”オフ” (ミュート) にした状態で、ボイスチャットを終了すると、その状態が保持され、次回参加したときには、"オフ" の状態となります。
2. 3 以上で、マイクをオン、またはオフに切り替えることができます。
![]()
3.オーディオ出力を変更する
スマホからの音量が小さい場合など、相手の声が聞こえないときは、ボリュームを上げるか、オーディオ出力を変更すると改善される場合があります。
3. 1 ボイスチャットに参加している状態で、画面右下の「🔊」(スピーカーマーク) をタップします。
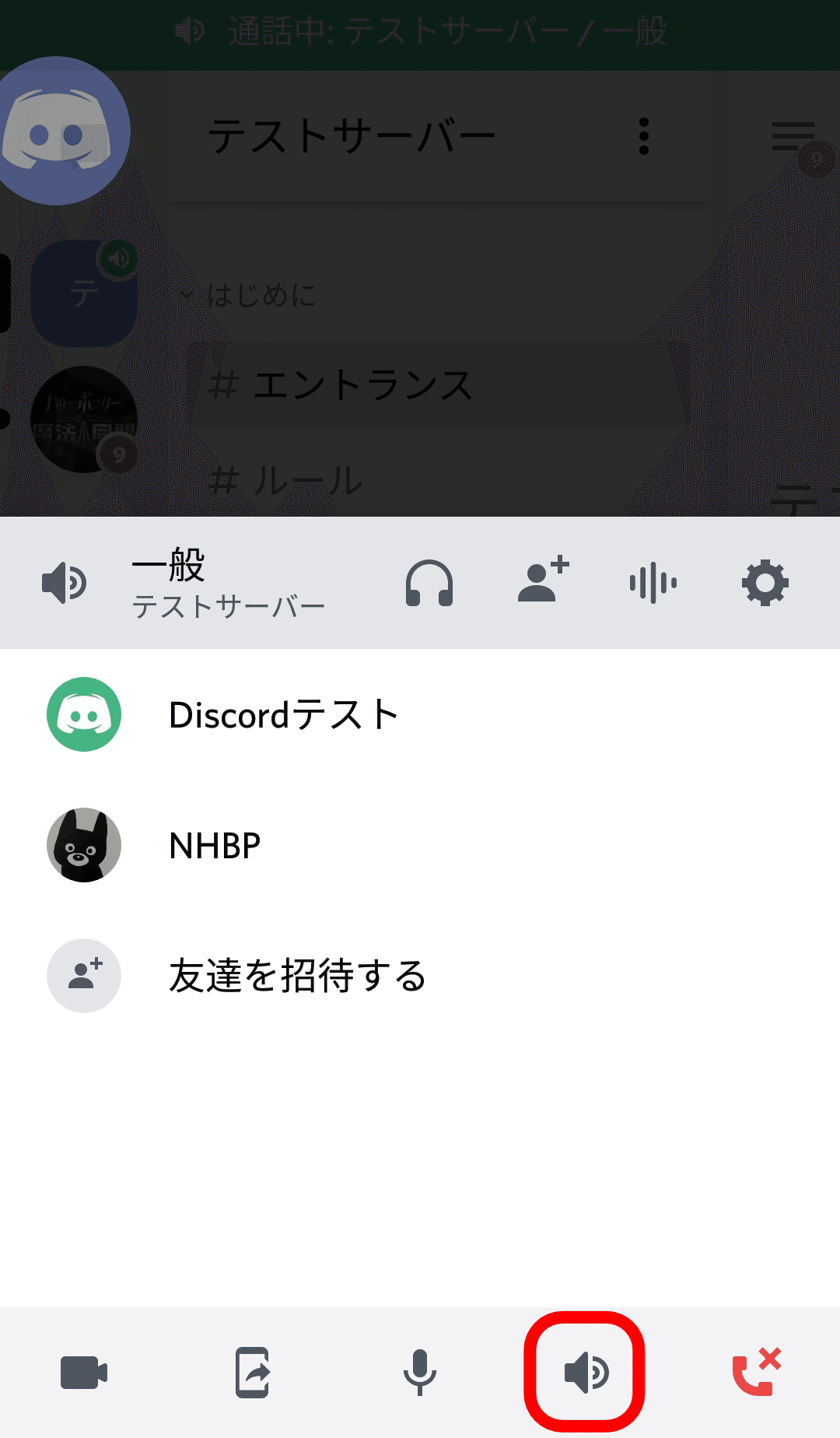
参考:
上記の画面が表示されていない場合は、参加している「ボイスチャンネル」をタップすると、画面が表示します。
3. 2 画面中央に「オーディオ出力の選択」画面が表示されるので、「スピーカー」に切り替えます。

3. 3 音量を確認します。
3. 4 以上で、オーディオ出力を変更できます。
![]()
4.マイクの感度を調整する
ご自分の音声が相手に届いていない場合 や マイクに雑音が混じってしまう場合などには、マイクの感度の調整を行ってください。
ご自分では音声の状態を確認できないので、ボイスチャットに参加しているメンバーにご自分の音声の状態を確認してもらってください。
Bluetooth など、ワイヤレス マイクを使用している場合は、マイクの感度の問題なのか、ワイヤレス マイクの問題なのかを切り分けてください。
参考:
ワイヤレス マイクの確認するには、Discord 以外のアプリ (LINEアプリ や 電話など) で、ワイヤレス マイクが問題なく機能していれば、Discord の設定を見直しましょう。
4. 1 画面右上の「設定」(歯車マーク) をタップします。
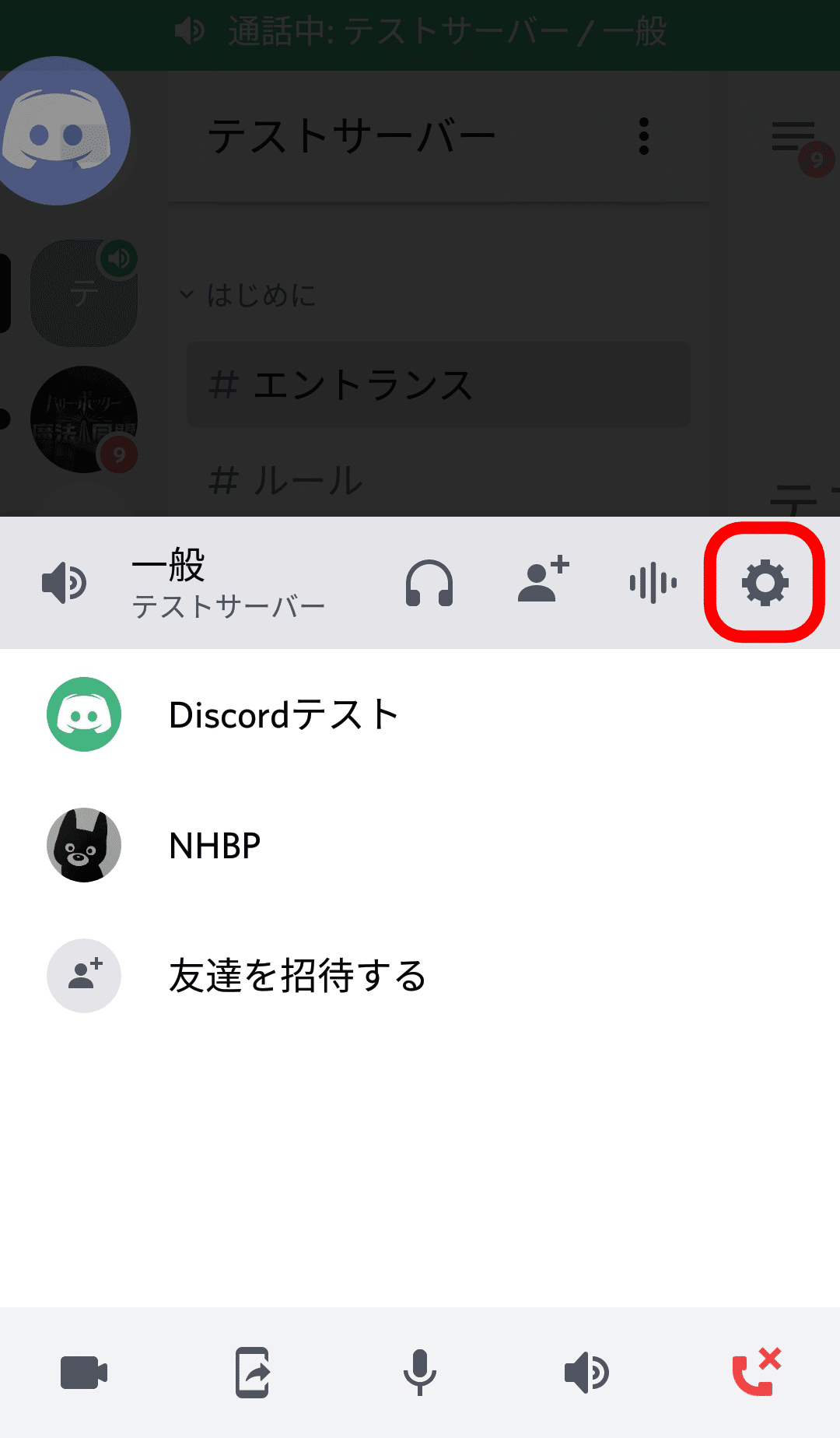
参考:
上記の画面が表示されていない場合は、参加している「ボイス チャンネル」をタップすると、画面が表示します。
4. 2 「音声・ビデオ」画面が表示されたら、自動検出を確認します。
自動検出が "オン" (トグルスイッチが右側) になっているときは、"オフ" (トグルスイッチを左側) に設定します。
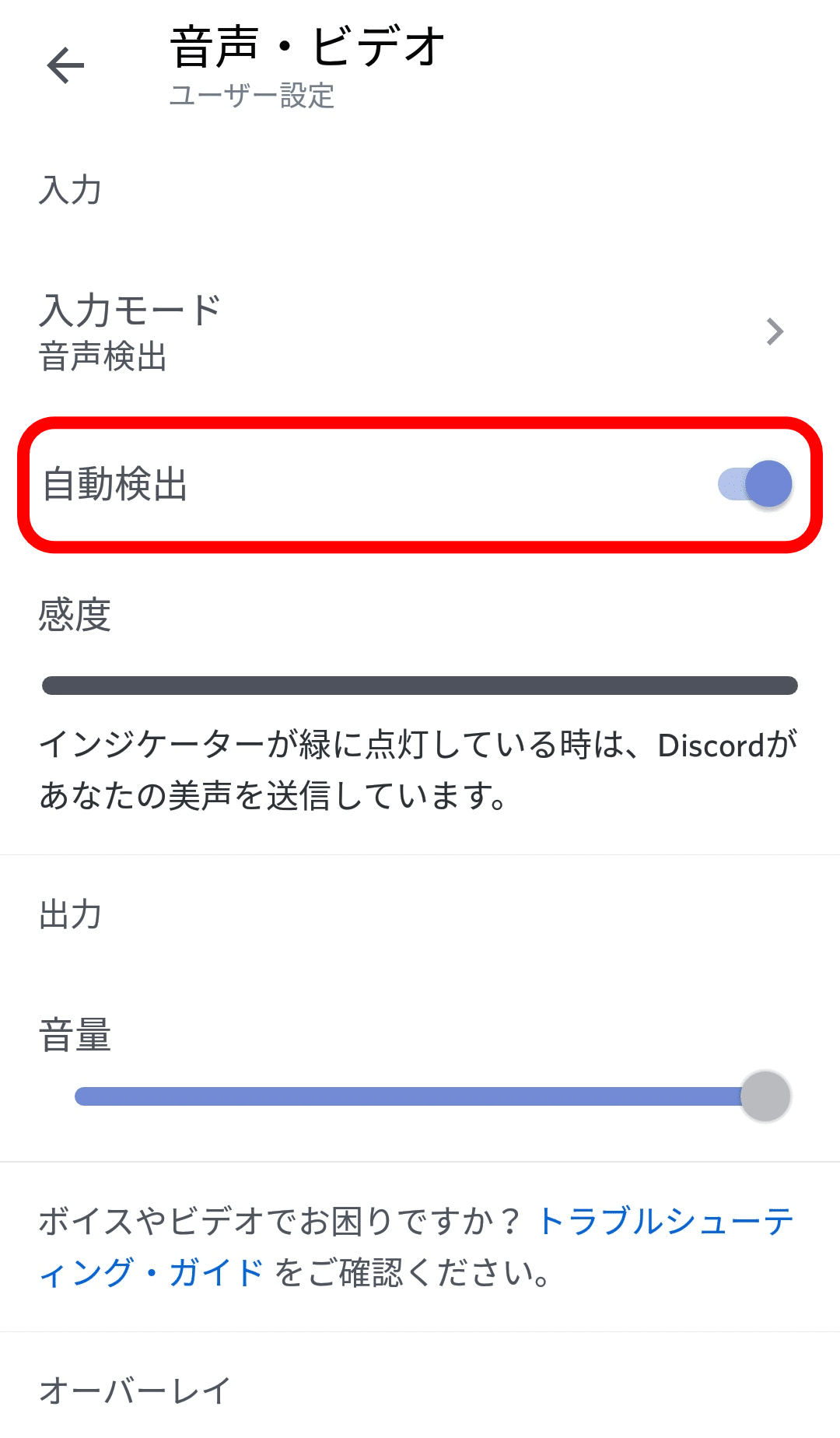
4. 3 マイクの感度を調整します。
自動検出を "オフ" にすると、「感度」バーが単色から2色の表示になりますので、マイクの感度を調整をします。
「感度」バーを左右にスワイプして感度を調整します。「感度」バーを左側に移動すると感度が良くなり (雑音を拾いやすくなる)、右側に移動すると感度が悪くなります。
よくわからない場合は、「感度」バーの左側から「3分の1」または「中間」くらいの位置に設定します。
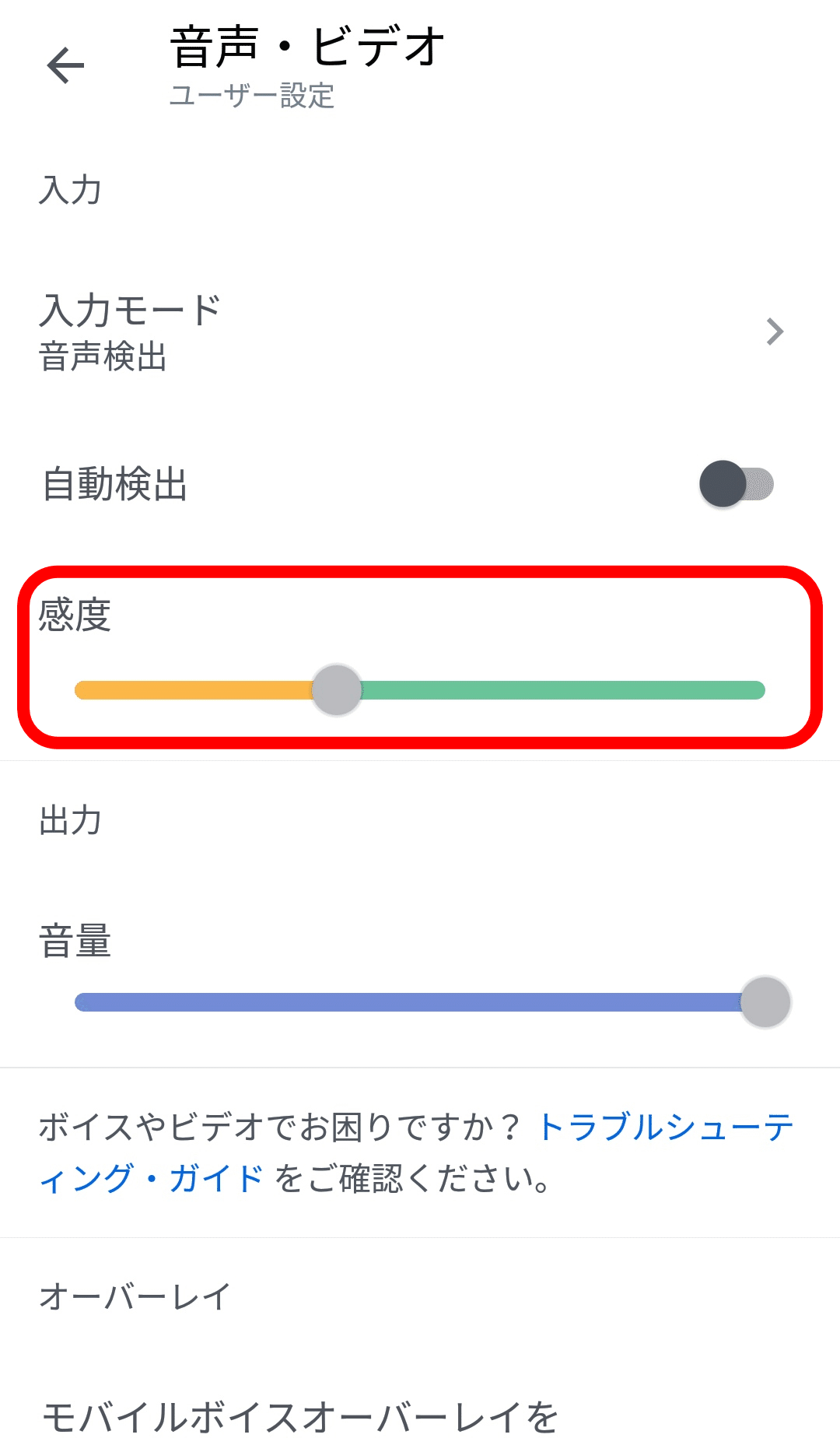
参考:
音声入力の確認するには、声を出してみて、「感度」バーの左側の色が濃くなっている部分が動けば入力に問題ありません。色が濃くなっている部分が表示されない場合は、マイクが認識されていません。
認識されていないときは、接続しているマイクを確認するか、Discord アプリのマイクの権限を許可してください (手順「1. 2の参考」を参照のこと)
4. 4 マイクの感度を確認します。
マイクの感度の調整は、前手順の「音声・ビデオ」画面で喋ってみたり、ボイスチャットに参加しているメンバーに確認してもらいながら行ってください。
4. 5 以上で、ご自分のマイクの感度を調整できます。
![]()
5.ノイズ抑制の状態を切り替える
マイクにバックグラウンドの雑音が混じってしまうときは、ノイズ抑制機能「Krisp」を使用すると、改善される場合があります。
ノイズ抑制「Krisp」は、機械学習でバックグラウンドのノイズを除去し、騒がしい場所もクリアな音声で会話できる機能です。
5. 1 ノイズ抑制機能の状態を切り替えます。
ボイスチャットに参加している状態で、画面上側の「Krisp」(設定の左側、縦線5本のマーク) をタップすると、ノイズ抑制の状態を "オン"、または "オフ" に切り替えることができます。
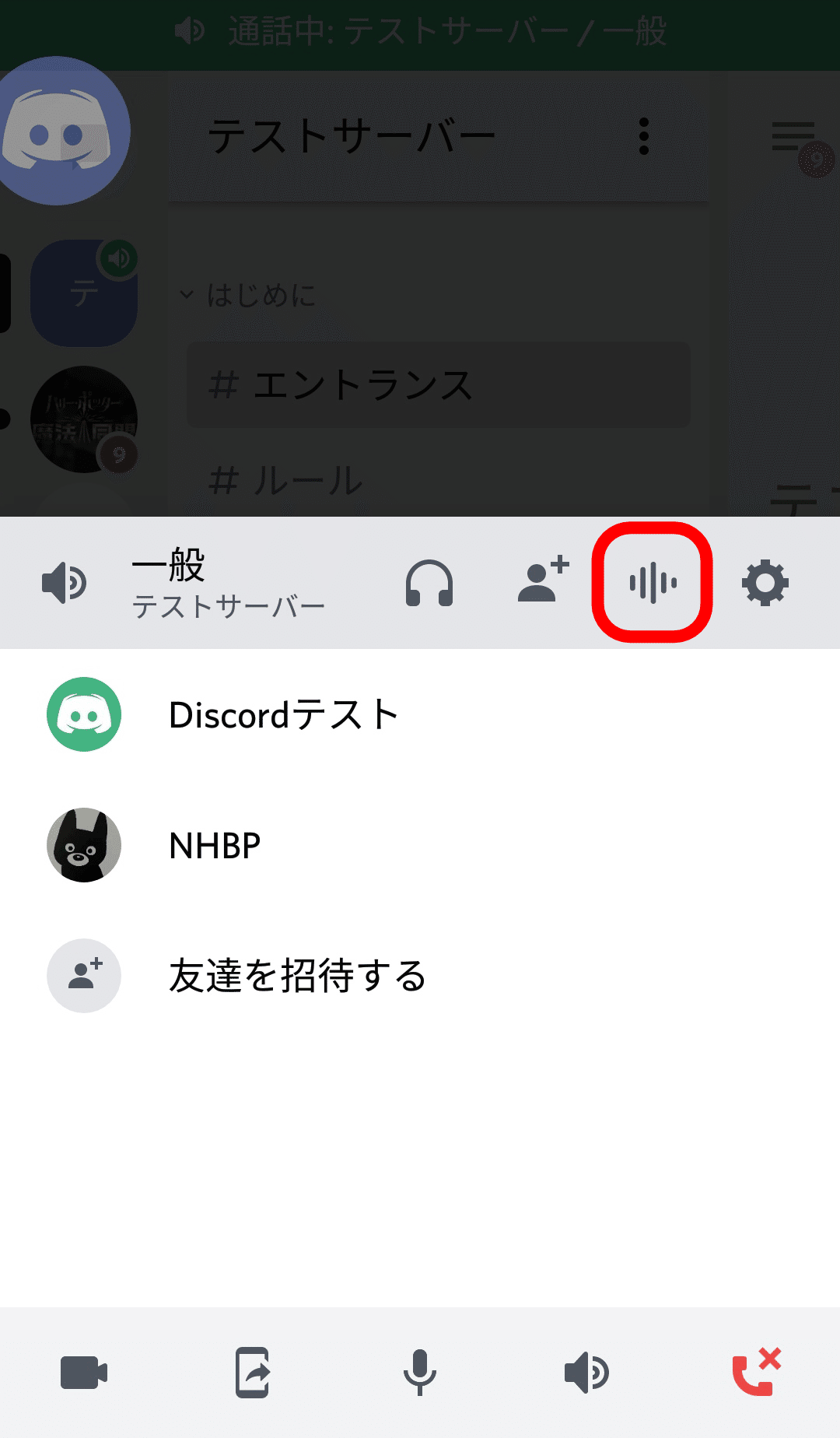
参考:
上記の画面が表示されていない場合は、参加している「ボイス チャンネル」をタップすると、画面が表示します。
5. 2 ノイズ抑制の状態を確認します。
ご自分では音声の状態を確認できないので、ボイスチャットに参加しているメンバーに「ご自分の音声の状態」を確認してもらってください。
画面上部の「Krisp」のアイコンでノイズ抑制機能の状態を確認できます。

5. 3 以上で、ノイズ抑制機能を "オン"、または "オフ" に切り替えることができます。
![]()
6.参加している人の音量を調整する
参加している特定の人の音量が大きかったり、小さい場合、個別に音量を調整できます。
この音量調整は、ご自分だけが反映される調整になります。
6. 1 ボイスチャットに参加している状態で、音量を調整したい人をタップします。
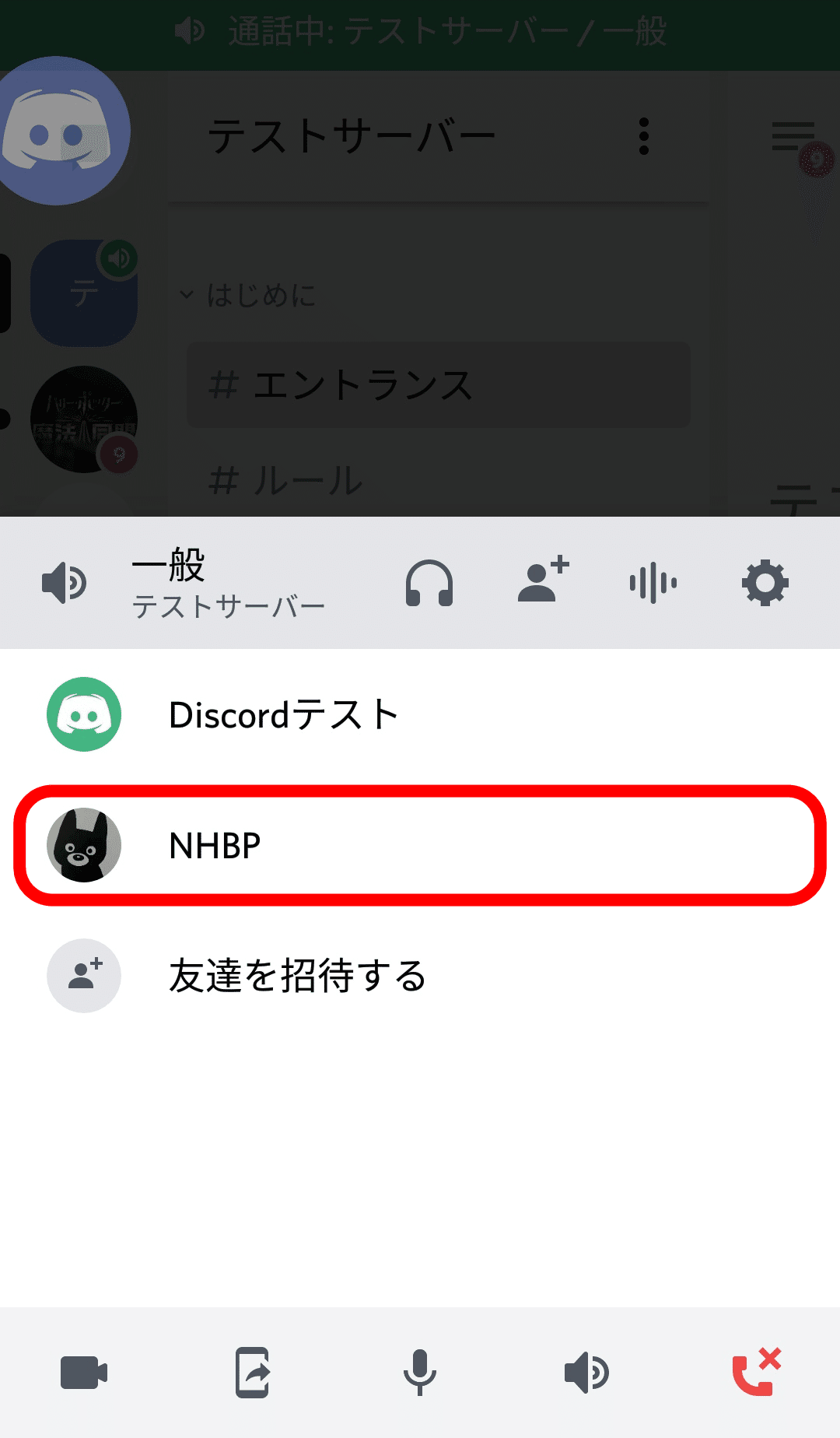
参考:
上記の画面が表示されていない場合は、参加している「ボイス チャンネル」をタップすると、画面が表示します。
6. 2 調整したい人のアイコンと名前が表示されたら、音量を調整します。
「音声設定」内の「音量」バーを左右にスライドして、音量を調整します。「音量」バーを左側に移動すると音量が小さくなり、右側に移動すると音量が大きくなります。
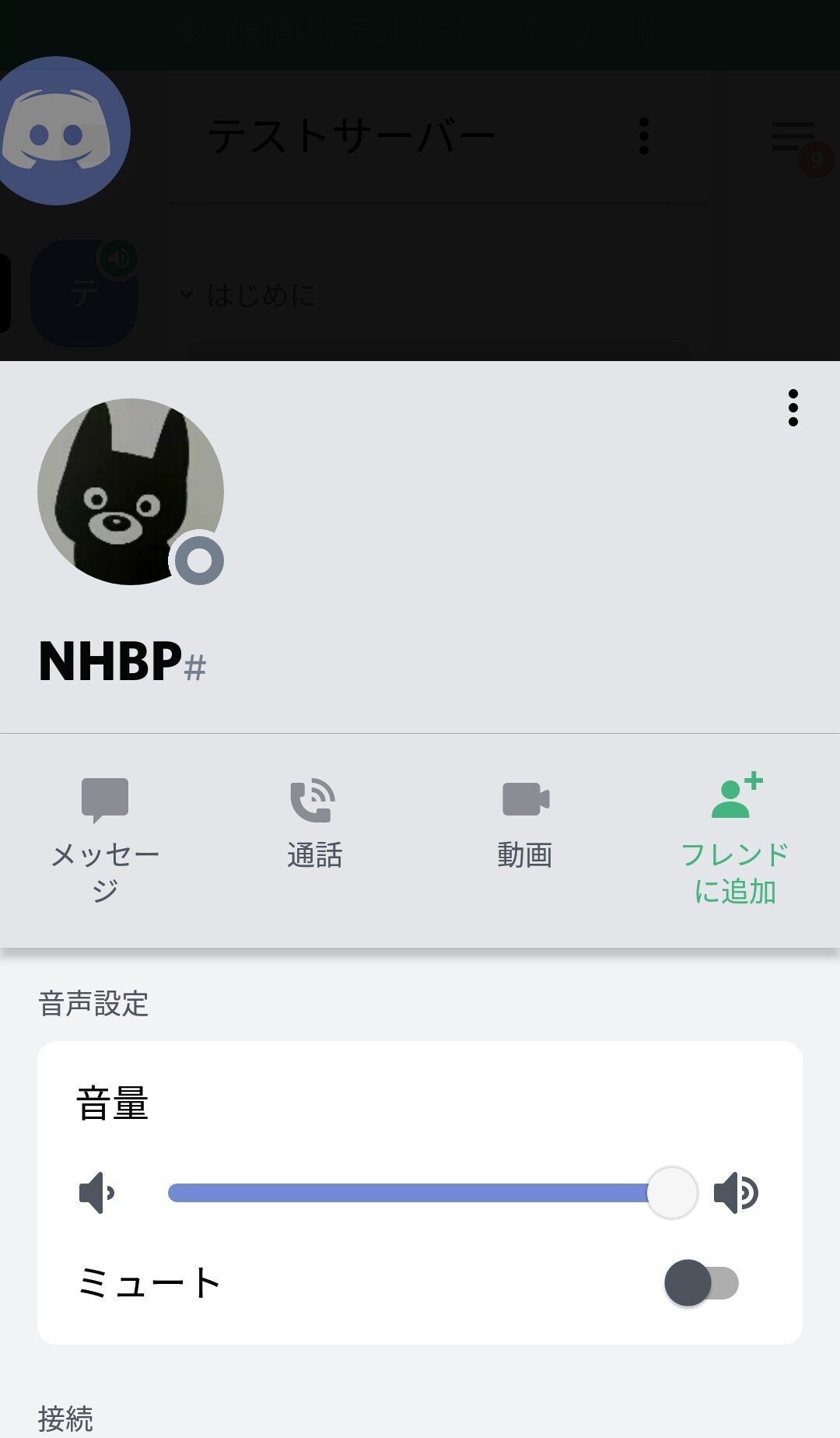
6. 3 調整した人の音量を確認します。
6. 4 以上で、参加している人の音量を調整できます。
![]()
7.ボイスチャットを終了する
ボイスチャットを終了し、会話から離脱します。
7. 1 画面右下の「終話」(受話器と✕マーク) をタップすると、ボイスチャットを終了します。
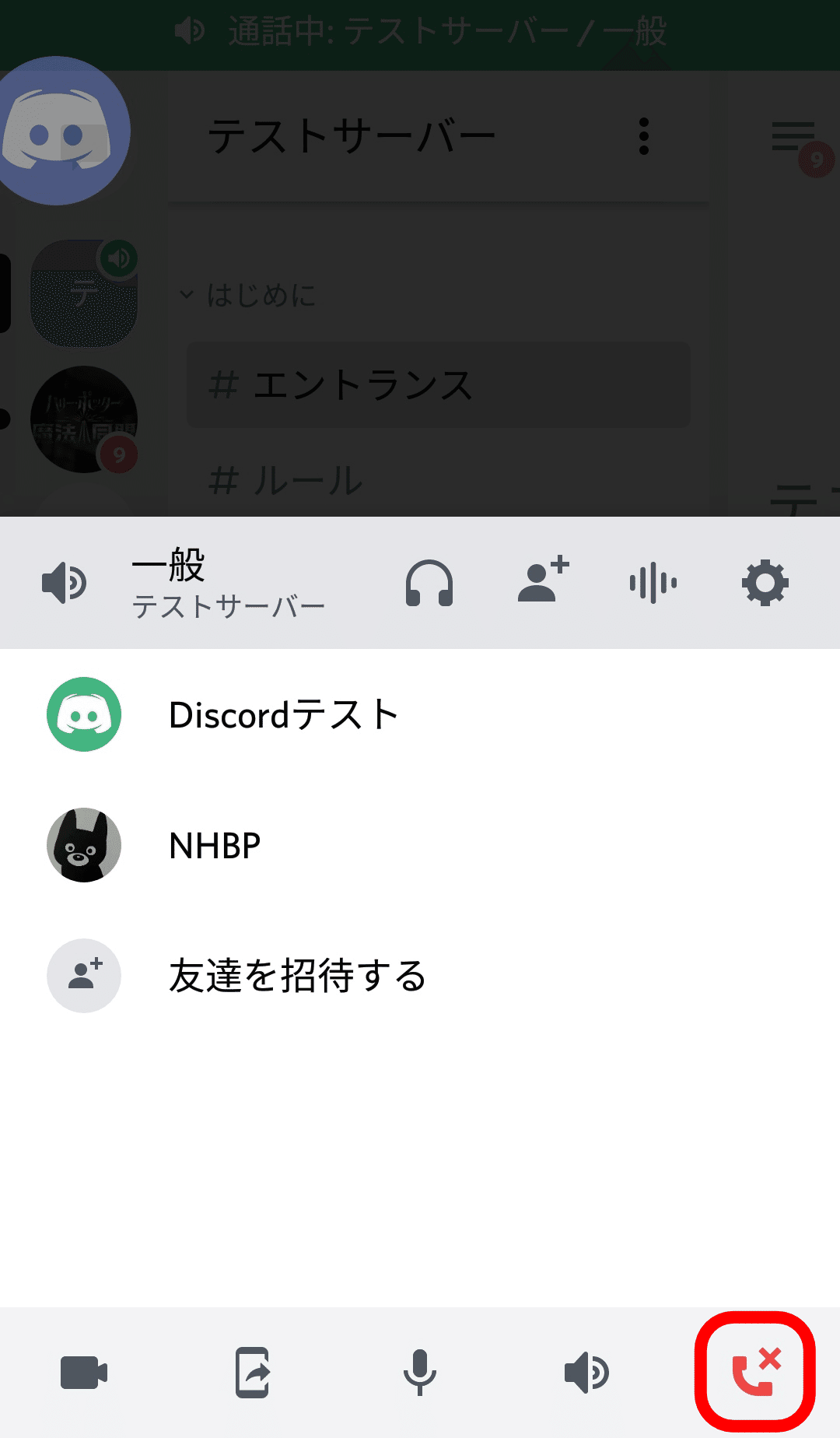
参考:
上記の画面が表示されていない場合は、参加している「ボイス チャンネル」をタップすると、画面が表示します。
7. 2 ボイスチャットの終了を確認するには、参加したボイス チャンネルから「ご自分の名前」が消えていれば、正しくボイスチャットを終了しています。
下記の画像は、ボイスチャットに参加している状態を示しています。
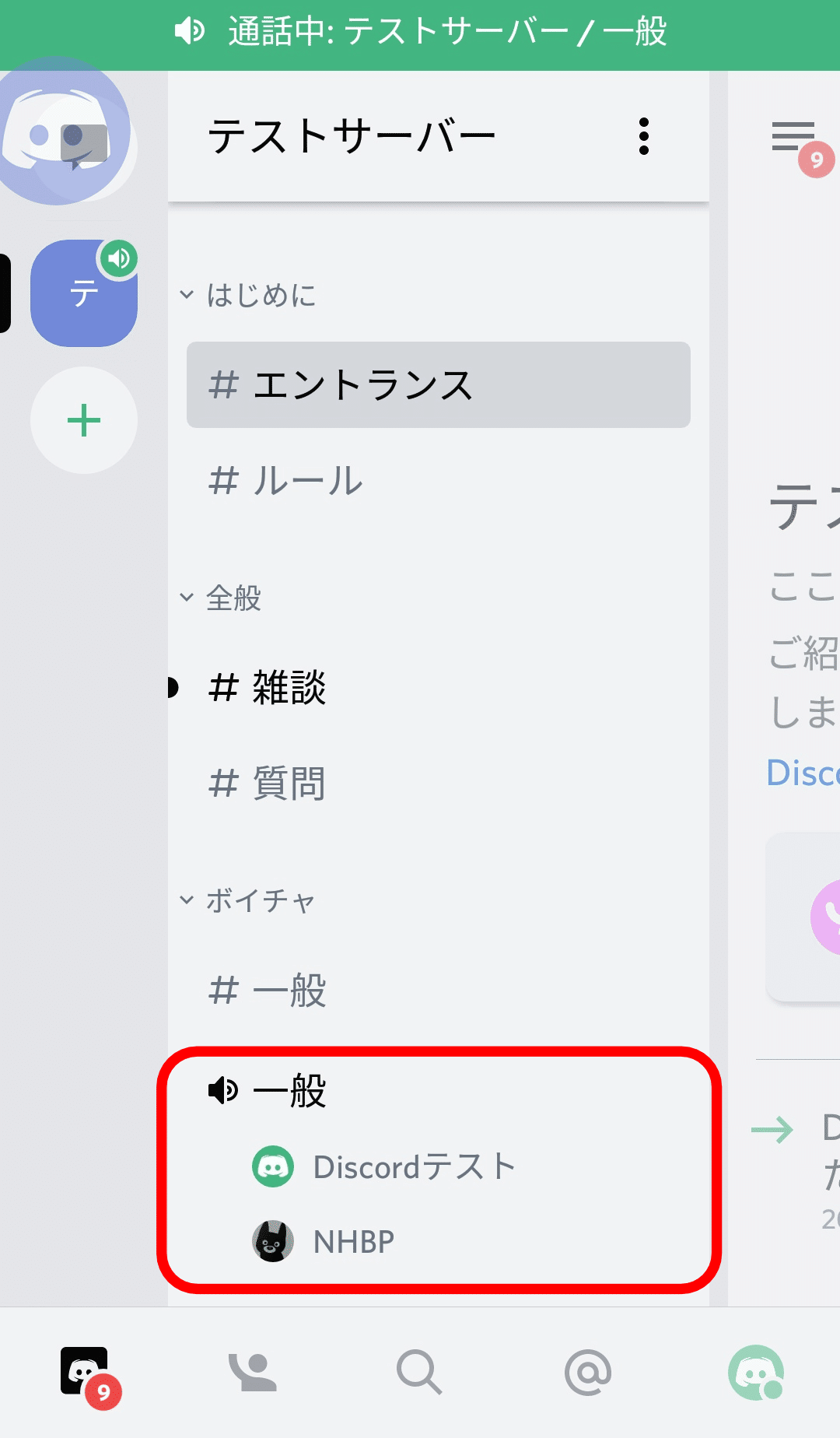
7. 3 以上で、ボイスチャットを終了できます。
![]()
8.参考資料
Discordのサーバーに初めて参加したときは、こちらも合わせてお読みください。
下記の設定については、「表示の設定編」をお読みください。
・ニックネームを変更する (サーバーごと)
・アバター (アイコン) を変更する
・テーマ (背景色) を変更する
・ステータス (状態) を変更する
この記事が気に入ったらサポートをしてみませんか?
