
ワンポイントマクロ9-わかりやすいマクロ!
皆さんこんにちは。
今回は、「マクロの記録」を利用して出来上がったマクロを見やすく、解読しやすいマクロに書き変えるポイントをご紹介します!
前回の記事(ワンポイントマクロ8-マクロの記録ポイント)で書き変えた記録マクロを使ってご説明します。
◆イメージ
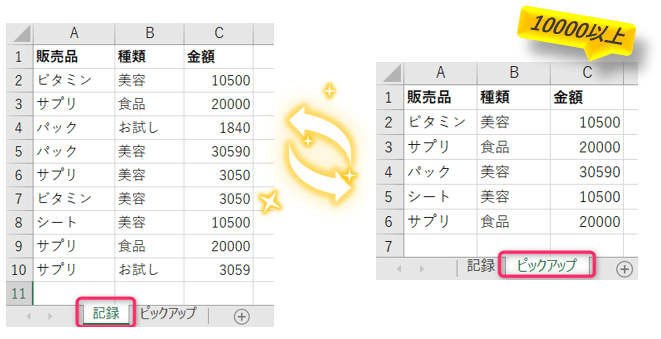
◆前回の完成マクロ
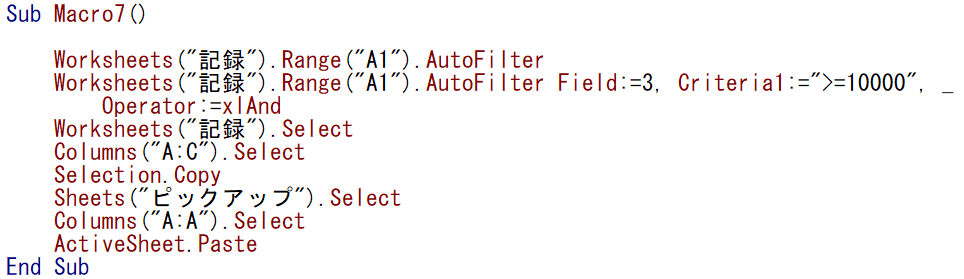
まず、このマクロをみて気になるのはWorksheets("記録")という同じシートを指定する部分が3か所も続けて書かれているというところです。
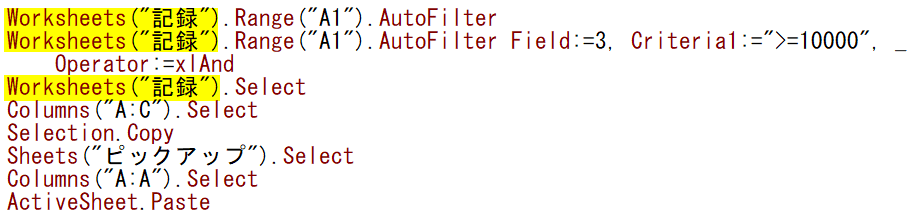
この黄色の部分の指定を1回にして見やすくします。
◆指定シートをSelectしてアクティブなシートにすればいい。
このマクロの最初に
Worksheets("記録").Select
というコードを書いて記録シートを選択してアクティブシートにしておけば、それ以降はいちいち同じシート名を指定しなくてもアクティブシート上で作業が行われます。
↓↓

↓↓

<テキスト>
①Worksheets("記録").Select
②Range("A1").AutoFilter
③Range("A1").AutoFilter Field:=3, Criteria1:=">=10000", _
Operator:=xlAnd
④Columns("A:C").Select
⑤Selection.Copy
⑥Sheets("ピックアップ").Select
⑦Columns("A:A").Select
⓼ActiveSheet.Paste
◆解説
①で記録シートを選択します。(記録シートが見えている状態になります。)
②オートフィルタを適用・解除
③条件をもってフィルタをかける
④A列からC列を選択
⑤直前で選択した範囲をコピーする
ここまで(コピーするところまで)は記録シート上で作業する部分ですね。
次の⑥Sheets("ピックアップ").Selectでピックアップシートが選択されてアクティブなシートになります。
⑦でピックアップシートのA列が選択されて
⓼で(⑤でコピーした部分が)貼り付けられます。
◆まとめ
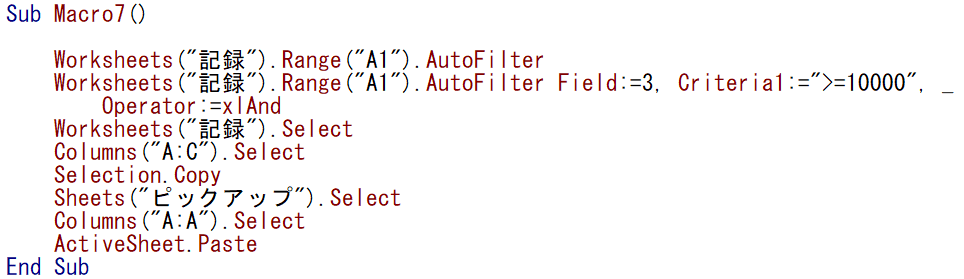
↓↓ 書き変え後
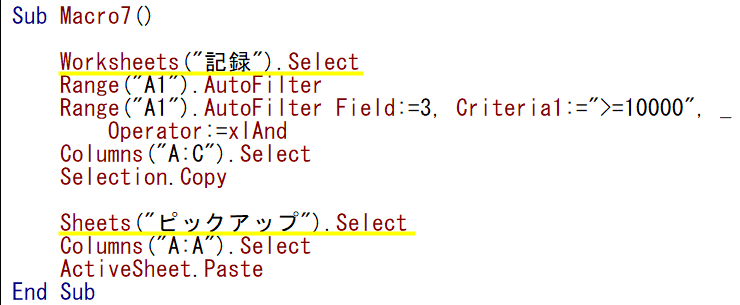
★黄色の線のシートが選択されたところを境に、
最初「記録」シートでコードが実行されて、目的の範囲をコピーしたら
「ピックアップ」シートが開かれて指定の場所に貼付けられる。
★今回のマクロは短いマクロなので見やすさの違いがそれほど、かわらないかもしれませんが、マクロが縦にも横にも長くなってくると、書く手間を省くことやスペルミスを防ぐことにもつながります。
関連記事<ワンポイントマクロ5-省略して書く>
![]()
・AutoFilterが2回連続で出てきますが、1回目のAutoFilterは消して大丈夫です。フィルタボタンが表示されてても表示されてなくても、2回目のAutoFilterでフィルタリングされるからです。
・, Operator:=xlAnd は複数条件の時に使うので消して大丈夫です。
・セル範囲を一旦Selectしているコードはなくても大丈夫。

この記事が気に入ったらサポートをしてみませんか?
