
ワンポイントマクロ7-マクロを書いてもらおう!
皆さんこんにちは!
今回はマクロの見本を取得する方法をご紹介します。
◆書いてもらうマクロの内容
必要なデータだけを別シートにまとめる。
関連資料<マクロルーティン#16(指定のシートにまとめる)>
関連資料<マクロルーティン#17(指定のシートにまとめる)続き>
◆マニュアルでやる場合
元となる「記録」シートのデータで「金額」が10000以上のものだけを「ピックアップ」シートにまとめる。
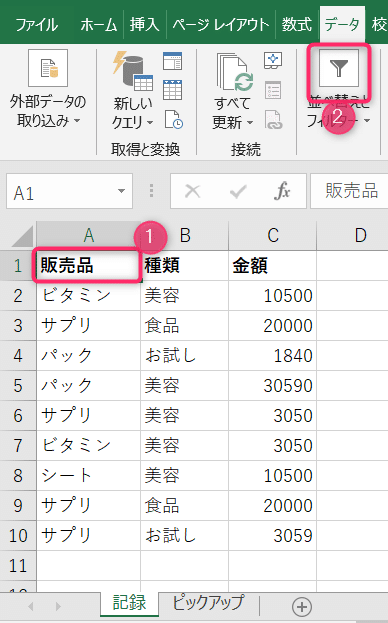
①データの位置せるを選択した状態で
②フィルタボタンを表示させる
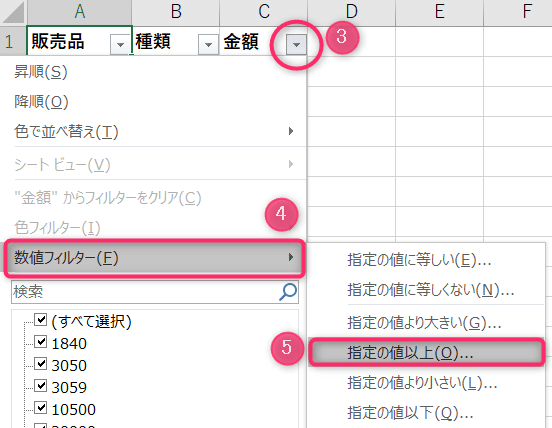
③「金額」の▼をクリックして④数値フィルター⑤指定の値以上を選択する。
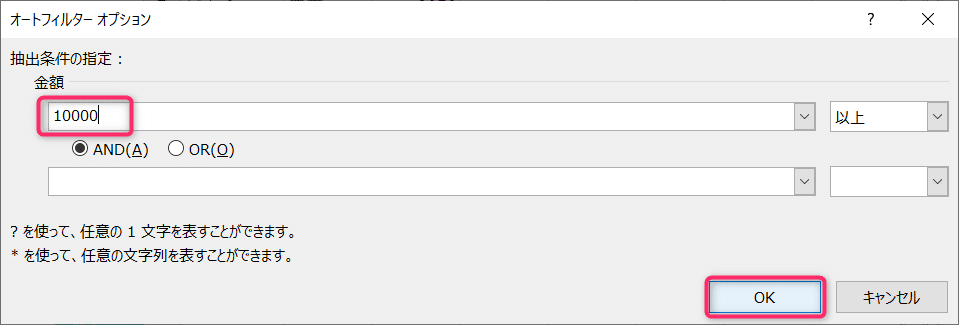
金額のところに10000と記入して[OK]
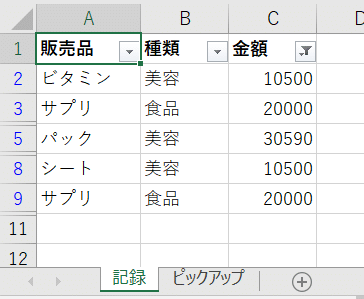
フィルターがかかるので、A列からC列を選択して「Ctrl」+「C」でコピー
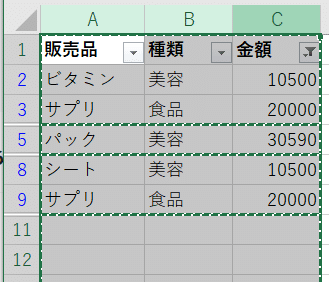
「ピックアップ」シートのA列をせんたくして、
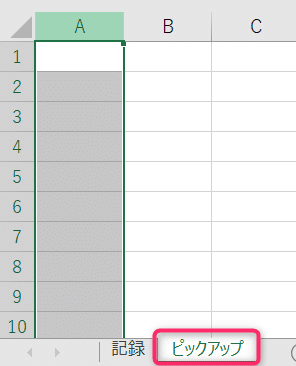
「Ctrl」+ 「v」で貼付け。
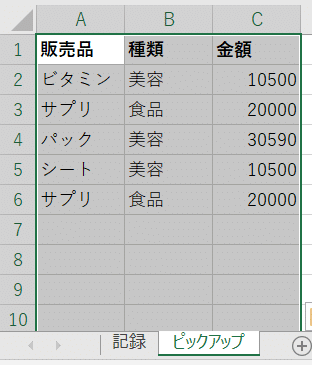
以上!
これらの工程をマクロ化してもらいます!
◆マクロを書いてもらう準備
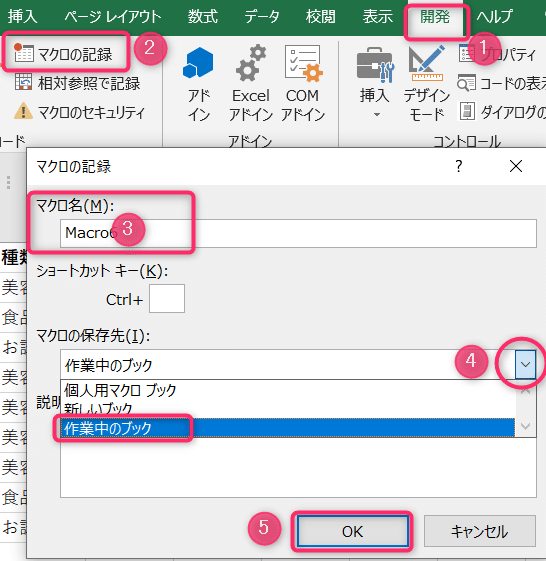
①[開発]タブ
②[マクロの記録]
③([マクロ名]はあらかじめ名前がはいっているので覚えておく。変えてもok)
④[マクロの保存先]は作業中のブックにする
⑤[OK]ボタンで閉じる
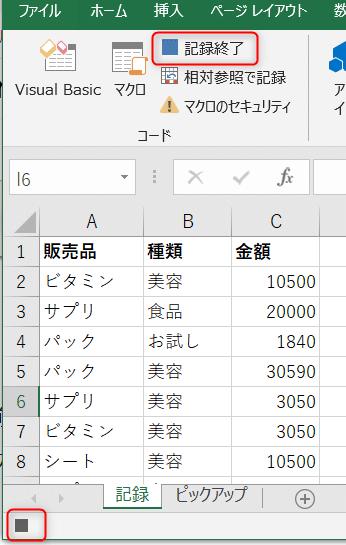
上図の様に[■記録終了]となれば記録が始まっています。
シートの左下にも[■]マークが表示されます。
(★記録を終了するときにはこのどちらかをクリックします。)
◆書いてもらいたいマクロの動作をやってみせる。
[■記録終了]となっている状態で、上でご紹介した「◆マニュアルでやる場合」を①から全てやります。
(記録されているので、間違えずにやる。)
やり終わったら[■記録終了]または「■」をクリックして終了します。
◆書いてもらったマクロを見てみる!
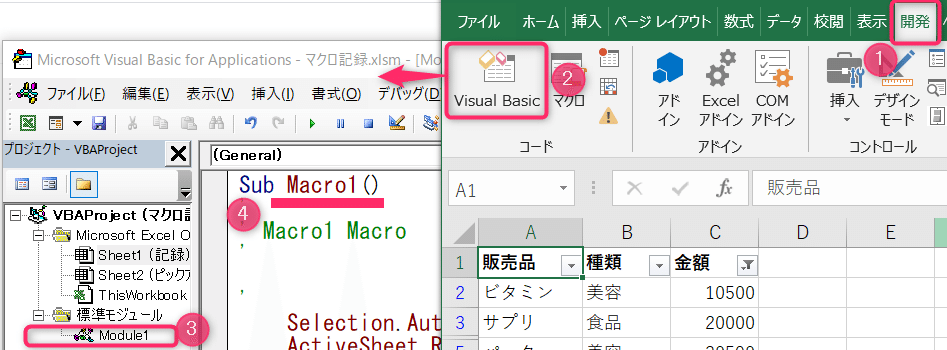
①[開発]タブの②[Visual Basic]でVBE画面を開き③標準モジュールの中に作られているModuleを開いて
「◆マクロを書いてもらう準備」の③で書かれていたマクロ名を探します(④)。

このようにできてます。
「記録」シートのデータが増えても、このマクロを実行させれば「ピックアップ」シートに必要なデータのみ一瞬でまとめることができるはず。。
ですが!コードの書き始めがSelection~で始まっていますので、このマクロを実行する直前には元となるデータのセルを選択している状態でなければいけません。
この点を踏まえてコードをちょっと書き換えていくことを次回お話していきます。
この記事が気に入ったらサポートをしてみませんか?
