
デジタルプランナーの使い道 goodnotes5の使い方03
みなさん こんにちは
デジタルプランナー を活用したいと考えている方へ
デジタルプランナー用のアプリとして使っているgoodnotes5を
僕のデジタルプランナーの使い方などと合わせて 少しずつ
ご紹介したいと思います。
みなさんの手帳ライフの参考になれば嬉しいです。
また こんな使い方もあるよなど 情報交換もできると嬉しいです。
マンスリーなどなど PDFデータを元に書いていこうと思ったら
まずは ここから
データの複製について
データを読み込んだら さあー書いていこうって感じではありますが、
まずは ダウンロードしたデータを 複製して 書き込み用のデータを作りファイル名まで設定します。 そうしておくと 新たなパターンで書きたい時にも元となるデータがあると便利ですよね。
データの複製には 二つの方法を よく使っているので その二つを記載します。
どちらでも 使いやすい方でお使いください
複製その1
複製したいファイルのファイル名を押すと 次のようになりますので
そこから複製を選びます そうすると 複製が同じフォルダの中に
出来上がり
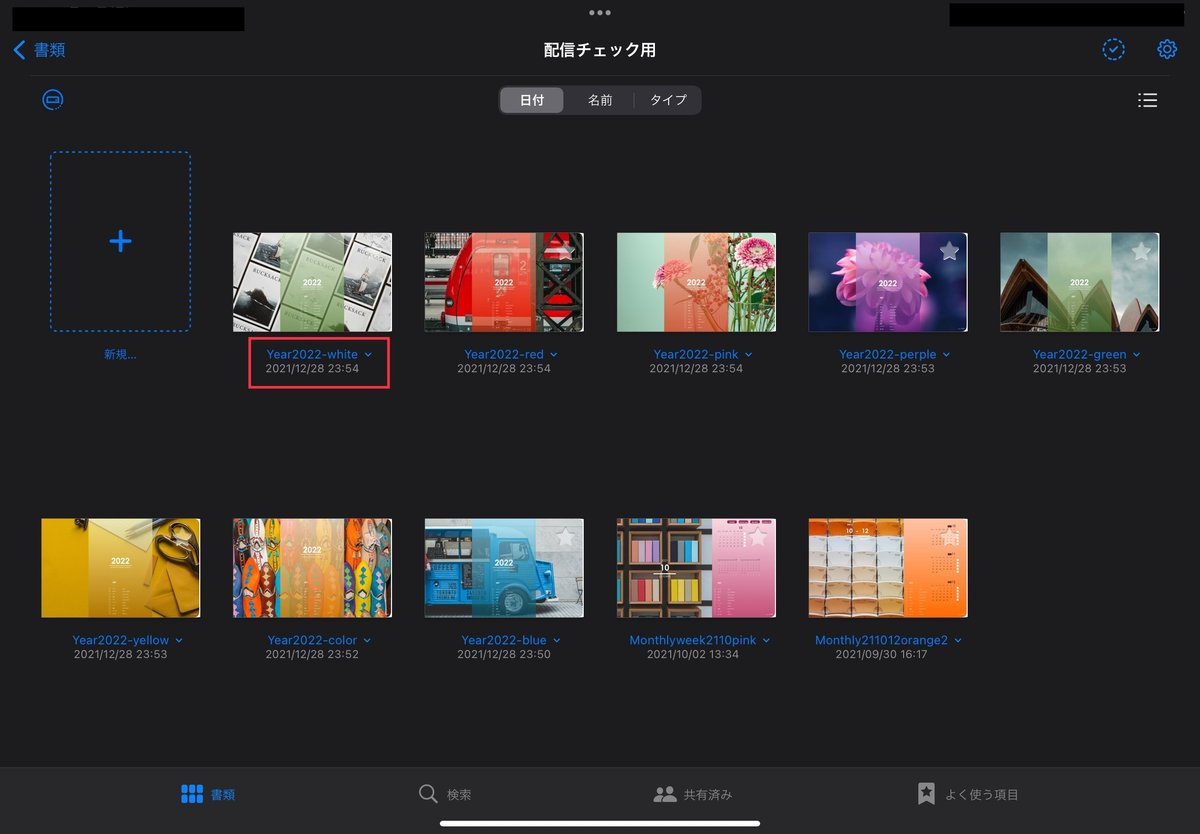

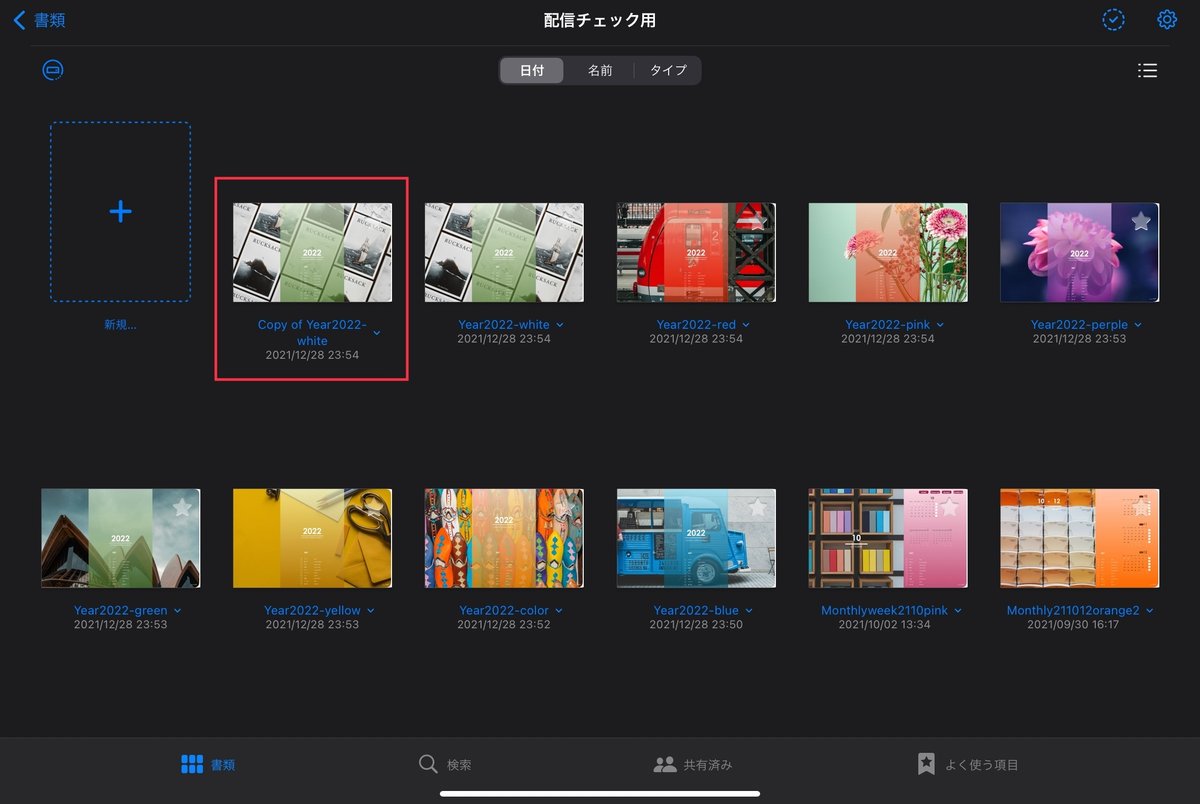
複製その2
右上のチェックのボタンを選択すると 書き出す 複製 移動 ゴミ箱と
ファイルの処理を選べるようになります。
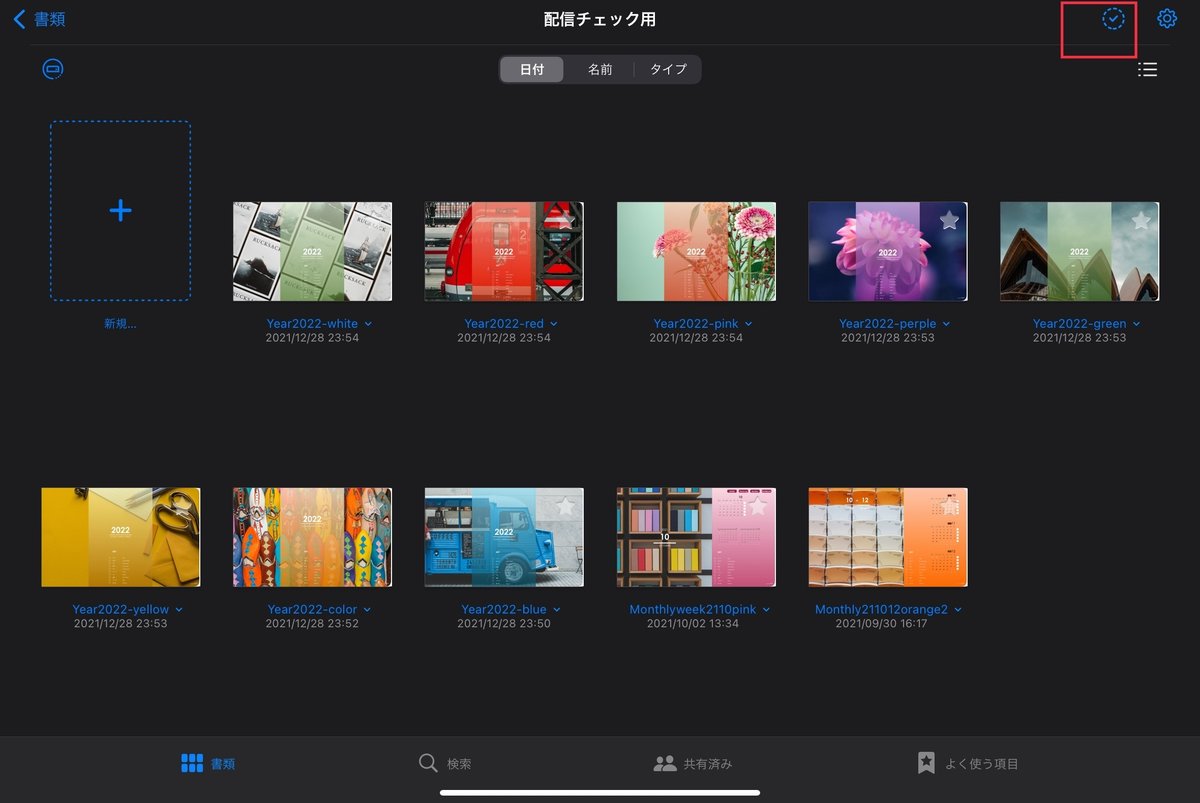
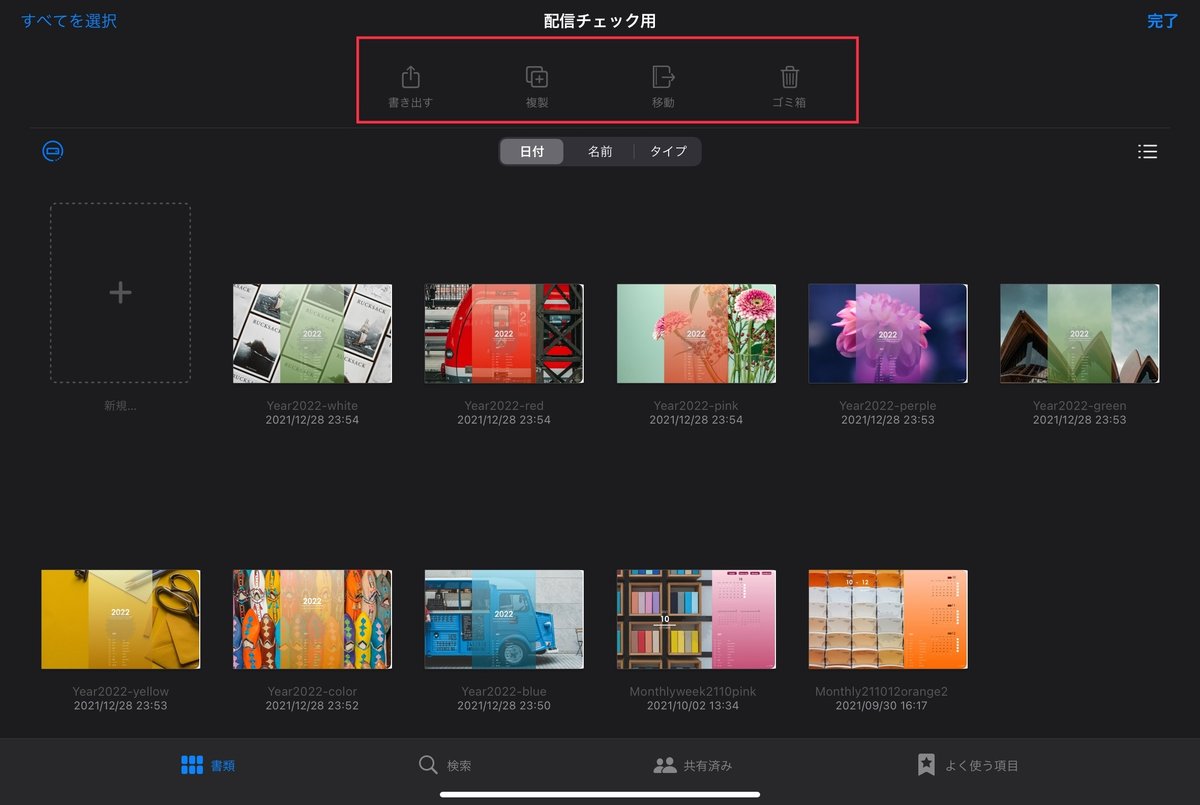
そこで 複製したいファイルを まず 選びます
そうすると ファイルにチェックが入り 書き出す 複製 移動 ゴミ箱が
選択できるようになるので やりたい内容を選びます。
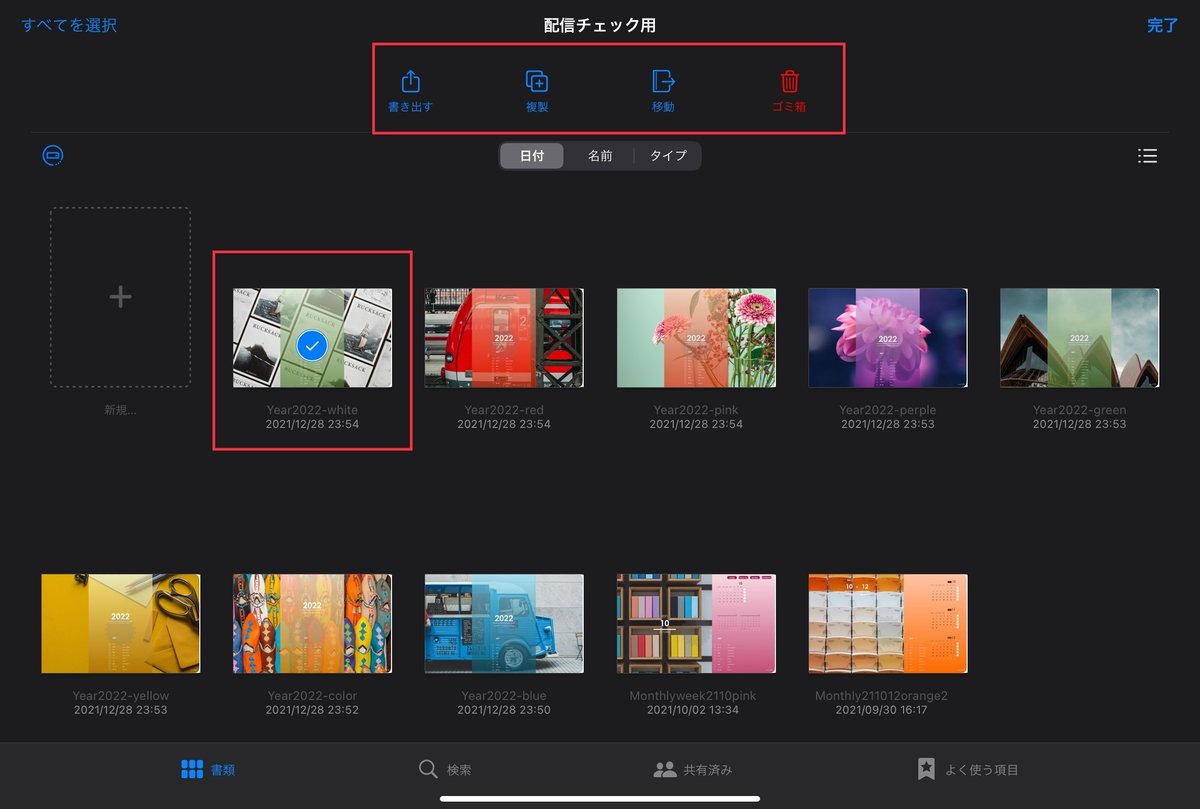
今回は 複製なので 複製を選ぶと 複製ができます。
出来たら 右上の完了ボタンを押すと終了となります。
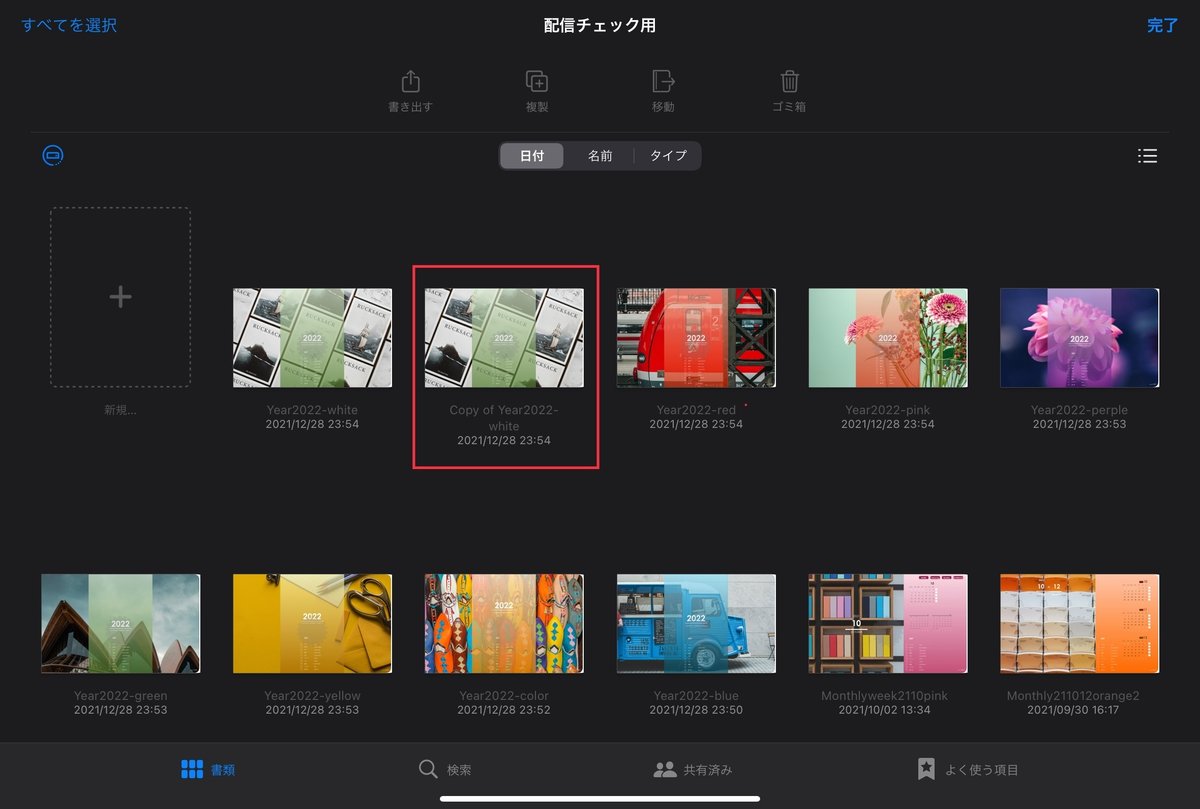
ファイル名の変更
どちらの方法でも ファイルが複製できたと思いますが ファイル名が
元のファイル名の前に copy of 〇〇となったと思います。

ファイル名については ファイル名を押すと 写真のようになりますので
そこから ファイル名を変更します
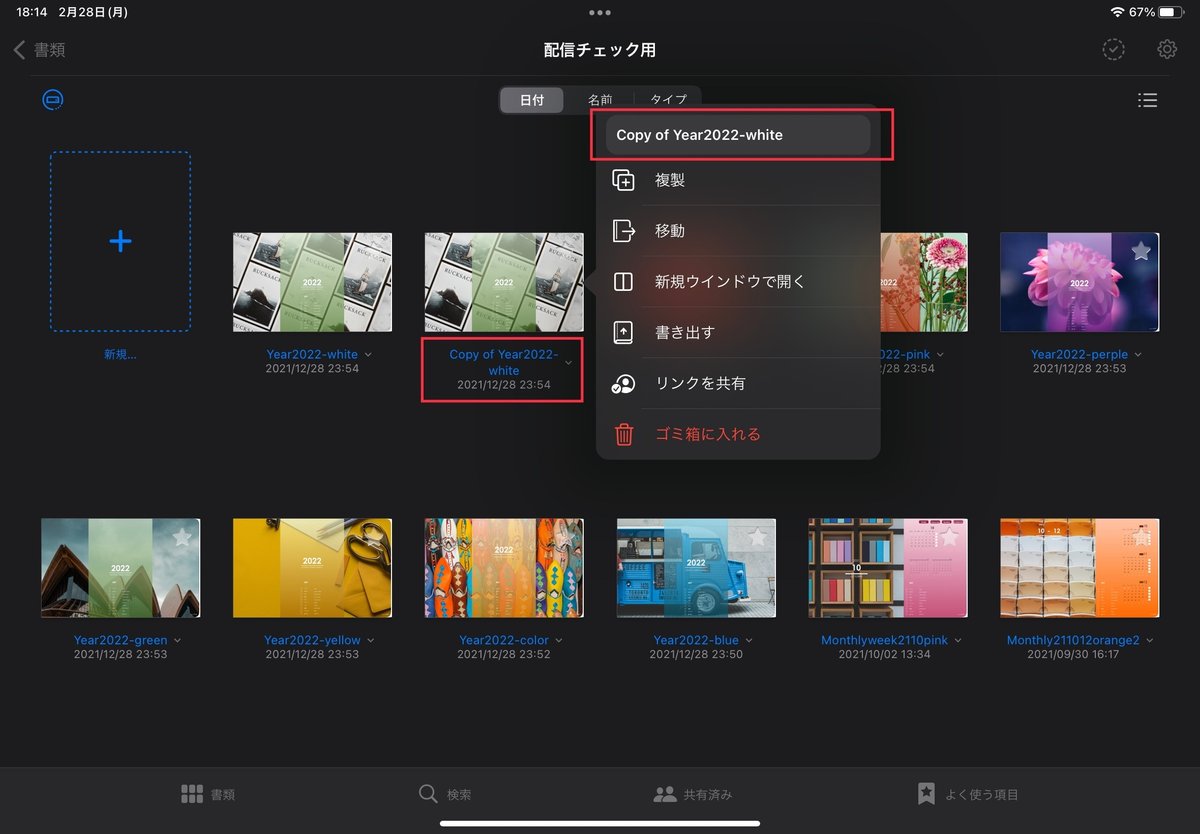
今回は 練習なので test というファイル名に変更してみました。
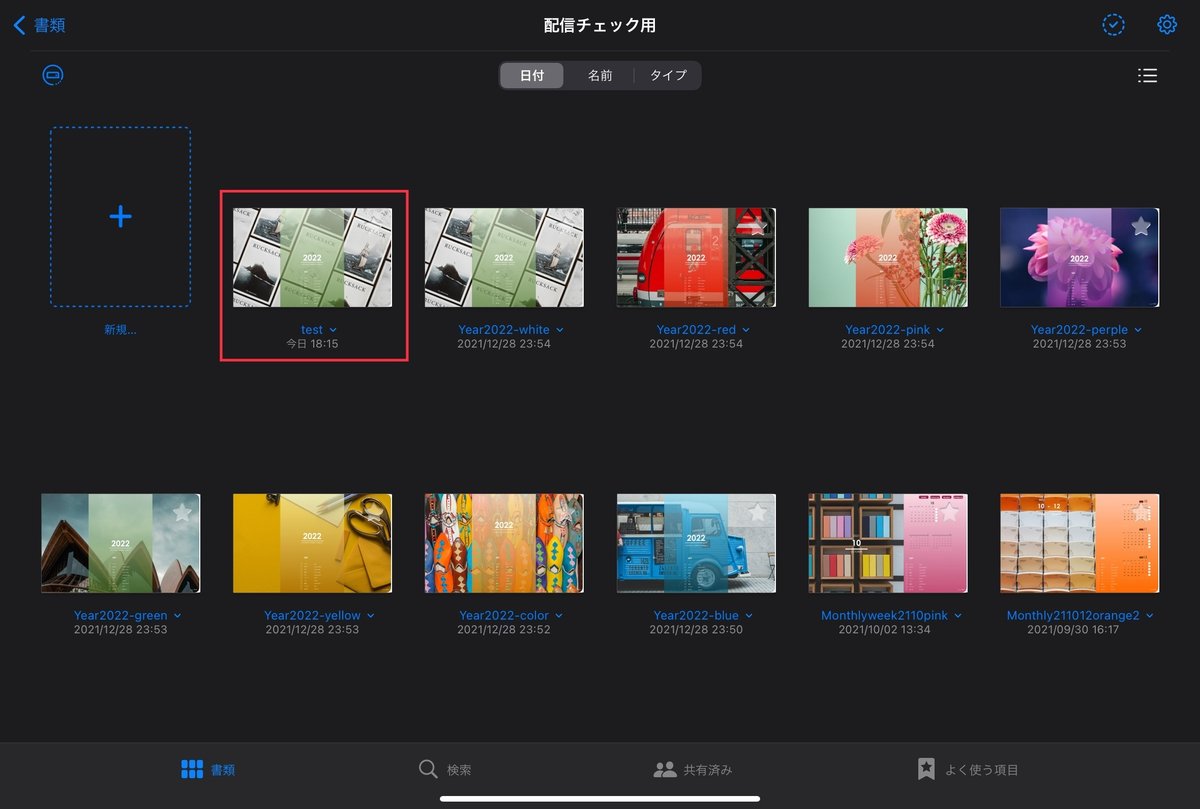
さあー 準備は完了ですね
次は いよいよ スケジュールなどなど書き込んでいきましょう
この記事が気に入ったらサポートをしてみませんか?
