
サポート切れが見えてきたし、Win10の中にWin11をHyper-Vで作ってみた。
Windows 10のサポート期限は前々から告知されていたが、大型アップデートは22H2以降ないことがわかった。
そろそろということでようやくWin11を試すこととするが、試す際にHyper-Vでやってみることとした。
前回
条件
物理PC
OS:Win10 Pro 22H2
メモリ:32GB
今回は開発環境は使わない。
仮想PC
OS:Win11 Pro 22H2
メモリ:8GB
HDD:512GB
媒体のダウンロード
Hyper-V設定
Hyper-Vを起動し、新規→仮想マシンを起動する。
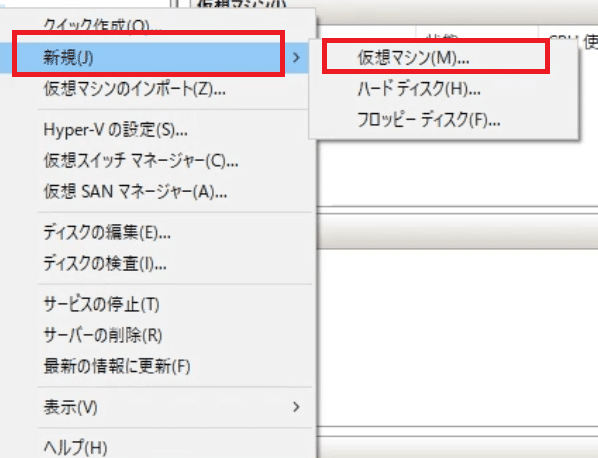
次へ

任意の名前にする。
必要に応じて仮想マシンの場所を指定する。

仮想マシン世代の設定。第2世代を指定する。

メモリを指定する。今回は8GBとした。
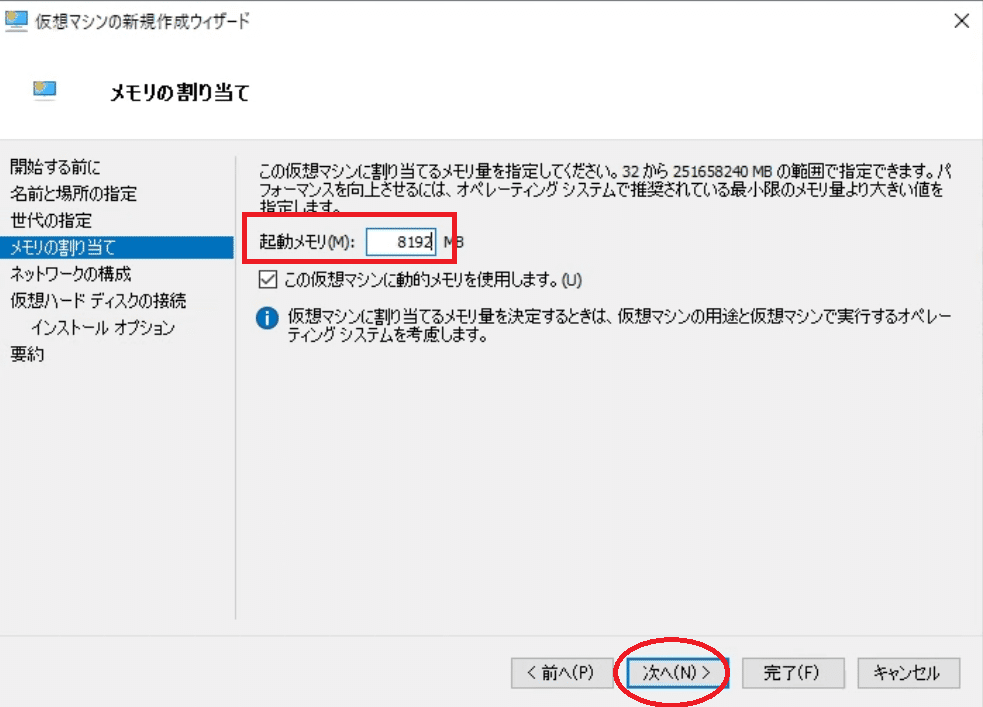
ネットワークアダプタを指定する。
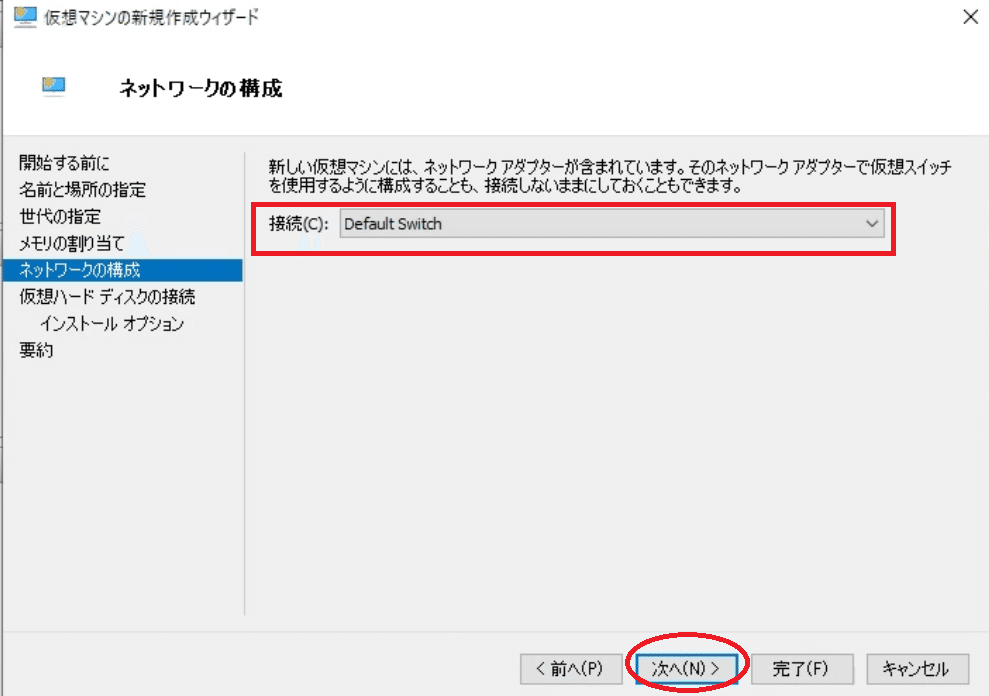
ディスク容量の確認。今回は512GBとした。
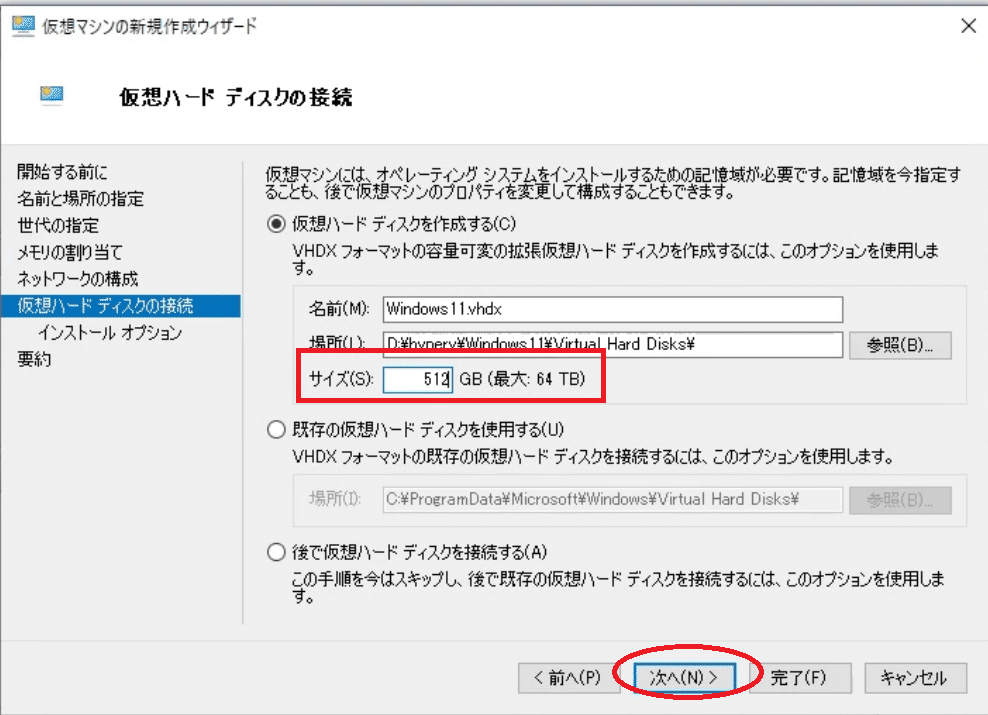
起動イメージの指定。今回はイメージディスクから指定するのでそのまま「次へ」
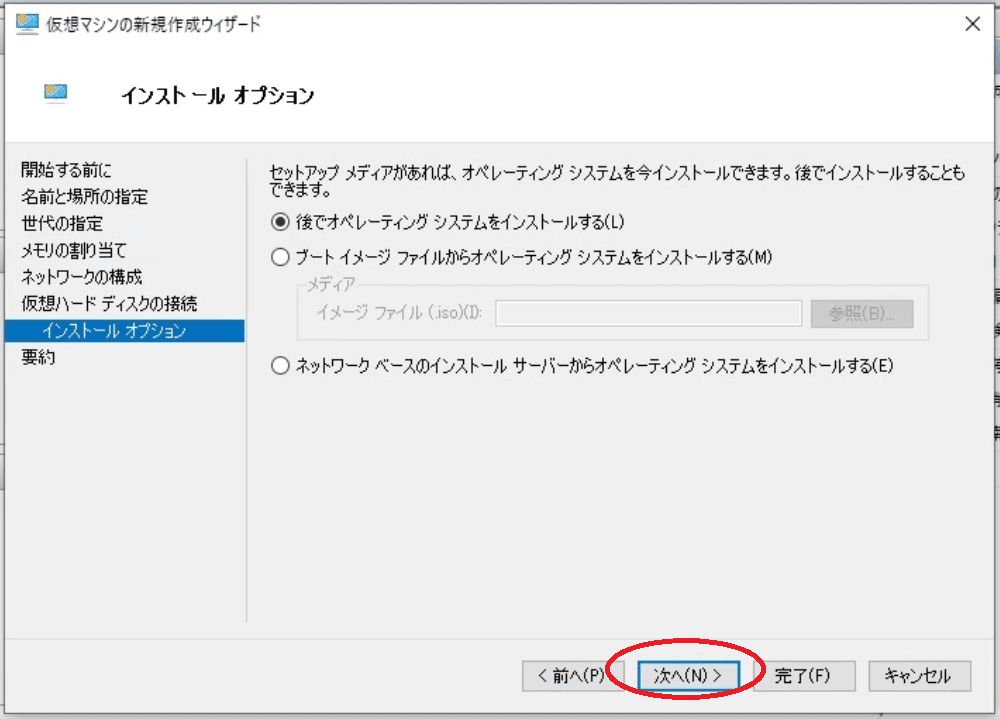
「完了」をクリック
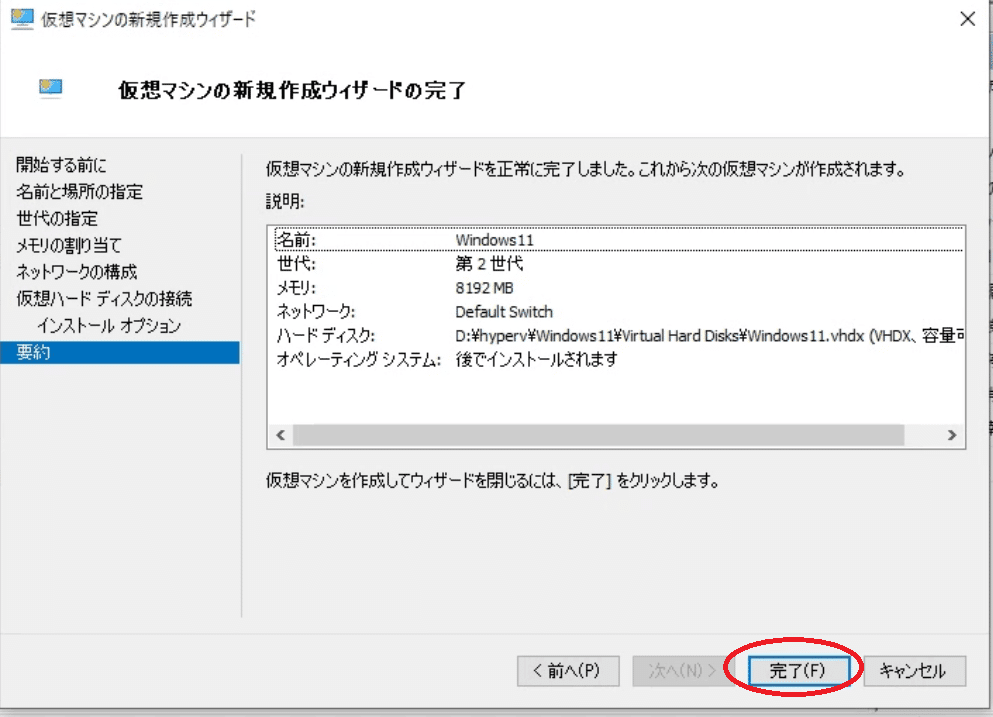
仮想マシン起動前の設定
仮想マシンを右クリックし、「設定」をクリック

「ハードウェアの追加」を開き、「SCSI コントローラー」を追加する。
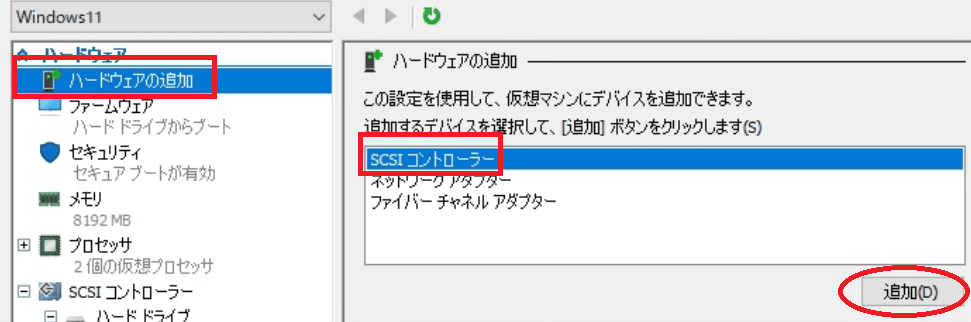
「DVDドライブ」を選択して「追加」をクリック
※isoからインストールをするため
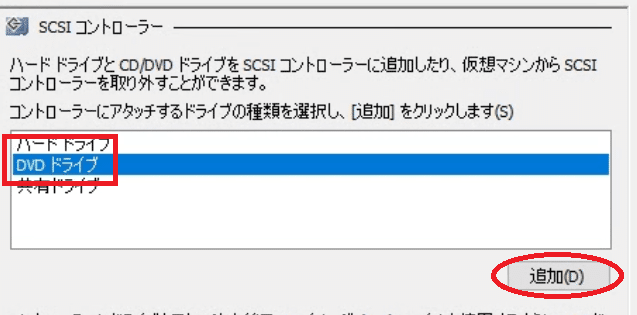
「セキュリティ」→「トラステッド プラットフォーム モジュールを有効にする」にチェック。
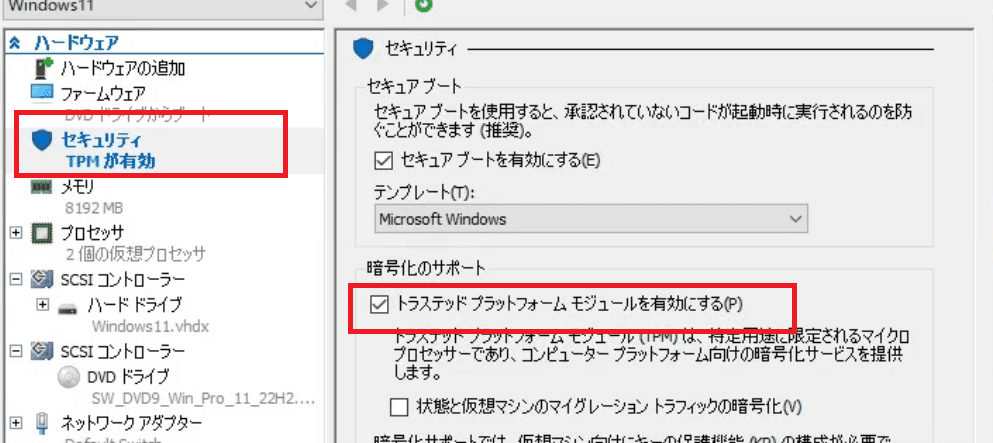
Win11の動作条件を満たすため「プロセッサ」から「仮想プロセッサ」の数を「2」以上にする。

「SCSI コントローラー」→「DVDドライブ」を開き、「イメージファイル」からWindows11のisoをセットする。

「ファームウェア」を開き、DVDドライブから起動するように順番を変える。
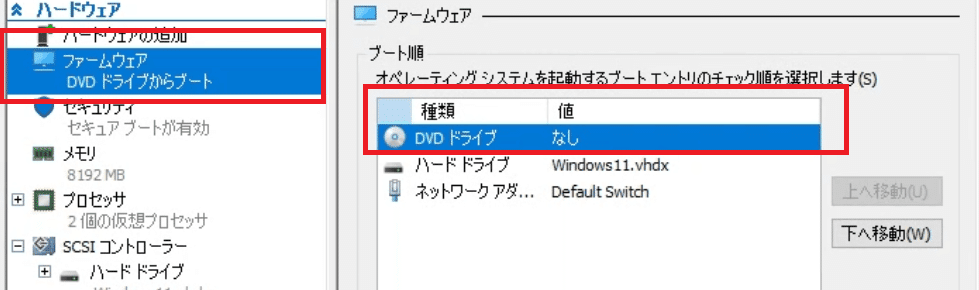
仮想マシンを起動し、Windows11インストール
作成した仮想マシンを右クリックし、「接続」をクリック
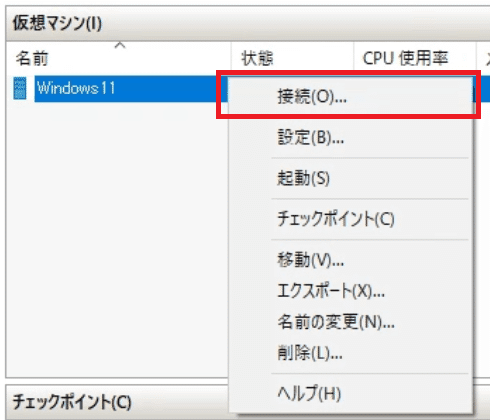
「起動」を行う。
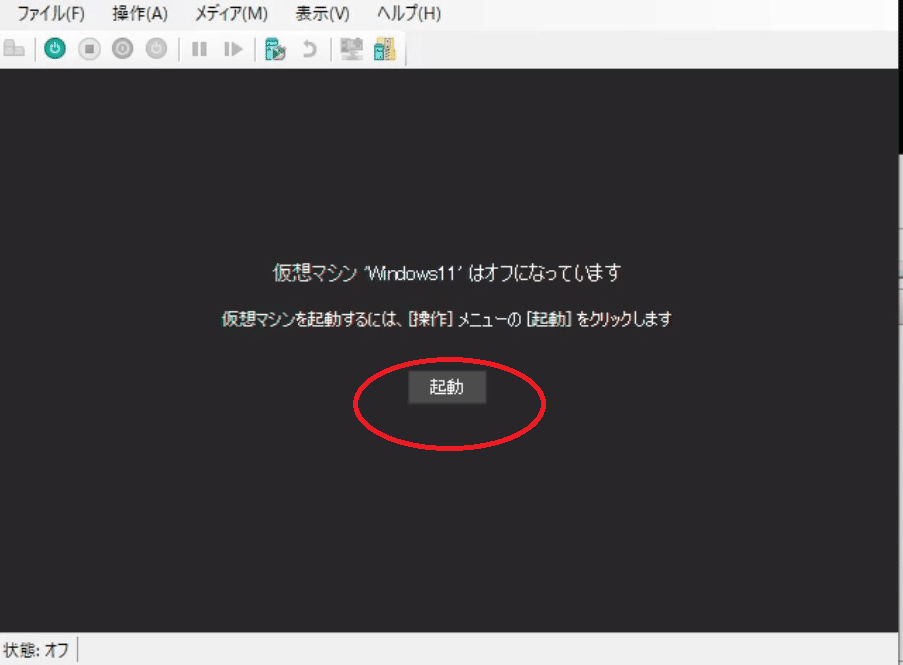
この画面になったら、何かキーを連打。
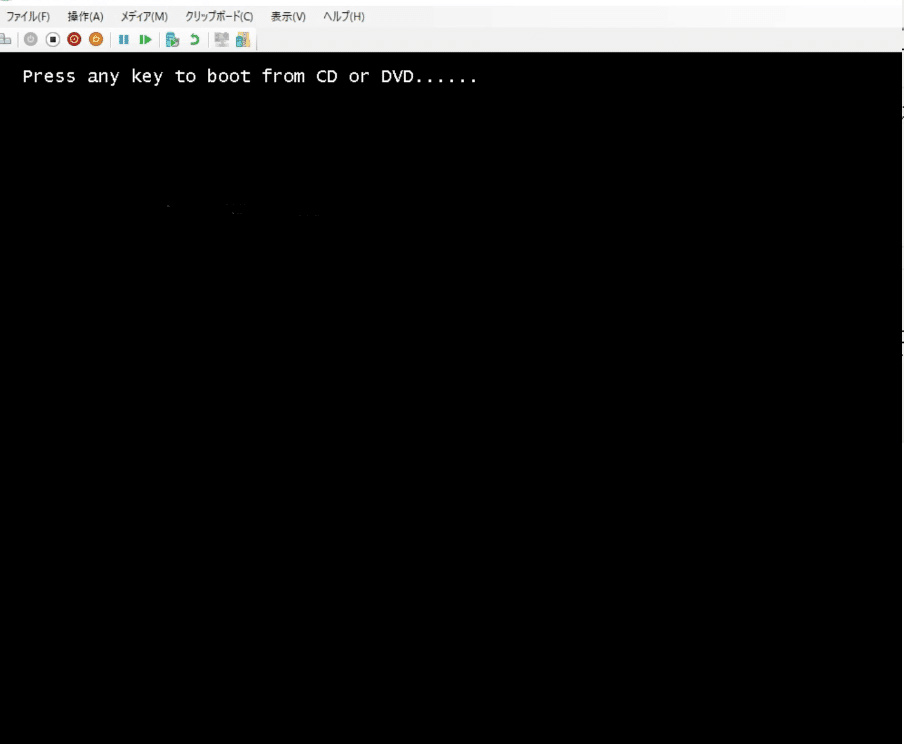
無事セットアップ画面へ
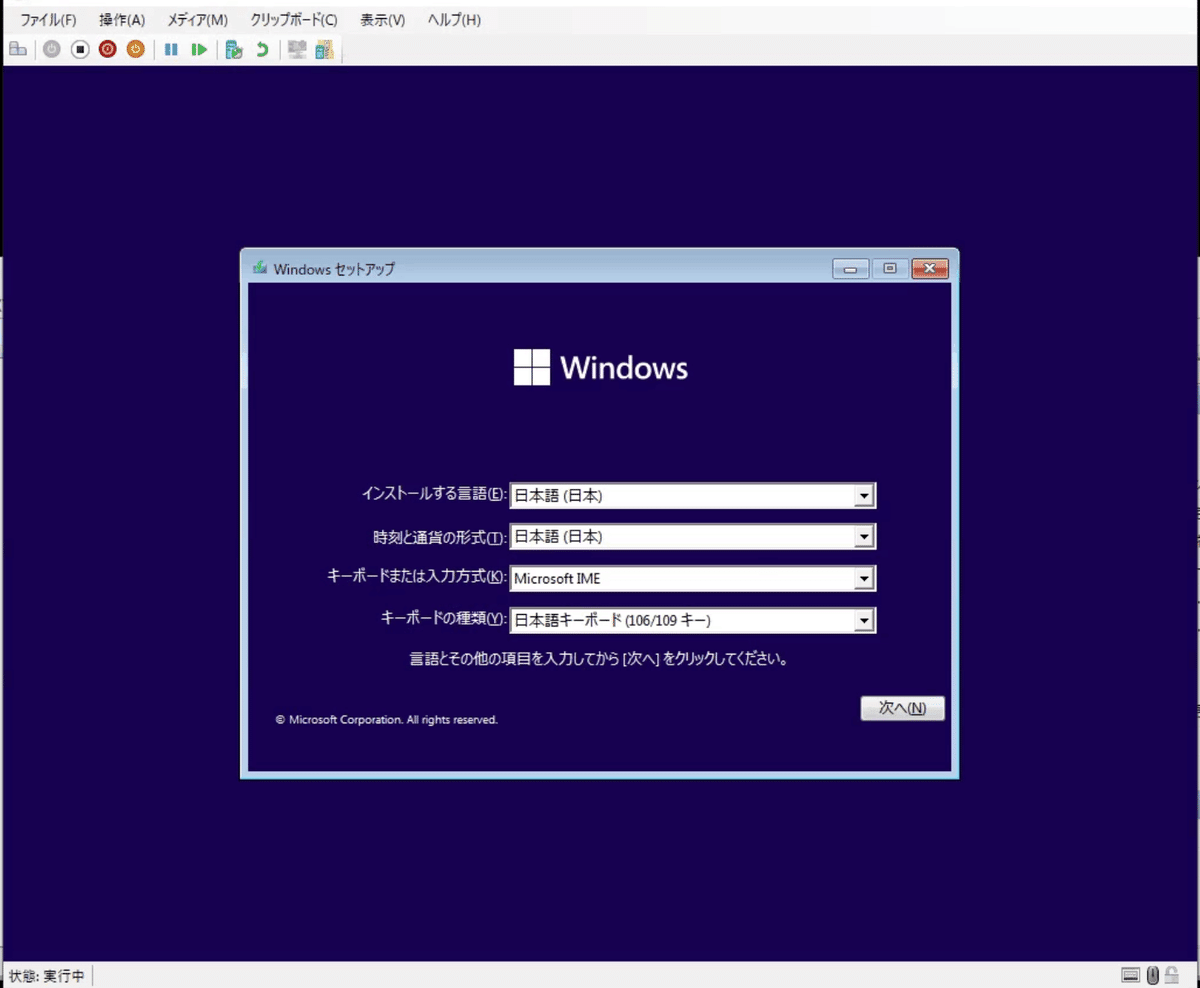
インストール途中で発生する再起動にかなり時間がかかった印象だが、1時間ぐらい放っておいたら無事始まった。

ついでにインストールの画像も残しておく
PC名を名付ける

物理PCと同じネットワークアドレスにしたい場合
標準だと物理PCとだけの仮想ネットワークのアドレスが割り振られる。
物理PCと同じネットワーク帯に所属させたい場合は、以下のようにする。
仮想スイッチマネージャーを開く

「新しい仮想ネットワーク スイッチ」→「外部」→「仮想スイッチの作成」とクリックする。

「名前」を任意のものに決めて、「外部ネットワーク」にするネットワークアダプタを意図通りのものに変更して「ok」をクリック
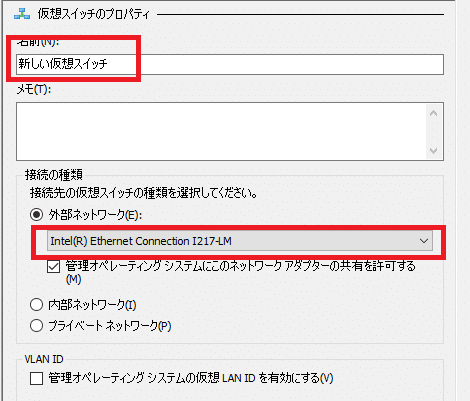
仮想マシンの設定の「ネットワークアダプター」を先程設定した仮想スイッチに変更する。
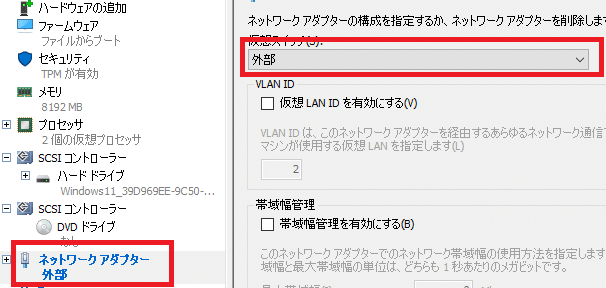
次回は
Windows 11でのローカルユーザの作り方
Sysprepを当ててみた
この記事が気に入ったらサポートをしてみませんか?
