
Hyper-VでWin10の中にWin10を作ってみた。
いじっても気にならないWin10をHyper-Vを作ることにした。
Hyper-V マネージャーをインストールする
「スタート」-「歯車マーク」-「アプリ」-「アプリと機能」を開き、
画面右側の「プログラムと機能」をクリック
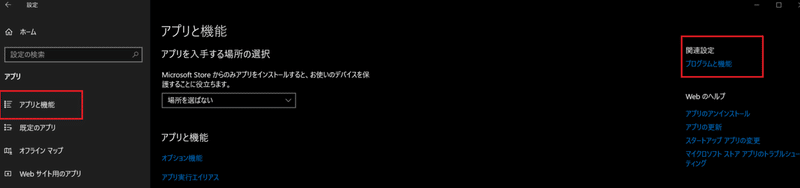
画面左の「Windowsの機能の有効化または無効化」をクリック
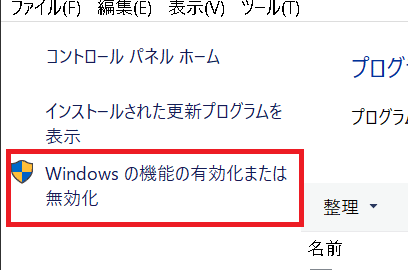
「Hyper-V」にチェックを入れて「ok」をクリックする。

その後OSの再起動を求められるので従う。
Hyper-V マネージャを起動する
画面左下の虫眼鏡マークから「Hyper-v」を検索すると以下のような候補が出てくるので、「Hyper-V マネージャー」を起動する。
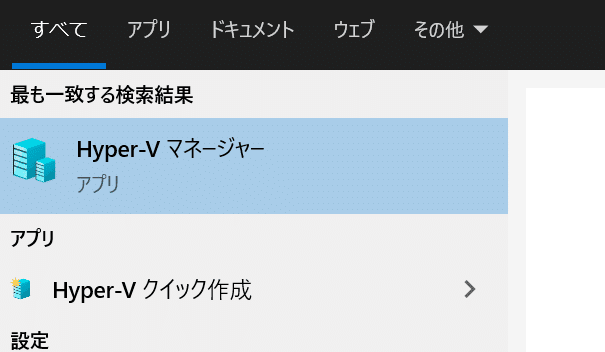
以下の画面となる
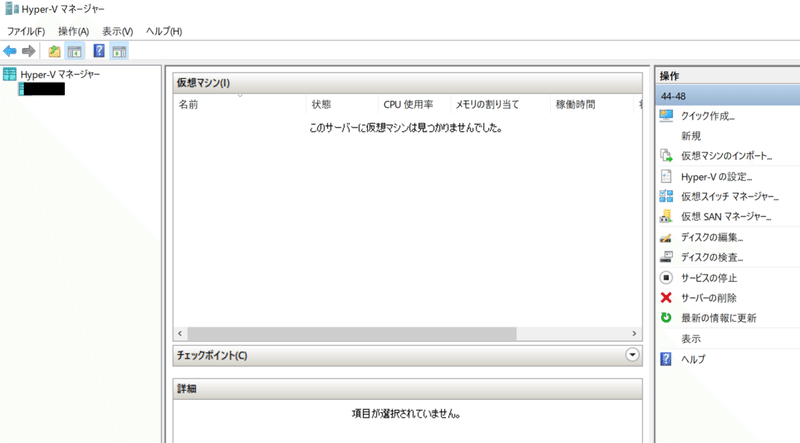
とりあえず作るならコンピュータ名を右クリックし、「クリック作成」を実行
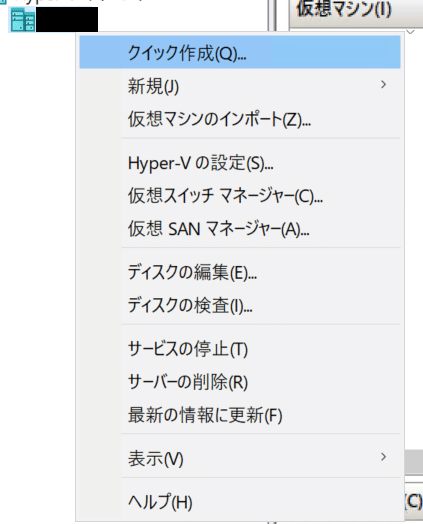
「Windws 10 開発環境」の作成をする。使用期限は18日。
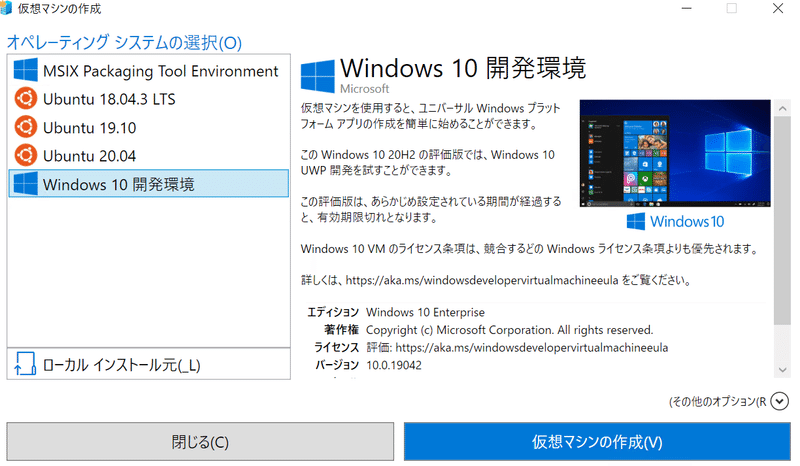
ダウンロード容量は結構ある。
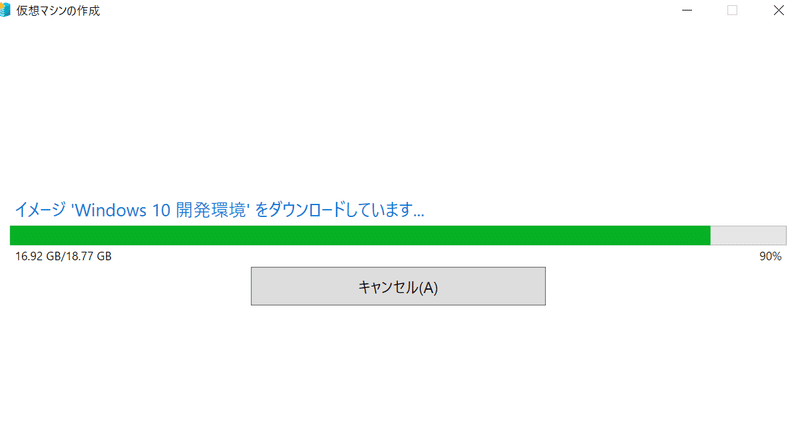
できたので「接続」

OS起動
「起動」しかないね
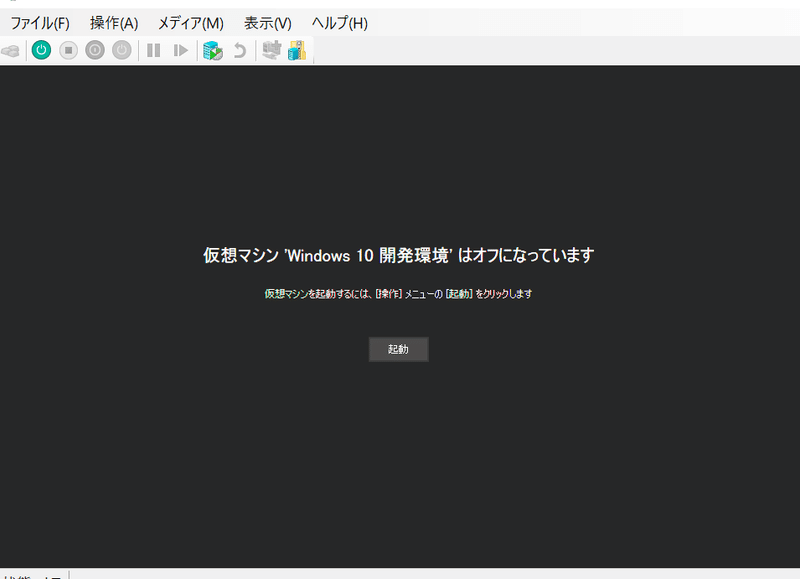
しばらく待ち

起動したら以下のものが出たが、そのまま「接続」
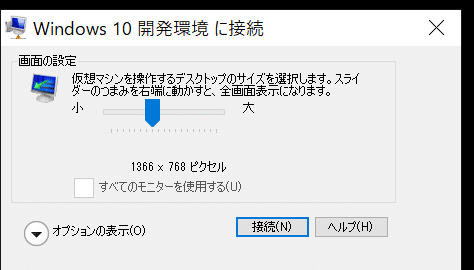
無事起動。パスワードなしで「Sign in」

下記のようなものが出ますが、「close」
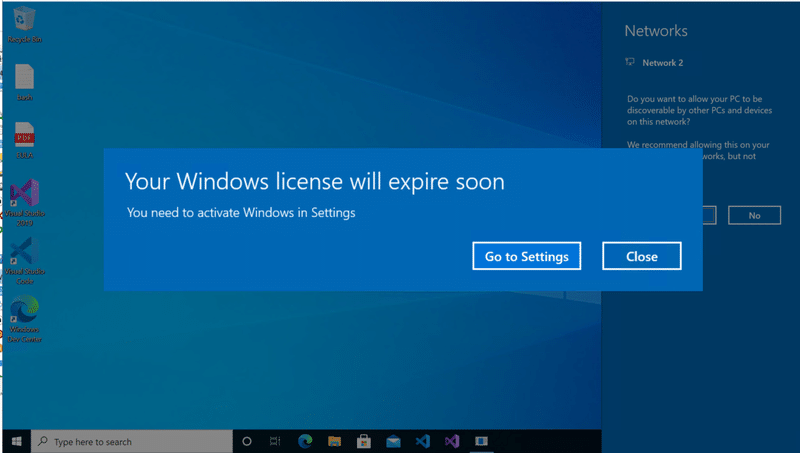
Windows 10 開発環境の日本語化
「windowsキー」-「歯車マーク」-「Time & Language」を開く

「Language」-「Add a language」を開く

日本語を選択

「set as my Windows Display language」をチェックしてInstall

サインアウトを求められるので従う。

再度「Time & Language」を開き、「Date & TIme」で日本時間に設定

「Region」を開き、「Country or region」を「日本」に設定する。

「Language」-「日本語」の「Options」を開く
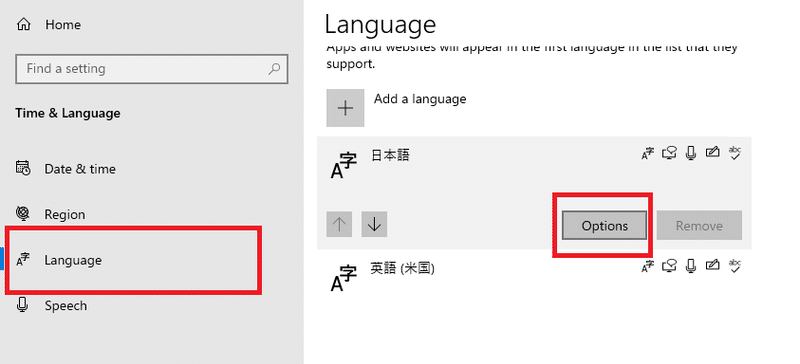

「コントロールパネル」-「日付、時刻、数値形式の変更」と開く

「管理」タブ-「システムロケールの変更」を開く
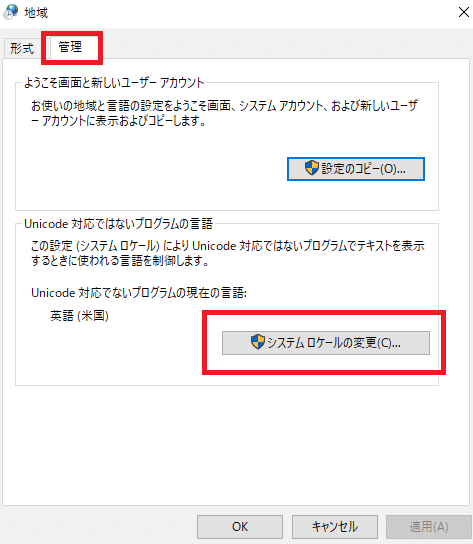
「日本語」を選択する。
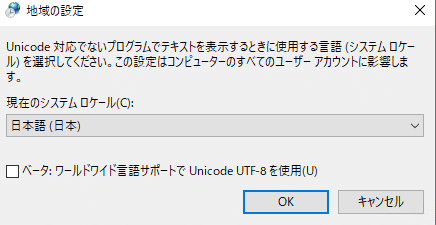
再起動を求められるので従う。
結構な手順が必要。ここまでで2時間ぐらいは見ておいた方がいいかもしれない。
スペック確認
メモリ

HDD

チェックポイント作っておこう
Windows Updateも終えたらチェックポイントでいじりすぎても元に戻れるようにしておこう。
Hyper-Vのコンソールを開き、「操作」-「チェックポイント」とクリック

任意の名前を入れて保存しておく

戻すときは以下
「操作」-「元に戻す」をクリック

下記の「戻す」を選択すると直ちに再起動されてチェックポイント当時に戻る

次のアクション
改めてこれでIntuneやAutopilotの検証ができるかやってみたい。
この記事が気に入ったらサポートをしてみませんか?
