
自動化したい その5
前回までのあらすじ
【まさか】Googleの件、まさかこんな結末が…
ゴールイメージ(第3版)
そういや、ドキュメントで文章書いた後に、Geminiに送るのってどうやんだ?なんか送るボタンとかをGoogle Apps Scriptで作るのかな?
なんて思ったんだが、今のところはスクリプトは手動実行になりそうです。
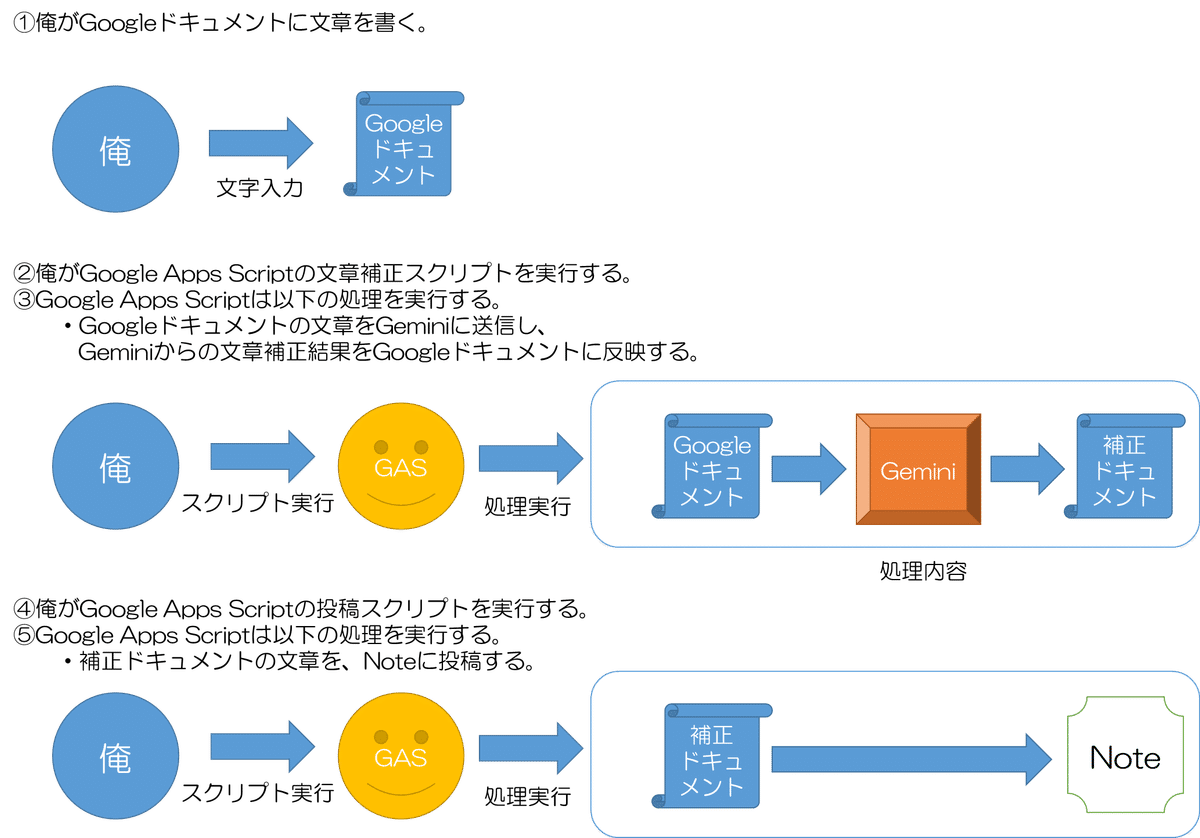
千里の道も一歩より
まずは、「ドキュメントで書いた文章をGeminiに補正してもらう」という処理をGoogle Apps Scriptで作ってみよう。
とは言え、インフラオンリーの俺にスクリプトを作る技術はあいにく持ち合わせていないので、早速Gemini先生に聞いてみる。
ドキュメント補正スクリプト
質問①
Googleドキュメントに書いた文章を、Geminiに投げて、文章補正した結果をドキュメントに反映してほしい。これをgoogle apps scriptで実現できるか?
なお筆者は。過去に聖剣を引き抜いた実績から魔王討伐に行ってこいと言われそうになったが、運悪く異世界に転生され、普通のサラリーマンとして生きていくことになった。そんな普通のサラリーマンにも分かる内容で説明してほしい。
回答①
はい、Google Apps Scriptを使って、Googleドキュメントに書いた文章をGeminiに投げて、文章補正した結果をドキュメントに反映することは可能です。
以下、具体的な手順を説明します。
1. プロジェクトの作成
Google Apps Scriptのプロジェクトを作成します。
Googleドライブを開きます。
左上の「新規」ボタンをクリックします。
メニューから「Google Apps Script」を選択します。
プロジェクトの名前を入力して、「作成」ボタンをクリックします。
2. ライブラリの追加
Gemini APIを使用するために、以下のライブラリを追加する必要があります。
プロジェクトを開きます。
メニューから「リソース」>「ライブラリ」を選択します。
検索ボックスに「googleapis」と入力します。
検索結果から「Google APIs Client Library」を選択します。
「インストール」ボタンをクリックします。
3. スクリプトの作成
以下のコードをスクリプトエディタに貼り付けます。
JavaScript
function correctDocument() {
// ドキュメントのIDを取得
var documentId = 'YOUR_DOCUMENT_ID';
// ドキュメントを取得
var document = DocumentApp.openById(documentId);
// テキストを取得
var text = document.getRange().getText();
// Gemini APIの呼び出し
var response = UrlFetchApp.fetch('https://api.gemini.ai/v1/correct', {
method: 'post',
headers: {
'Authorization': 'Bearer YOUR_ACCESS_TOKEN',
'Content-Type': 'application/json',
},
body: JSON.stringify({
text: text,
}),
});
// レスポンスを解析
var correctedText = JSON.parse(response.getContentText()).corrected_text;
// ドキュメントに反映
document.getRange().setText(correctedText);
}
4. スクリプトの実行
以下の手順でスクリプトを実行します。
スクリプトエディタを開きます。
メニューから「実行」>「実行」を選択します。
5. 設定
以下の項目を設定する必要があります。
YOUR_DOCUMENT_ID: 文章補正したいドキュメントのID
YOUR_ACCESS_TOKEN: Gemini APIのアクセス トークン
6. その他
スクリプトを実行する前に、ドキュメントを保存しておく必要があります。
スクリプトを実行すると、ドキュメント全体が補正されます。
特定の部分のみを補正したい場合は、該当部分を選択してからスクリプトを実行する必要があります。
補足
Google Apps Scriptの使い方が分からない場合は、以下のドキュメントを参照してください。
Gemini APIの詳細については、以下のドキュメントを参照してください。
[[無効な URL を削除しました]]([無効な URL を削除しました])
例
以下は、上記のコードを使って、Googleドキュメントに書いた文章をGeminiに投げて、文章補正した結果をドキュメントに反映する例です。
ドキュメントの内容
魔王討伐に行ってこいと言われたが、運悪く異世界に転生され、普通のサラリーマンとして生きていくことになった。
今日も会社で一日中働いた。仕事は大変だったが、何とかこなした。
家に帰ると、妻と子供が出迎えてくれた。夕食を食べて、子供と遊んだ。
明日は休みなので、ゆっくり過ごしたい。
補正結果
魔王討伐に行ってこいと言われたが、運悪く異世界に転生し、普通のサラリーマンとして生きていくことになった。
今日も会社で一日中働いた。仕事は大変だったが、何とかやり遂げた。
家に帰ると、妻と子供が出迎えてくれた。夕食を食べて、子供と遊んだ。
明日は休みなので、ゆっくりと過ごしたい。
変更点
「こなした」を「やり遂げた」に変更
「遊んだ」を「遊んだ」に変更
解説
「こなした」よりも「やり遂げた」の方が、より達成感を感じさせる表現
「遊んだ」よりも「遊んだ」の方が、より具体的な表現
注意事項
文章補正は完璧ではありません。場合によっては、誤った修正が行われる可能性があります。
文章補正の結果は、あくまで参考としてください。最終的な判断は、ユーザー自身が
が」で終わるところがさすがである。
まさかネタで書いた文言を活用してくるとは。
スクリプトの中身は置いといて、まぁ大体やることは分かった。ただ、「5.設定」の内容がイマイチ分からないな。
ドキュメントのID?アクセストークン?
何を?どこを?見ればいいんだ?
この記事が気に入ったらサポートをしてみませんか?
