
【Parsec】僕んちのNintendo Switchをネット越しで友人と共有してみよう!
みなさん、家庭用ゲーム機でネットワーク越しに対戦・協力プレイができないタイトルにやきもきしたことはありませんか?今回、ParsecとNintendo Switchを使って解決しちゃったのでその方法を書き残しておこうと思います。要は『ネットの向こうに居る友達と、自分の家のゲーム機を使って一緒に遊べる』ということです。凄い時代になりましたね。
(後日レトロフリークというハードを使っても遊べることを確認しました)
Parsecは、簡単に言うと自分のPCで起動しているゲームを、ネット越しで友人と遊べるようにできるソフトウェアです。この記事のケースはそれをもう少し広げたもので、PCゲームの共有であれば特別なハードウェア無しでいますぐできるのでぜひ使ってみて下さい。ラグを全くと言って良いほど感じないので驚きますよ!
また、今回使用するTitan Oneというハードウェアは、PCからゲーム機にコントローラの信号を送ることができるもので、コントローラひとつで色々なゲーム機を操作できるようにする用途で作られたものです。
本記事の内容はParsec公式が公開している記事を実践しただけなので、英語が読める人はそちらを読んだ方が正確な情報が得られると思います。
今回遊んだ環境のイメージは以下のようになります。

◆必要なもの(自宅側:ホスト)
<ハードウェア>
・Nintendo Switch
・キャプチャーボード(今回はMonsterX3.0R)
・Titan One
・PC
・無線接続コントローラ(今回はプロコン)
<ソフトウェア>
・Parsec(https://parsecgaming.com/)
・Gtuner Pro(https://www.consoletuner.com/software/gtuner/)
・キャプチャソフト(今回はAmaRecTV)
◆必要なもの(友人側:クライアント)
<ハードウェア>
・PC
・PC接続コントローラ
<ソフトウェア>
・Parsec(https://parsecgaming.com/)
◆設定方法
1)ホストがキャプチャーボードにHDMIケーブルを接続する。
今回の私の環境では、キャプチャーした画面を直接見てプレイしたので、パススルーやヘッドレスダミープラグは使っていません。この環境でもフレーム単位でのラグが問題にならないゲームであれば問題なく遊べました。
2)ホストがPCとSwitchにTitan Oneを接続する。
Titan OneにはUSB Type A(オス)、USB Type A(メス)、USB mini B(メス)の3種類の端子があります。USB Type A(オス)をSwitchと接続し、USB mini B(メス)をPCと接続します。
3)ホスト・クライアント共にParsecを使える状態にする。
Parsecを使えるようにするところから説明するととても長くなってしまうので、この部分は省略します。
4)クライアントがParsecでホストに接続してコントローラを認識させる。
この後Gtuner Proでコントローラのキー割り当てをするので、Gtuner Proを起動する前にクライアントのコントローラをホストに認識させます。
5)ホストがGtuner Proを起動する。
Titan Oneのファームウェアが古い場合はSwitchに対応していないので、[Tools]→[Firmware Update]を選択してアップデートします。
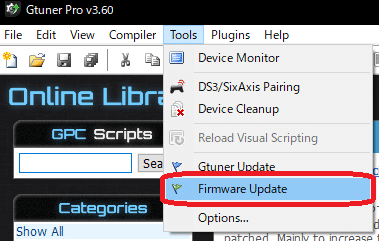
これからの設定のために、[Plugins]→[Plugin Manager]から、『MaxAim DI』プラグインをインストールしておく必要があります。
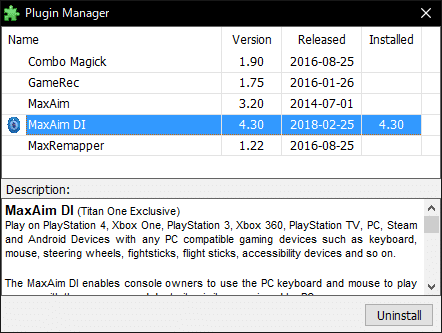
6)ホストがMaxAim DIプラグインを開き、キー割り当てを行う。
[Plugins]→[MaxAim DI]を選択してプラグインを開きます。プラグインウインドウが開くので、[Direct Input]→[DI Settings]を選択します。(Enabledにチェックが入っていなかったら、チェックを付けて下さい)
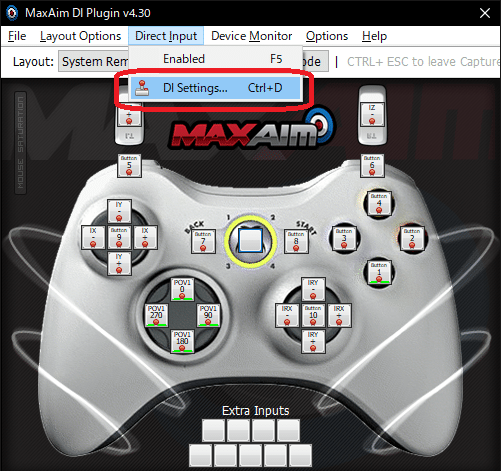
Game Controllerの項目を切り替えていき、クライアント(友人)のキー操作に反応のある項目を選択し、[OK]を押します。

Layoutの項目から、適切なコントローラを選択してレイアウトを表示します。ゲームタイトルに合わせていくつか設定が用意されているようですが、コントローラの種類さえ合っていればどれを選んでも構いません。

各キーで右クリックし[DirectInput Catch]を選択します。クライアント(友人)に対応するボタンを押してもらいます。これを繰り返してすべてのキーを設定します。(XBox系コントローラのホームボタンは反応しないので注意が必要です)
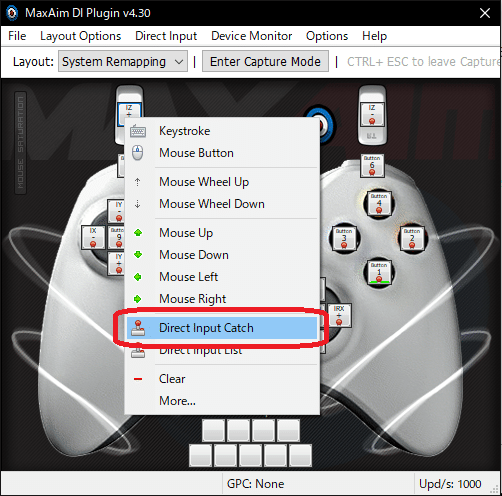
7)Switchにコントローラを登録する。
まず、[ホーム画面]→[設定]→[コントローラーとセンサー]を選択して、Proコントローラの有線通信を『ON』にしてください。

次に、[ホーム画面]→[コントローラ]→[持ち方/順番を変える]を選択して設定します。これで設定は完了です。

◆結果
Nintendo Switch Online特典のファミコン、スーパーファミコンのソフトや、マリオカート8デラックスを遊んでみました。友人曰く「ラグがあると感じることなく遊べた」とのことです。
Switchを所持していなくて初プレイだったので、実際は少しだけラグはあるのだとは思いますが、初見プレイで体感しない位で遊べるのであれば十分だと思います。これを使った面白い遊びを早く見つけたいです!
◆課題
そもそも、『マリオパーティーをオンラインで遊びたい』とずっと思っていたのでこの仕組みに興味を持ちました。本当は4人で遊びたいと思っていたのでその環境を作りたいと思っていたのですが難しそうです。Titan OneのユーティリティアプリであるGtuner Proが複数同時に立ち上げられないからです。(無理やり立ち上げても複数のTitan Oneを個別に認識できなそう)
メーカーに問い合わせてそのような使い方ができないか、確認してみようと思います。
この記事が気に入ったらサポートをしてみませんか?
