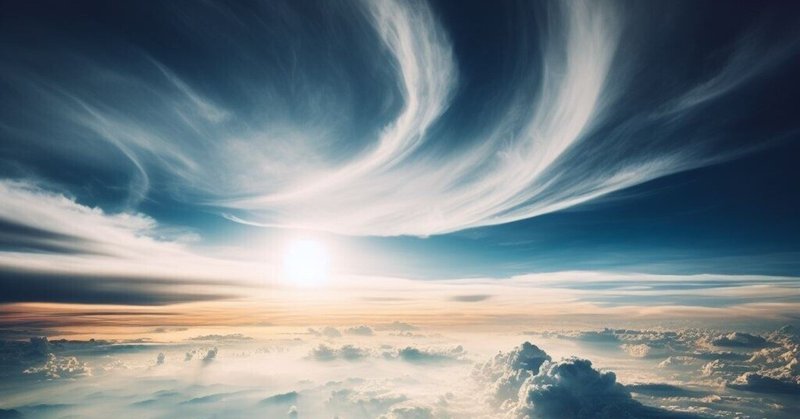
iPhoneでデスクトップミュージックを楽しもう(2)
Garagebandで録音したデータを渡す
なんか、歌とれた!いけてるんじゃね?というところまでいけたら、歌のデータをミックス師さんや、相方さん、伴奏提供者さんに送らないといけませんよね? Garagebandで音声ファイルを出力する方法は、ちょっと癖がありますので、解説しますね。
まず歌パートだけの音源にする
再生の画面で、以下のような表示になっていたら、白い丸のあたりを右にスライドさせると、音量とかいじれるメニューが出てきます。
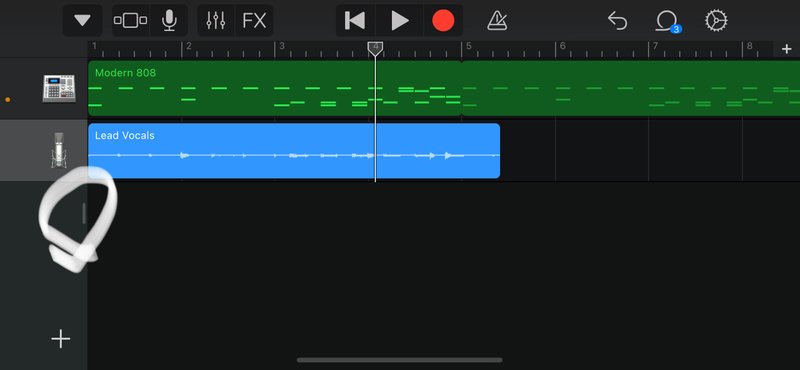

ここでヘッドフォンのマークを押してみてください。黄色くなりましたか?これはソロ機能と言って、ヘッドフォンが黄色いパートだけが再生されるようになります。これで歌だけのパート音源になりますね!他のパートも入れたい場合は他のパートもヘッドフォンマークを黄色にしましょう。ソロ機能はもう一度ヘッドフォンマークを押すと解除されるので、終わったら戻しておくといいかもしれませんね。
プロジェクト表示画面に戻る
では、書き出しの画面に行きます。左上の▽マークを押して、プロジェクト名(標準だとMySongxx)を押します。
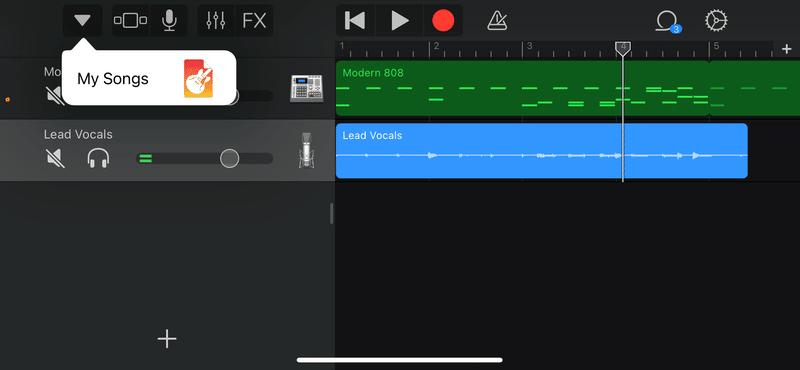
そうすると、今まで作ったSongの一覧が表示される画面になります。
その画面で、出力したいプロジェクト(MySongxx)を長押しし、メニューが出たら、共有を選びます。
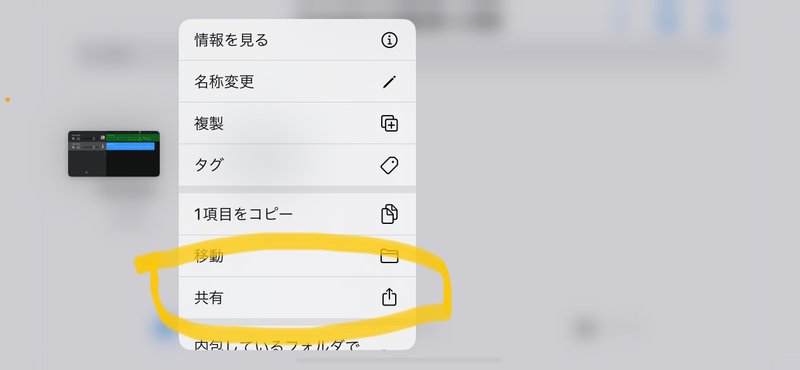
音声ファイルに書き出したいので、「曲」を選びます
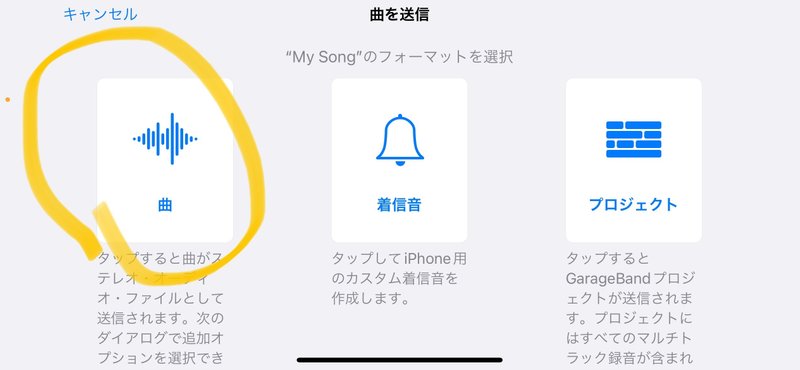
音声ファイルのフォーマットを選ぶ画面がでてきますが、Windowsでも見れるWAVファイルにするとよいでしょう。

フォーマットを選ぶと、どこに保存するかでてきます。
ここがちょっと難しいですね。もしDropBoxアプリが入っていて、ログインできているなら、「Dropboxに保存」というメニューが出てくるはずなので、それを選びます。(後でアプリでアップロードしたい、いったんファイルに保存したい、という方は「ファイルに保存」を選びます)
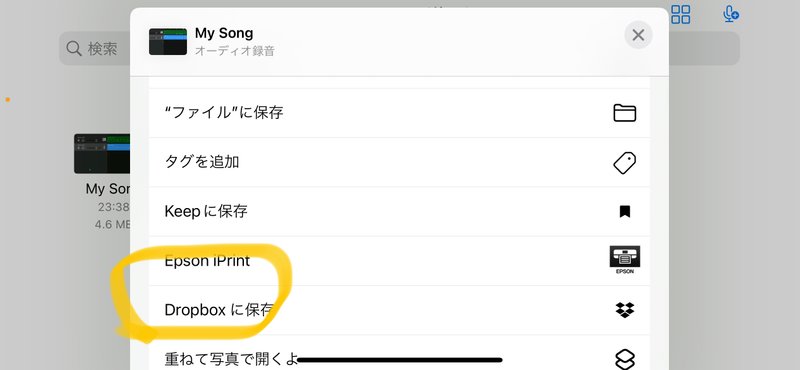
アプリが入っていて、ログインしてれば以下のように保存できたと表示されるでしょう。青いボタンを押すと、ファイルの場所情報がコピーされます。

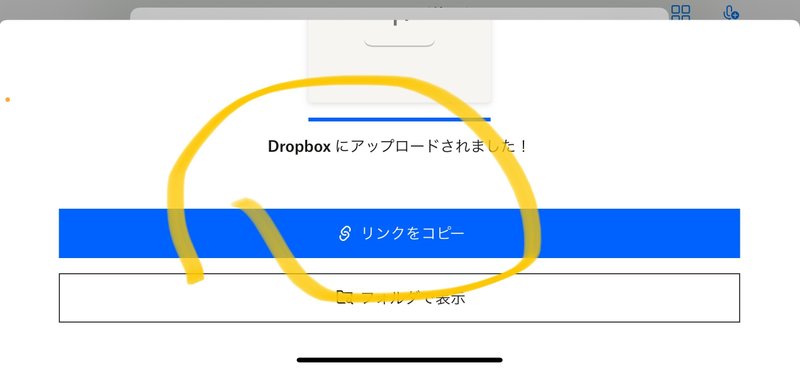
コピーはクリップボード(メモリ)に記録されているので、Twitter(X)ならDMの画面、チャットやメールアプリの文字を入力する場所で長押しして、ペースト(貼り付け)メニューを押すと・・
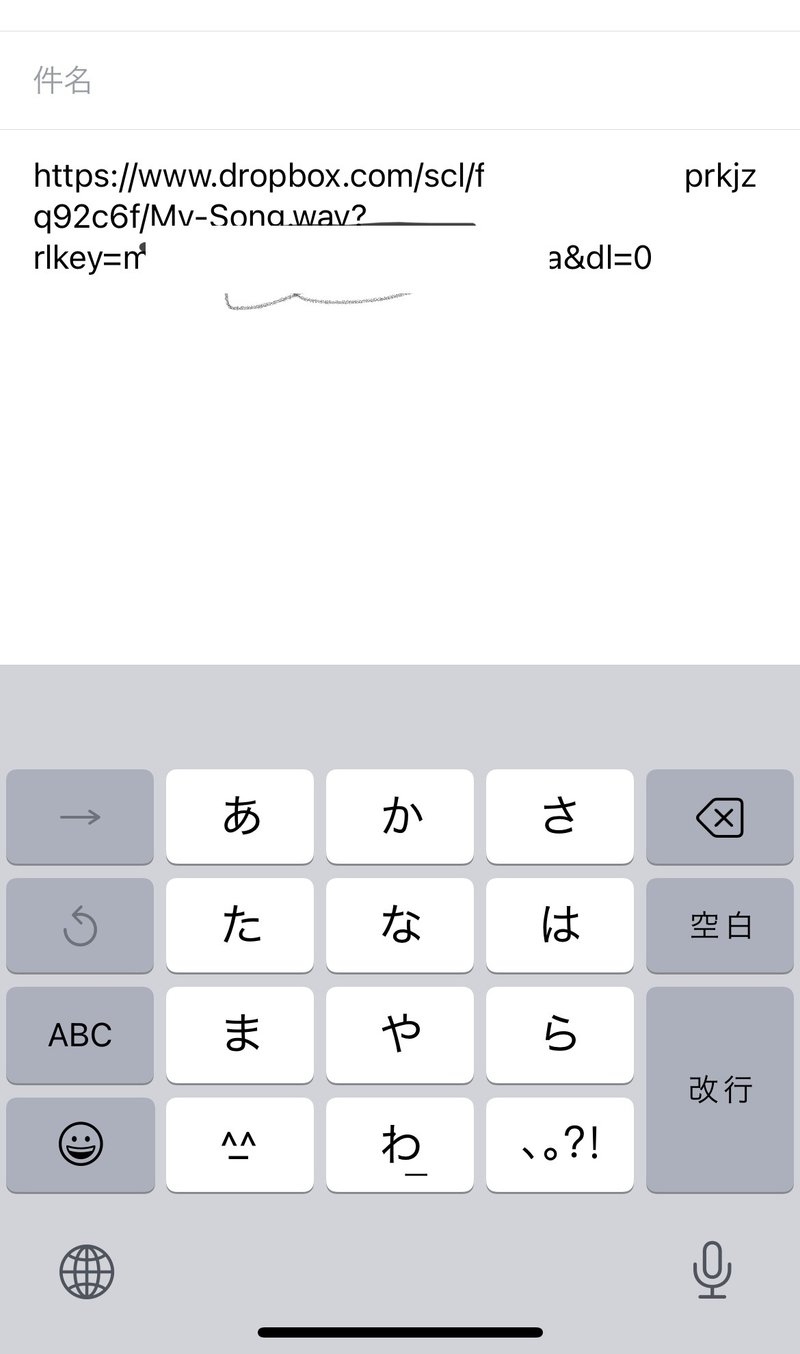
これで、提供先へ送ってみてください!
終わりに
昔のiOSでは、「ファイルに保存」したファイルがどこにいってしまったのか少しわかりづらかったような記憶がありますが、現在は「ファイル」アプリである程度把握できるようになっています。
このファイルアプリでは、iCloudや、Google Driveへのファイルコピーもできるようになっていますので、Google Driveへコピーして、共有する、という方法も比較的楽にできるのではないでしょうか。パソコンにケーブルをつないで一旦コピーしてパソコンで送るとかしなくていいのは楽ですねー。また、既存のファイル転送サービスもiPhoneから実行できるようになっているので、ギガファイル便とかから送れる場所にファイルをコピーできていれば、こちらもそれほど大変ではないはずです。
この記事が気に入ったらサポートをしてみませんか?
