
【Blenderが起動しない時に備えよう】Windows 11でBlender 4.0とLTS 3.3, 3.6を共存させた話。
0.なぜBlender Launcherを使うのか?
Blenderは基本的に1つのバージョンを使うことを前提にインストーラーが用意されている。複数のバージョンを使うと最後に使ったバージョンが起動される。また3系以降は標準起動するビルドを指定もできる。
しかし、「標準起動するビルドを指定できる」だけでは問題解決しにくケースがある。
0-1.Blenderが起動しない時に備えよう
Blenderはプラグイン(アセット)などの相性が合わないと「Blenderが起動すらしない」状況が発生する。こうなると、起動前にどのバージョンを起動するか指定できるランチャーがないと困る。

プラグイン違いやバージョン違いの環境をテストしやすい。
公式ランチャーがないなら自分で用意するしかない。
バージョンアップしたら不安定になった…何が原因か調べたいというトラブルでは、バージョンやプラグイン環境の異なるBlenderを複数用意して次々起動テストできれば、問題特定の検証が行いやすい。
しかし、Blenderは公式ランチャーが存在しない。ゲームエンジンのUnityではUnity Hubという公式ランチャーが用意されバージョンごとの使い分けが容易になっているのに…。仕方ないので、今回は有志が開発している野良のBlenderランチャーを導入した。
0-2.Blender複数バージョン管理するにあたっての運用方針
Blender用ランチャー導入にあたってのゴール、方針は以下の通り:
Blender4.0/3.6/3.3を個別にバージョン指定して起動できる体制をゴールとする。(UnityのUnity Hubのようなバージョン別に管理するランチャーの実現)
Blender公式サイトより入手したBlender Portable版を手動ダウンロードで入手する。(ポータブル版は環境をかえたBlenderを構築しやすい。)
D:\Blender\app 内で環境やバージョン別に個別管理する。(CドライブはOS管理のシステムフォルダが多いので個人的にあまり使いたくない)

まだBlender 4.0系LTS版(長期サポートされる安定板)が出ていない。
そのためLTSの出ている3.3と次期LTS3.6を4.0と併用し共存できるようにする。

Library/Stableタブの Launchボタン から各バージョンのBlenderが即座に起動できる。
バージョンごとのマイナーバージョンも追加配置するだけで個別管理できる。
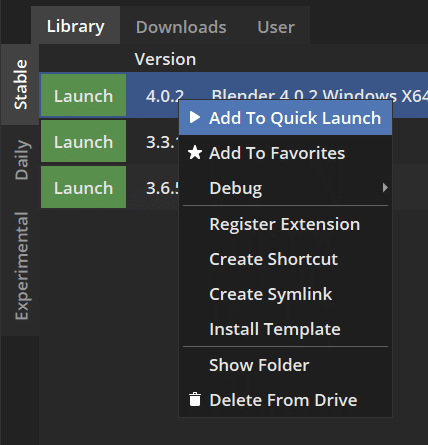
「お気に入り」タブに入れたり、フォルダ内確認もランチャーで行えるようになる。
PC環境は以下の通り
Windows 11 (22H2 Build 22621.2715)
CPU : AMD Ryzen 7 5700X
RAM : 64GB
SSD (メイン、Cドライブ): 2TB
SSD (サブ、Dドライブ): 1TB
1.Blender Launcherを入手する
1-1.Blender-Launcher v2のダウンロード
今回は、DotBow/Blender-Launcher v1.15.1ではなくFork(派生)したVictor-IX/Blender-Launcher-V2(v1.16.1)を使用した。
Blender-Launcher-V2 v1.16.1
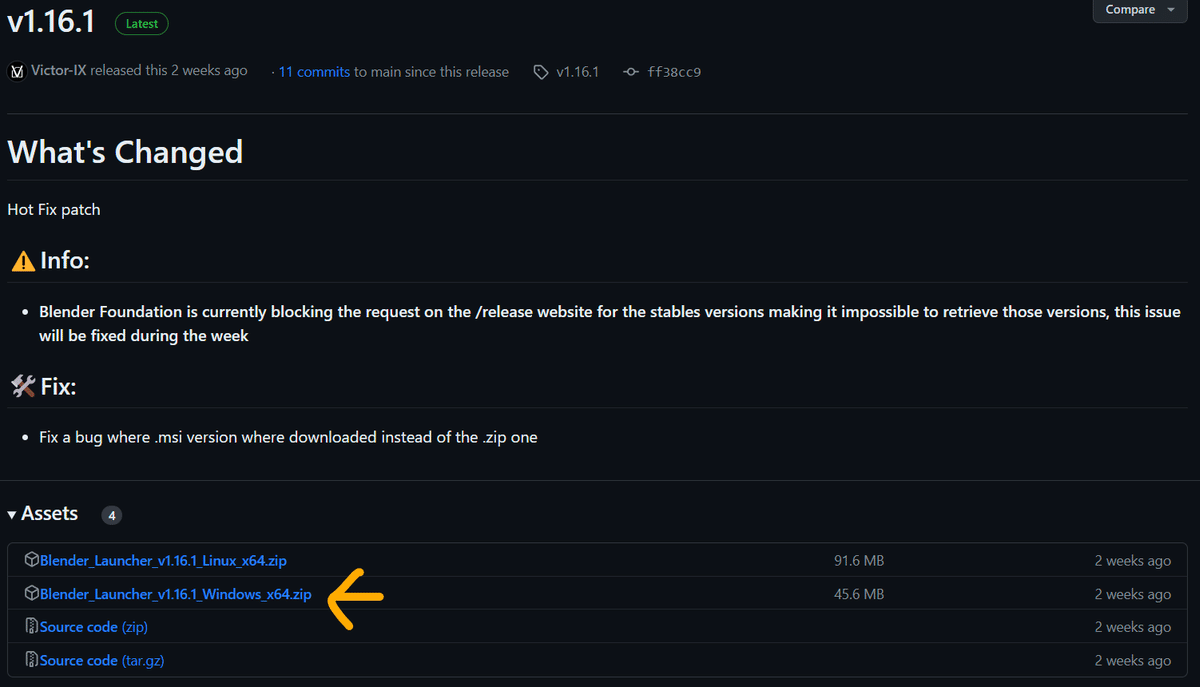
Blender_Launcher_v1.16.1_Windows_x64.zip
をダウンロードする
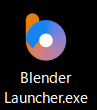
Blender Launcher.exe
という実行ファイルが入手できる(まだ実行しない)
ZIP解凍して中に入っていた実行ファイル( Blender Launcher.exe )をDドライブのBlenderフォルダへ配置する。Blenderフォルダ配下にはappフォルダも作成しておく。
※Dドライブは筆者環境なので、読者がCドライブでも支障なければ良い。ただしシステムドライブのProgram Files配下( C:\Program Files )などOS制御下にある領域なので推奨されない。
Dドライブ
└ Blender ←作成
├ app ←作成
└ Blender Launcher.exe ←配置
1-2.Blender-Launcher v2の起動
1-1で配置したBlender Launcher.exeを起動する。初回起動で、Blenderを格納するフォルダを聞いてくるので1-1で作成したappフォルダを指定する。
appフォルダ内に、フォルダ作成が開始されるのでしばらく放置(待機)しておく。数分待機し、appフォルダ内にstableなどのディレクトリが作成されていたら一旦ランチャー終了(閉じておく)する。

ストレージ容量に余裕があることを事前確認しておくこと。
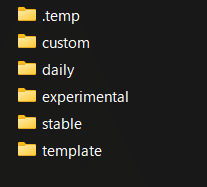
常駐するのでタスクマネージャーから終了させると良い。
1-3.Blender-Launcher v2を起動しやすい設定にしておく
D:\Blender Launcher.exe へのショートカット作成やタスクバーでのピン止めを行っておく。好みであればスタートメニューに入れるなどもしておく。
2.Blender4.0 / 3.6 LTS / 3.3 LTSを入手する
2-1.ポータブル版Blenderをダウンロードする
公式サイト( https://www.blender.org/ )から最新の4系と3系LTS版(長期サポートされる安定板)をダウンロードする。ダウンロードリンクは下記の通り。
Blender Launcher.exe にもダウンロード機能もあるが、Blender公式サイト側がサイト経由以外のダウンロードが多すぎるとしてBlender公式サイト側がアクセス遮断しているようなので今回は手動ダウンロードとした。


より
最新の Blender 4.0.2 Portable をダウンロードする

Blender 3.6 LTS Portable(zip), Blender 3.3 LTS Portable(zip)
の最新版をダウンロードする
3.appフォルダに各バージョンのBlenderを配置する
3-1.BlenderのZIPファイルを解凍しapp\stableへ
ダウンロードしたBlenderの各バージョンをZIP解凍しディレクトリ名そのままで手順1-2で生成されている D:\app\stable フォルダ内へ配置する。
※appフォルダ内にstableフォルダが無い場合、手順1-2の作業が失敗しているので要確認。
【重要】フォルダ解凍時にディレクトリ名を変えないこと(ランチャーがバージョンを把握できなくなる)

今回はstableフォルダとしているが配置先はcustomなどでも良い。
3-2.改めてBlender-Launcher v2を起動する
Blender Launcher.exeを起動すると、sutableフォルダ内をチェックしはじめる。バージョン名も認識できると、stableタブからバージョン指定してBlenderが起動できるようになる。

ランチャー起動中は再起動すると識別が速くなる。
全く認識されない場合、フォルダ名や配置先のフォルダを間違えている可能性がある。
4.Blenderの本体でデフォルト化するバージョンを明示したい場合
通常1つのバージョンしか使わない場合は、Blenderは3系以降は「標準起動するBlenderのバージョン」を指定できる。
ランチャー使いたくない!そもそも頻繁に異なるバージョンのBlenderのを使わない!という場合は、下記で設定できる。

5.まとめ
Blender公式ランチャーが提供されるようになって欲しい。
いただいたサポートは活動費に使わせていただきます
