
Google Spread Sheetを使った戦績表の作り方
下記の戦績表でできること
チーム内のメンバーの戦績を管理する基本的な方法を説明します。Shadowverse用の戦績表の作り方・使い方の説明になりますが、ほかのゲームに応用することも可能です。
・各試合の結果の記録(日付、対戦者名、使用クラス、勝敗、手番、備考)
・チーム全体の戦績管理(試合数、勝利数、勝率、使用クラスの傾向など)
・各メンバーごとの戦績管理(試合数、勝利数、勝率、使用クラス別の戦績、対面別の戦績など)
上記のもの以外にもカスタマイズ次第で様々な記録を管理できます。
各試合の結果の記録方法
1. まず最初のシートの一行目のセル(マス目)に記録したい項目を書きましょう。
太字で書いておくと見やすいです。(Ctr+Bかツールバーの"B"を押せば太字になります)
セルに項目名が収まらないときはセルの端をドラッグしてセルを広げられます。
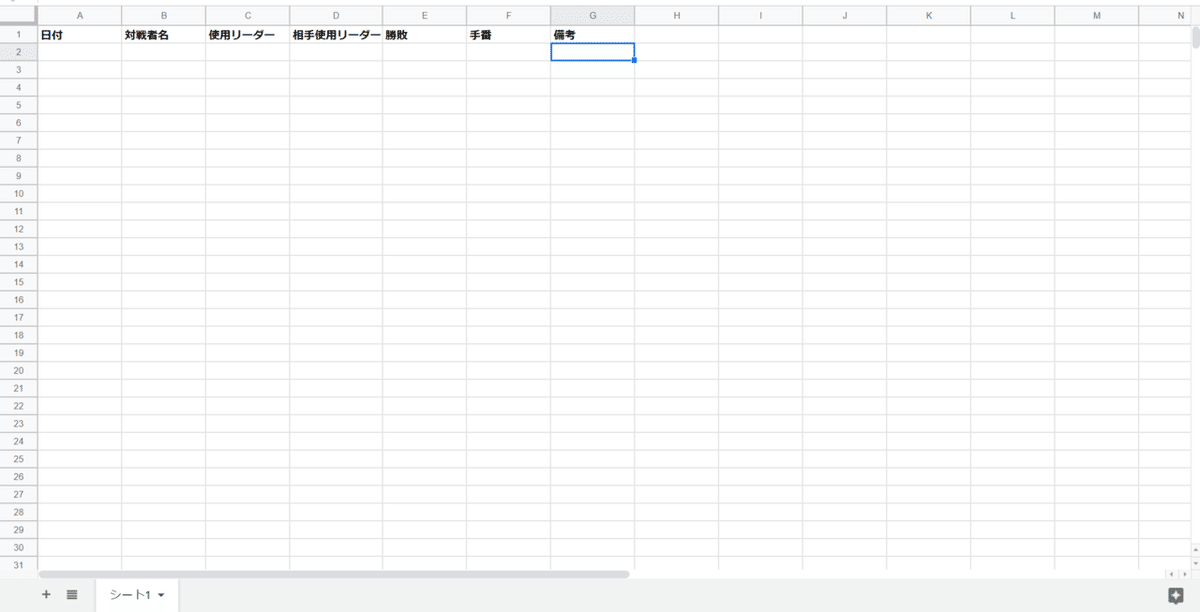
あとは項目の下のセルに対応するデータを入力していくだけで記録ができます。しかし毎試合これだけのデータをタイプして入力するのは面倒くさいと思います。そこで…
2.ドロップダウンリストを作成する
ドロップダウンリストとは:クリックすると項目を表示してその項目をクリックするだけでデータの入力ができる便利なリストです。
作り方:
1. 別シートを作成(画面左下の+マークをクリック)し、そこにドロップダウンリストに表示したい項目(メンバー名、クラス名など)を入力する。

2. 最初のシートに戻って、データ→データの入力規則からドロップダウンリストを作成
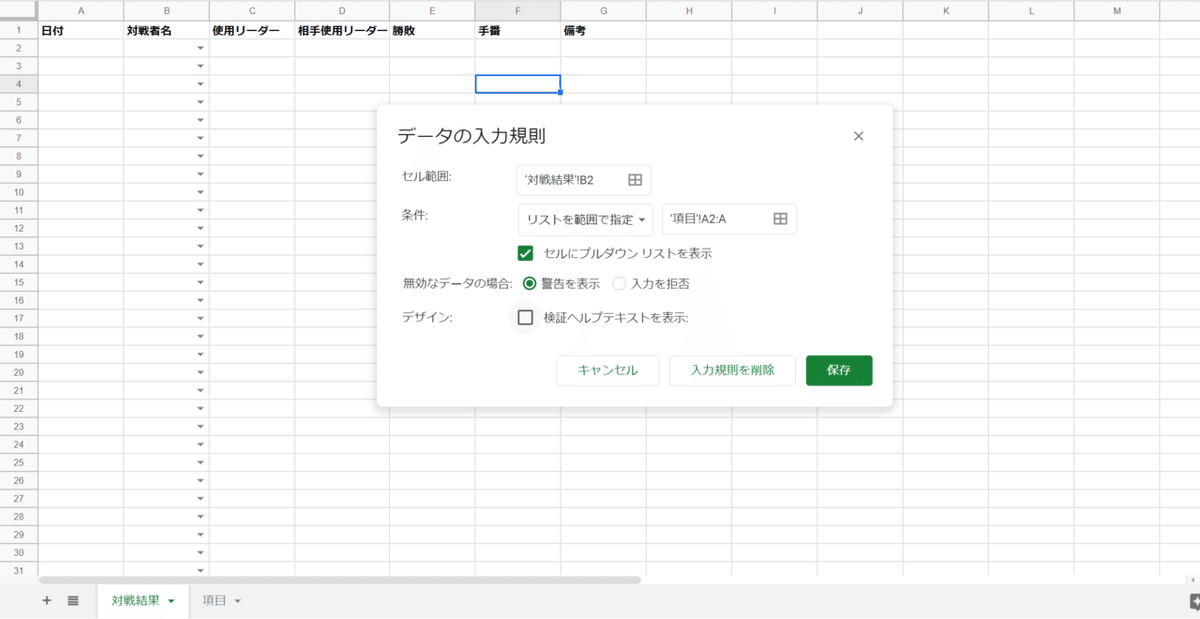
セル範囲:ドロップダウンリストを作成するセルの範囲
条件:ドロップダウンリストで使用する項目の範囲
※範囲の書き方
'シートの名前'!B2:B
B2:Bの部分が範囲になります。左が範囲の開始位置、右が範囲の終了位置です。この例ではB2からその下のBの列すべてを範囲としています。シートの名前以外の部分は全て半角で書きましょう。
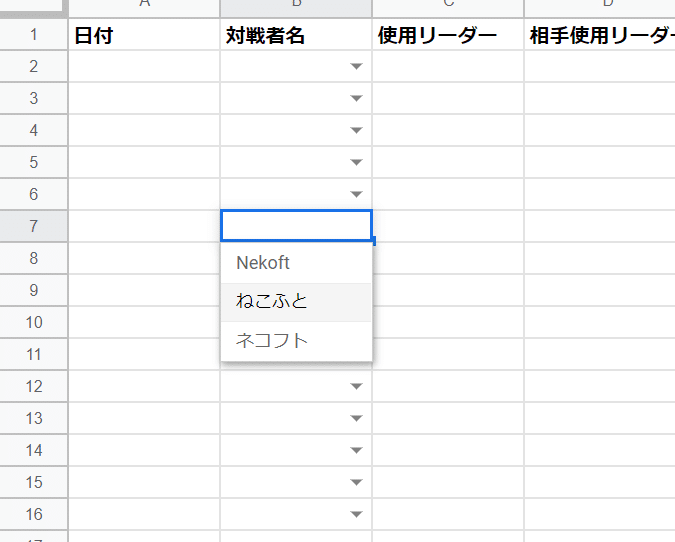
このようにドロップダウンリストを各項目でつくっておけば入力速度が上がります。
チーム全体の戦績管理方法
ここでは基本的なチーム全体での戦績のまとめかたを解説します。
1.新規シートに新しく項目(試合数、勝利数など)を作ります(レイアウトは自由で構いません)
今回は基本的な三項目(試合数、勝利数、勝率)を使います。

2. 関数を使ってデータの数を数える
関数とは:スプレッドシート内のデータの数を数えたり、計算をしたりしてくれるツールです。
このシートで使う関数は3つ:COUNTA、COUNTIFとDIVIDEです
COUNTA
指定の範囲にあるデータの数を数えてくれます
DIVIDE
指定の二つのセルをつかって割り算をします
COUNTIF
指定の範囲にある指定の条件に合ったデータの数を数えます
関数の使い方
挿入→関数→すべて、から使いたい関数を探します。
使いたい関数の名前がわかっている場合は
=関数の名前
とセル内に入力することで関数を呼び出せます。

試合数を数える
今回は下のような例をもとに説明します。

COUNTAを使って試合数を数えていきます。試合数の数え方はいろいろありますが、今回は対戦者名の数をつかって数えていきます。(シートに入力されている対戦者名の数=試合数と想定)
=COUNTA(数える範囲)
↑のように書きます。

勝利数を数える
勝利数を数える時、試合数のなかの負けた数を除いて数えなければいけません。そこで使うのがCOUNTIFです
=COUNTIF(数える範囲, 条件)
※条件がテキストならそのテキストを""で囲いましょう。条件を指定のセルにすることもできます。

勝率を計算する
最後に勝率を計算しましょう。勝率の計算式は…
勝利数/試合数=勝率
なのでDIVIDE(割り算を使います)
=DIVIDE(割られる数, 割る数)

※計算結果が最初は少数ででますが、ツールバーにある'%'を押せばパーセント表記にすることができます。
3.応用する
上で説明した関数を使えば、各クラスが使用された回数とその割合などもまとめることができます。ここでは詳しく解説しませんが、要望があれば解説します。
各メンバーごとの戦績管理方法
ここでは各メンバーごとの戦績(試合数、勝利数、勝率、リーダー使用回数など)の管理の仕方を解説します。
1.新規シートを作成し項目を入力(レイアウトは自由で構いません)
例:
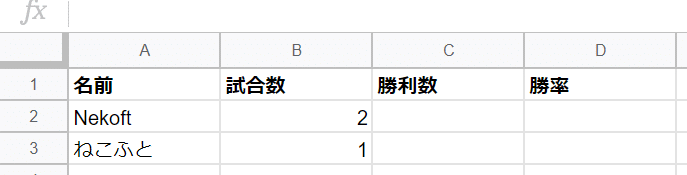
2.関数を使ってデータの数を数える
このシートでは新しくCOUNTIFSという関数を使います。
COUNTIFS
指定の範囲内にある指定の複数の条件に当てはまるデータの数を数える
試合数の数え方
COUNTIFを使ってチームの戦績で勝利数を数えたようにします。

ここで大事なことは条件の部分に名前を入れるのではなく、横のセル(名前が入っているもの)に指定することです。こうすると後でオートフィルで他のメンバーの分の関数を作ることができます。
オートフィル機能とは
特定のセルの内容を複製するための機能です。ただ複製するだけでなく、規則性を持ったもの(例えば↑の関数でいうA2など)を規則に従って(A2,A3,A4...)複製してくれます。
オートフィル機能を使うには
セルを選択したあと、右下にある青い四角をドラッグしましょう。
勝利数の数え方
ここでCOUNTIFSを使います。COUNTIFSの使い方はCOUNTIFとほとんど同じです。
=COUNTIFS(数える範囲1, 条件1, 数える範囲2, 条件2…)
ここで勝利数とはこのシート内でどういう分類かというのを考えるとわかりやすいです。
ここでの勝利数とは
・試合数で数えた範囲で名前が一致しているもの
・その試合で勝っていること
の二つの条件があるので、その二つを入力します。

このようにして個人別の勝利数を数えることができます。
3.応用する
COUNTIFSを使うことによって他の項目も作ることができます。例えば…
・個人のクラス別勝利数(条件1:名前と一致、条件2:勝利、条件3:クラスの一致)
・個人の手番別の勝利数(条件1:名前と一致、条件2:勝利、条件3:手番の一致)
など様々な項目を作ってより詳細な戦績が作れます。
まとめ
・関数を使ってデータを数える
・ドロップダウンリスト、オートフィル機能を使って作業を効率化
・↑を生かして自分にあった戦績表を作る
最後に
ここまで読んでいただきありがとうございます。最も基本的な戦績表の作り方を解説させていただきました。まだここでは紹介しきれていないもの(対抗戦時のBO3の戦績、内戦の戦績など)がたくさんあるので気が向いたら続きを書こうと思います。
この記事が気に入ったらサポートをしてみませんか?
