表情モーフ「なごみ、はぅ」の作り方(blenderでのヒント)

既存のアイラインやまぶたの縁を、目の黒い部分に沿うように作り替えてもかまいませんが、効率が悪く面倒です。
そこで、今回は「アイマスク」風の作り方をご紹介します(※ポリゴン・サーフェスの境界が目立たないシェーダーに限り、採用可能な手法です)。
【要約】
なごみ、はぅの表情モーフは、アイマスクをつけたような案配で作ることが可能です。
なお、表情モーフは「ベース」シェイプキーから相対的に変形します。単純に考えても、変形前/後の二種類の形状を作らねばなりません。変形後“のみ”であるならば、作るのは容易いのですが、変形前を新設する場合には、一時的に変形後を保存しておく機能が必要です。blenderの「シェイプとして統合」機能を使えば、任意の形状を容易に再現できます。
以下はblender v2.79での作業です。
①作業用シェイプキーを作る
「まばたき」シェイプキーを100%にしてから、「新シェイプをミックスから作る」して新規シェイプキーにします。この「閉じ目」をアイマスク状にしていきます。

②目の周囲のポリゴンを複製します(Shift+D)
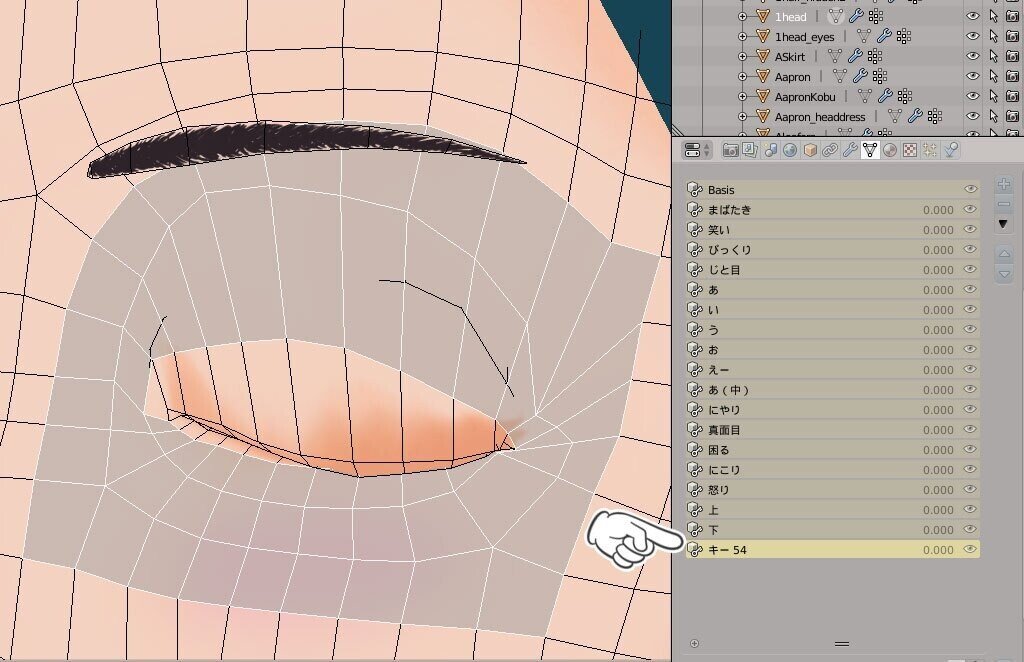
マブタが塗られている面は含めないようにします。無地の肌色のアイマスクを作るためです。
今後はこの複製した面(ポリゴン・サーフェス)で作業していきますので、ややこしくないように、一旦、Ctrl+Iで選択状態を反転して、不要な部分を隠します(隠す=Hキー)。
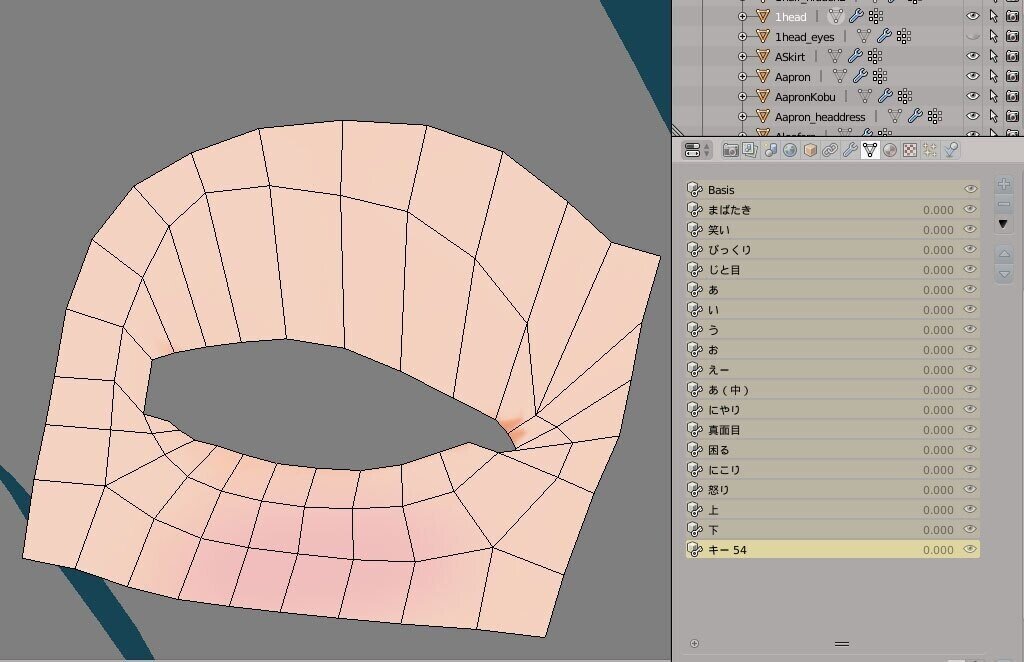
頬紅のテクスチャが、既存の顔部分と自然に繋がることを目指します。したがって、この頬紅の描かれているポリゴン・サーフェスは弄らないように心がけます。
③目の穴を塞ぎます。
上マブタ、下マブタの縁に相当する頂点同士を無理矢理繋げてしまいます。
上マブタの頂点を選んでから、下マブタの頂点を選び、
結合(Alt+M)→ 最後に選択した頂点に
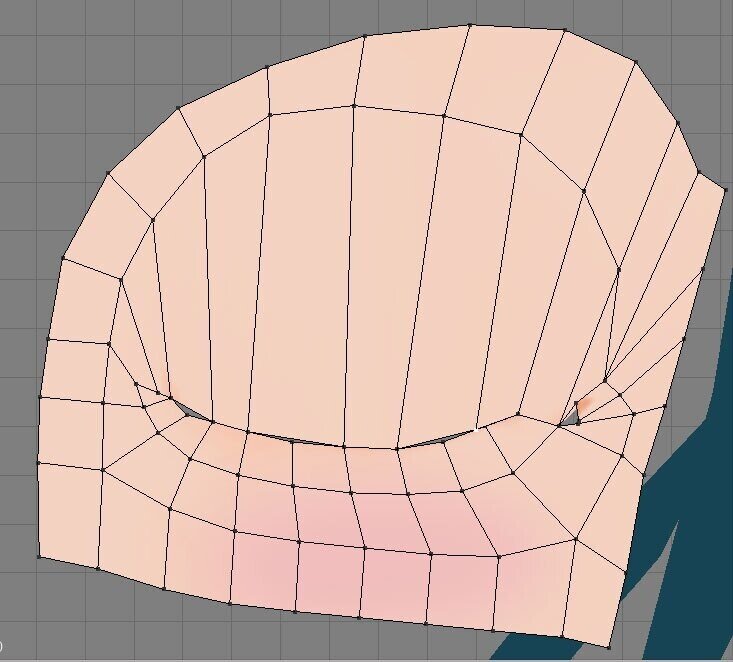
テクスチャに目の縁(アイラインなど)が描かれている面はポリゴン・サーフェスごと削除します。
例えば、描かれている部分が除去できるように、ナイフツールを使って、面を分断します。

何も描かれていない肌色同士が繋がるようにポリゴンを間延びさせるのです。
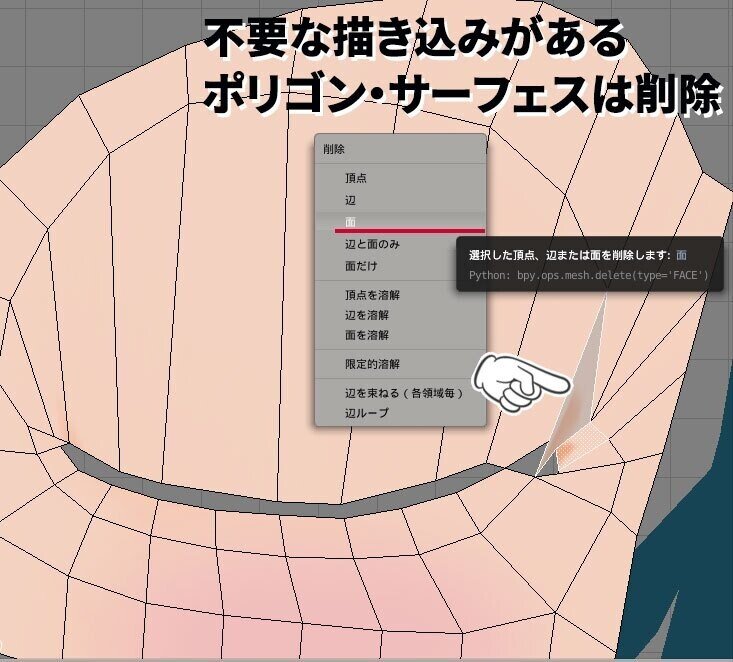
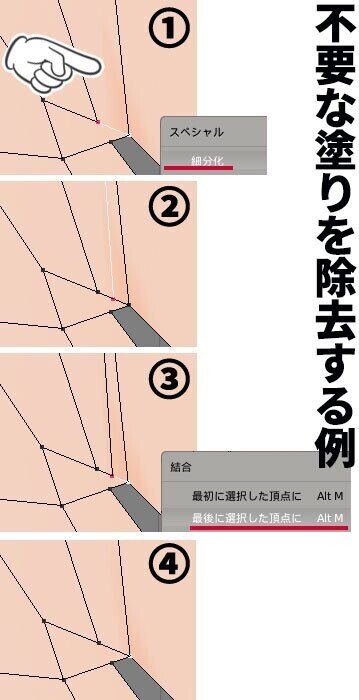
④既にある「マブタが閉じたモーフ」に干渉しないように、浮かせます
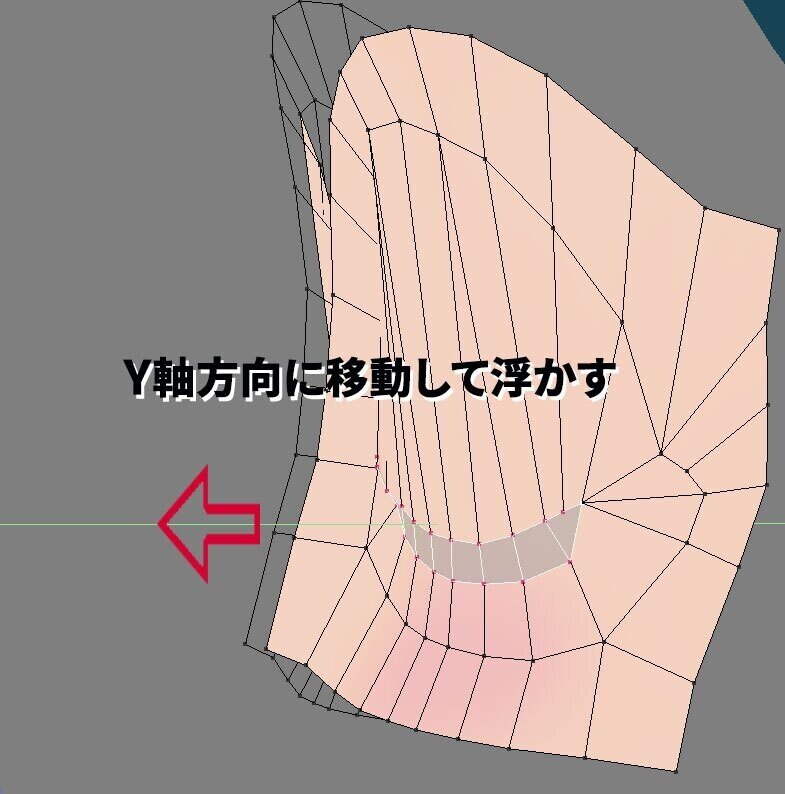
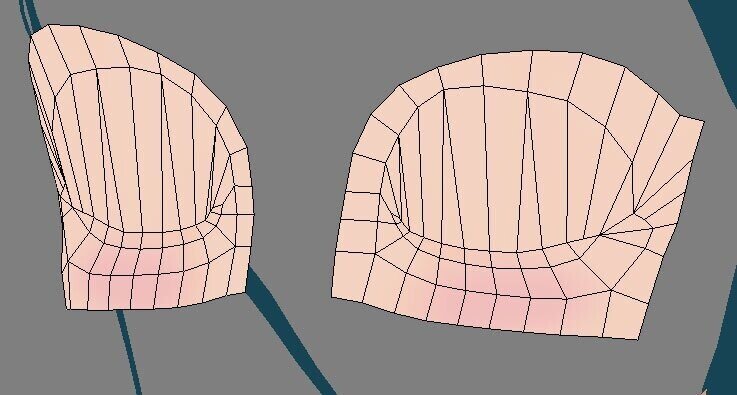
これで「アイマスク」形状が出来上がりました。
さらに、既存のマツゲが、このアイマスクを突き抜けないように、顔の内部に引っ込めてしまいます。
⑤棒状の目を片側で二本新規に作ります(ミラーモディファイアーで作っている場合です※)
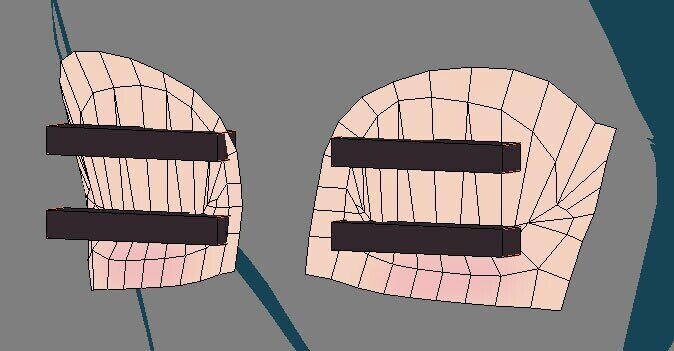
この時点でUVを設定してしまい、棒にテクスチャを貼ってしまうとよいでしょう。
表情モーフは「ベース」を元に変形します。そこで、ベースにはアイマスクが格納された状態を作り、新規シェイプキーの方は「はぅ」や「なごみ」の元になるように「シェイプとして統合」機能を使って、形状を再現します。
※通常、ミラーモディファイアーを、シェイプキーの存在するオブジェクトに適用することはできませんが、GitHubで公開されている Blender-CM3D2-Converter というblenderプラグインを入れておくと強制的に適用することが可能となります。
⑥「シェイプとして統合」機能を使うために、このアイマスクを備えた頭部を複製して別オブジェクトにします(オブジェクトモードでShift+D)
元オブジェクトと頂点数が等しいことに留意してください。直後に、頂点数を変えてしまうような作業をしてはいけません。
安全のため、(別オブジェクトから)作業用シェイプキー以外を削除しておきます(アクティブシェイプキーがただ一つとなるようにします)。
⑦元オブジェクトに戻り、「ベース」シェイプキーに切り替えて、アイマスク部分を縮小します
アイマスク形状を選択したままにしておきます。
作業用シェイプキー(下図では「キー54」)から「任意のシェイプキーを選択部に合成」して、ベース(下図では Basis)に再現します。
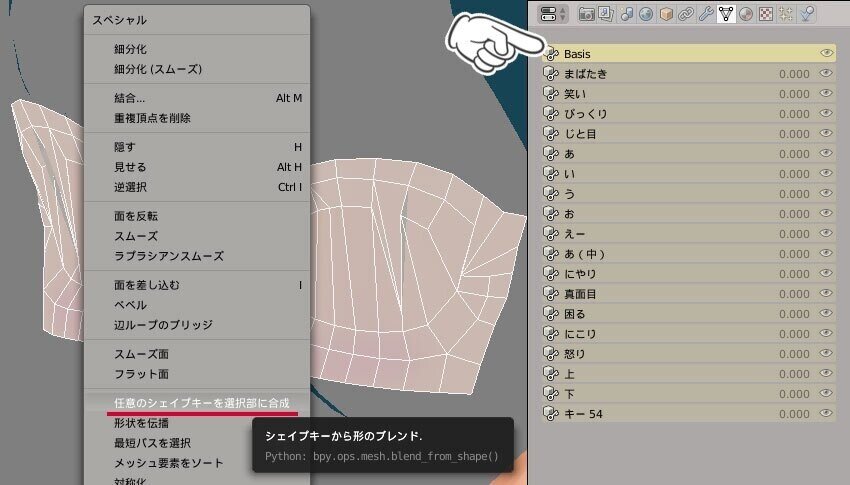
 ※画面左側の ☑追加 のチェックを外すのを忘れずに!(融合したいので)
※画面左側の ☑追加 のチェックを外すのを忘れずに!(融合したいので)
アイマスク部分を縮小して顔の内部に隠れる位置に移動します。

(ベースに連動する機能が阻害されていなければ、)既存のシェイプキーにおいても、新設したアイマスク部分が全てベースと同一の形状で存在するようになるはずです(「形状伝播」機能と同等)。
このとき、作業用シェイプキーも、当然、影響を受けてしまいます。ゆえに一時保存した形状から再現する必要があるわけです。
アンドゥを頻繁に繰り返すなどすると、連動機能が適切に働かないことがありますが、その場合はひとつずつ、手動で「任意のシェイプキーを選択部に合成」していきましょう。
⑧「シェイプとして統合」をします
オブジェクトモードで、転送元の「別オブジェクト(複製した頭部)」を選び、Shiftキーを押したまま、元オブジェクト(作業用シェイプキーを作った頭部)を選びます。

編集モードで、元オブジェクトのシェイプキーを表示させている状態から、▼をクリックして、プルダウンメニューの「シェイプとして統合」を実行します。
結果、新しいシェイプキーが自動的に追加されます(下図)。
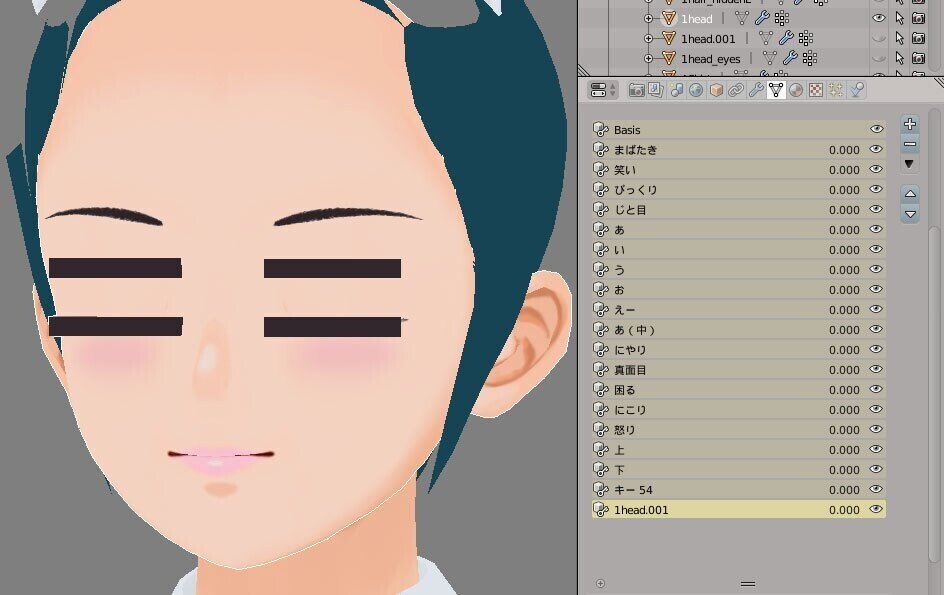
この新しいシェイプキーによって、縮小化される前の状態(かつての作業用シェイプキーの形状)が再現されました。
⑨この新しいシェイプキーで、はぅ(または「なごみ」)を作り込みます
作業用シェイプキー(上図の「キー54」)は削除してかまいません。
この記事は、ユーザーブロマガ 2020-10-02 の再掲です。
この記事が気に入ったらサポートをしてみませんか?
