
Teams Panels のスケジュール表示ディスプレイとしてNeat Padを使用する
Microsoft Teams Rooms コンソールとしての使用に加えて、Neat Pad は Microsoft Teams Panels (スケジュール表示ディスプレイ)としてインストールおよび構成できます。Neat や他社製の Microsoft Teams Rooms のある部屋はもちろんのこと、ない部屋にも設置ができます。。
注意: Teams Panels のライセンス要件、設定方法は下記マイクロソフトのドキュメントをご参照ください。
Neat Pad をスケジュール表示ディスプレイとして設定する
Microsoft Teams Panels の設定方法に従い、スケジュール表示したいルームのリソースアカウントが有効になっていることを確認してください。
Neat Pad を電源に接続します (有線ネットワークで Power over Ethernet [PoE] を使用するか、Wi-Fi を使用している場合は付属の PoE アダプターを使用して)、Neat Pad の電源を入れます。Neat Padのパッケージに印刷されている図を参照してください。
Neat Pad が起動したら、優先する言語を選択し、[続ける] を押します。
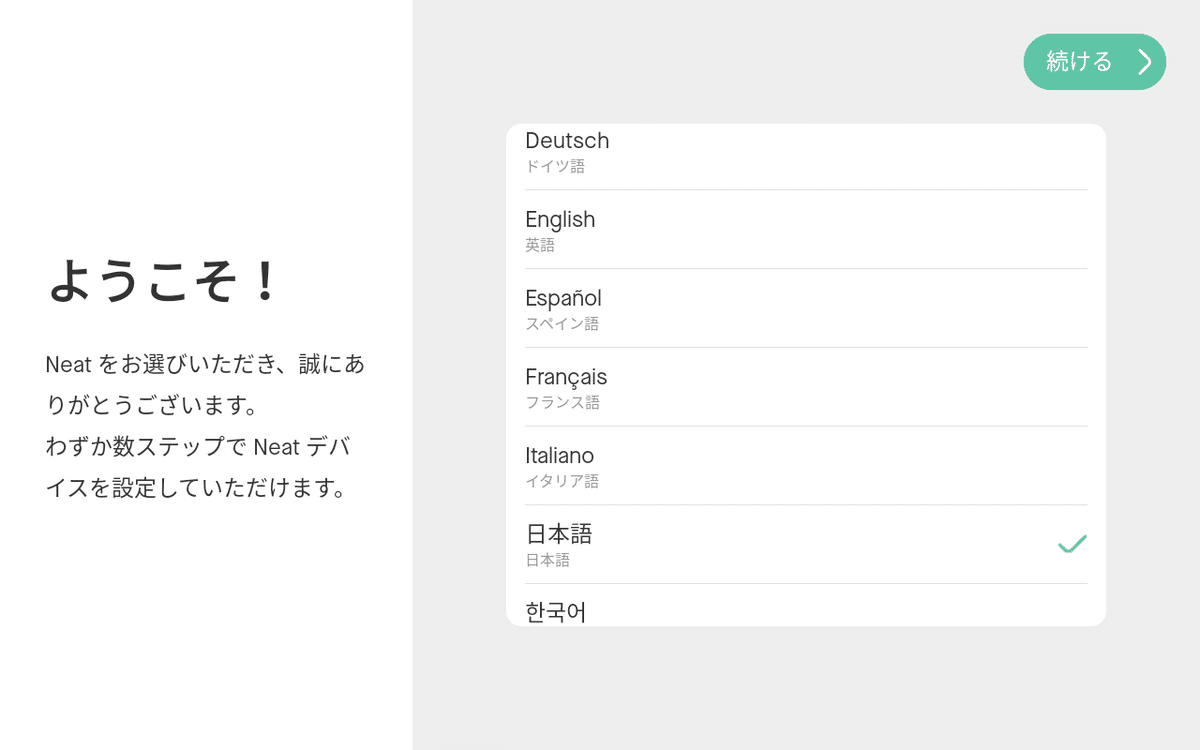
4.「Room の可用性に応じて Neat Pad を追加する」オプションを選択し、「続ける」を押します。
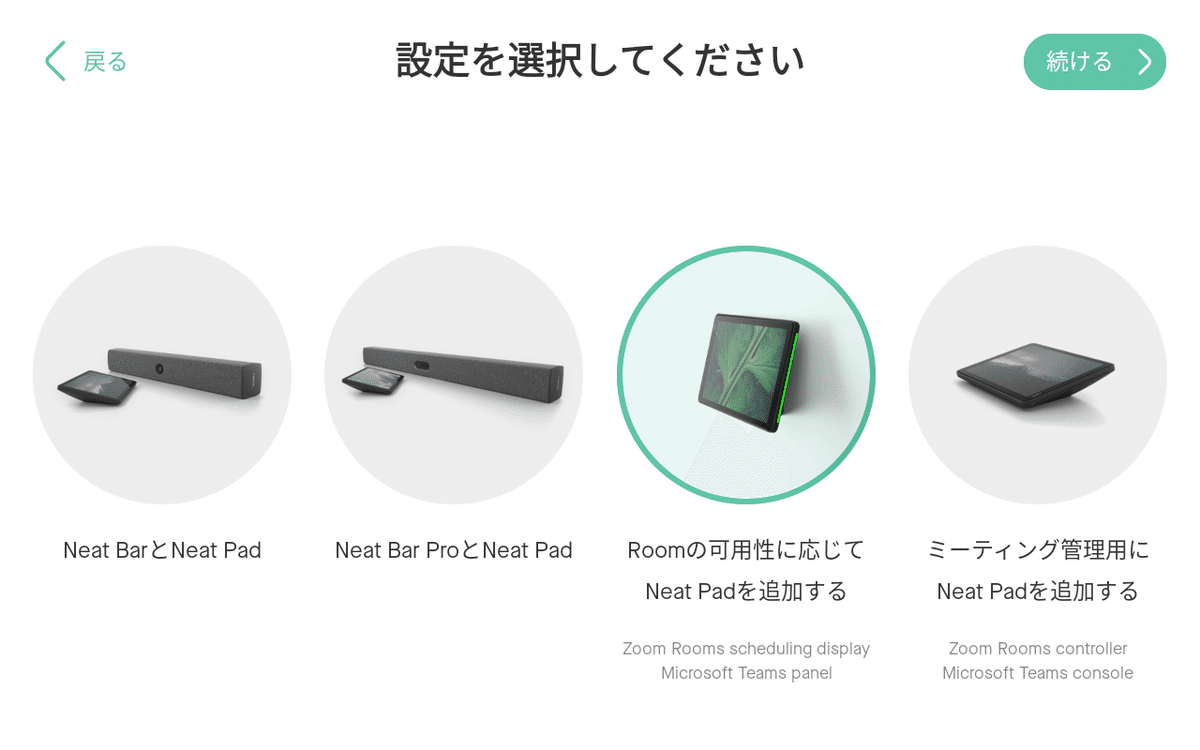
5.取り付けガイドの指示に従います。不要の場合、スキップをします。


6.次に、必要に応じてネットワークの詳細 (Wi-Fi またはイーサネット) を変更し、[続ける] を押します。
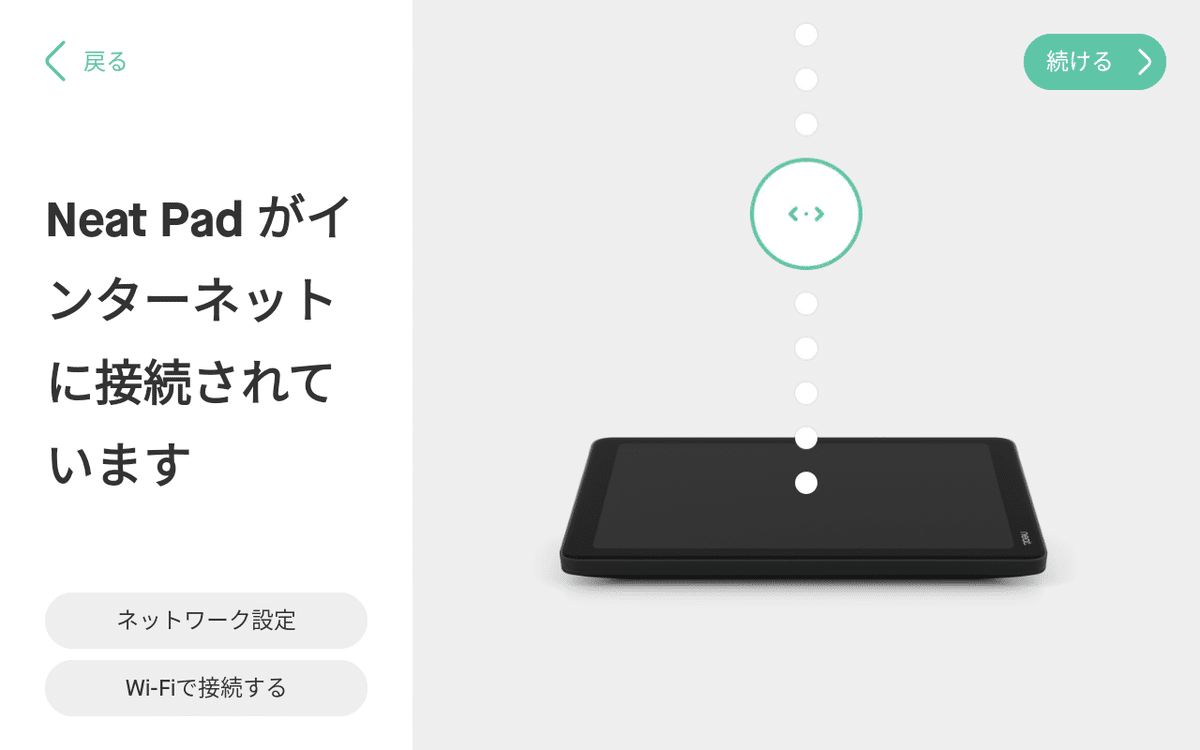
7.必要に応じて時間形式とタイム ゾーンを変更し、[続ける] をクリックします。
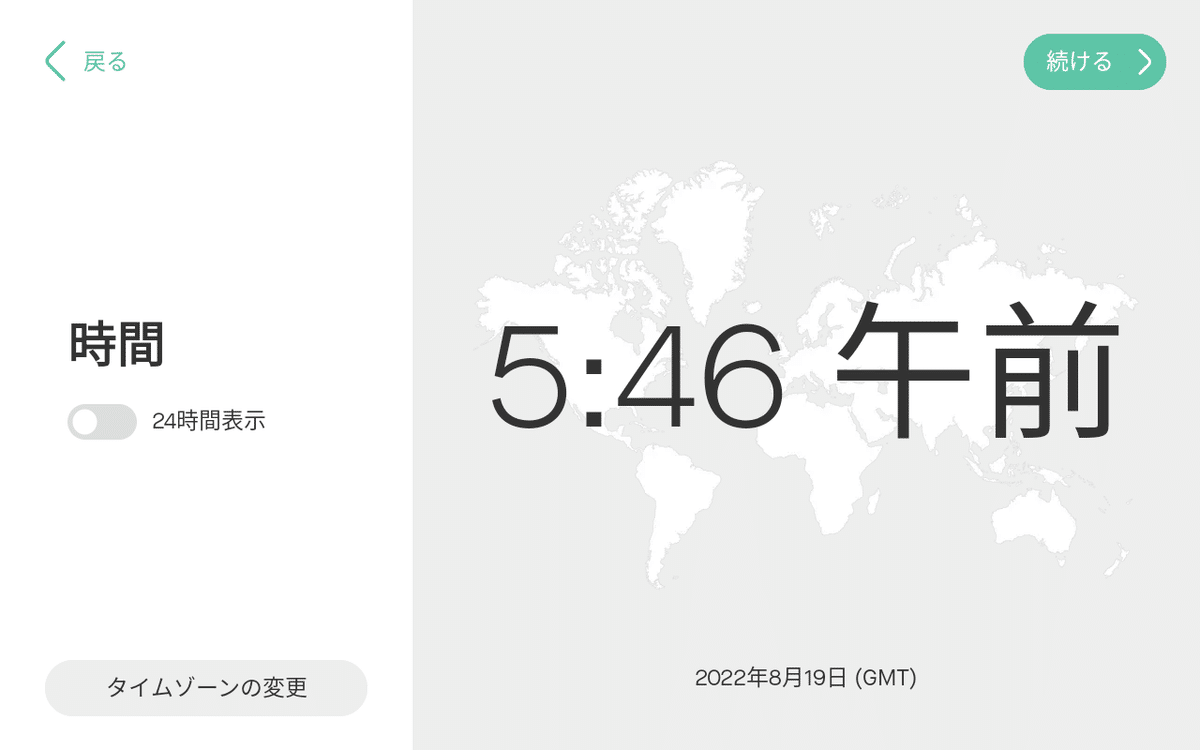
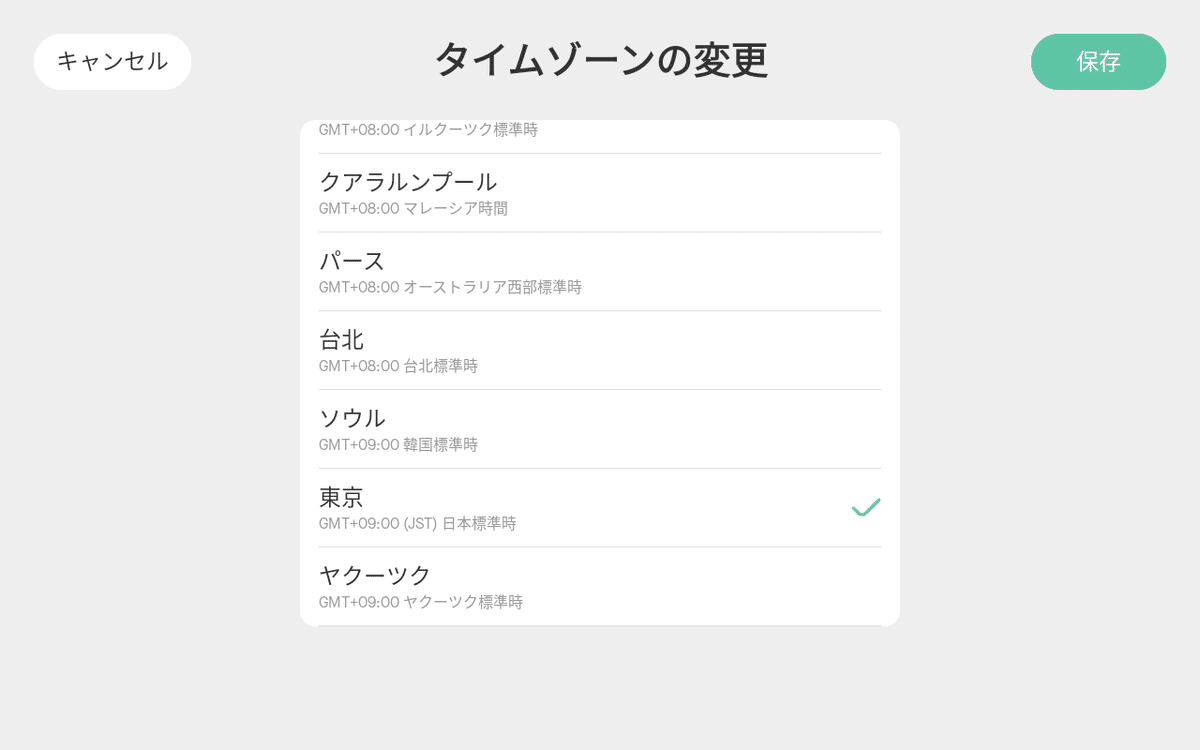
8.分析と改善で必要に応じてチェックボックスを変更し、[続ける]を選択します。
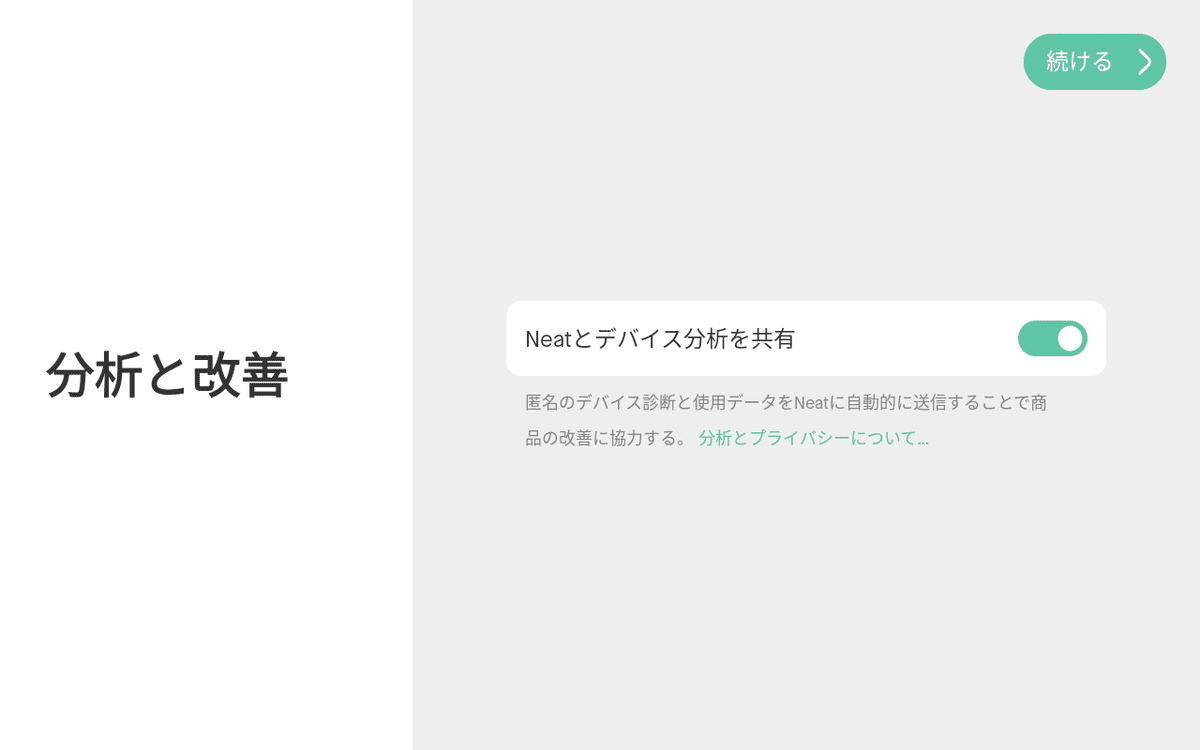
8.プラットフォームを選ぶで「Microsoft Teams 」を選択し[続ける]を押します。

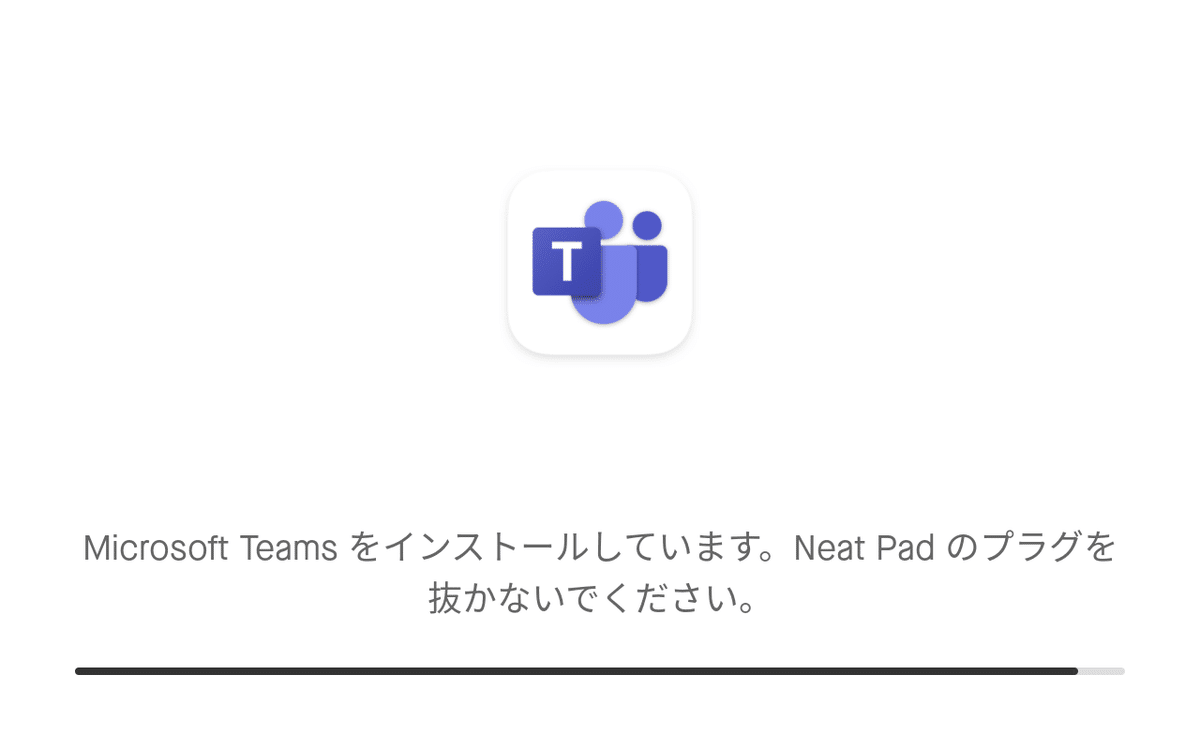
8.「Microsoft Teams を立ち上げる」を押します。
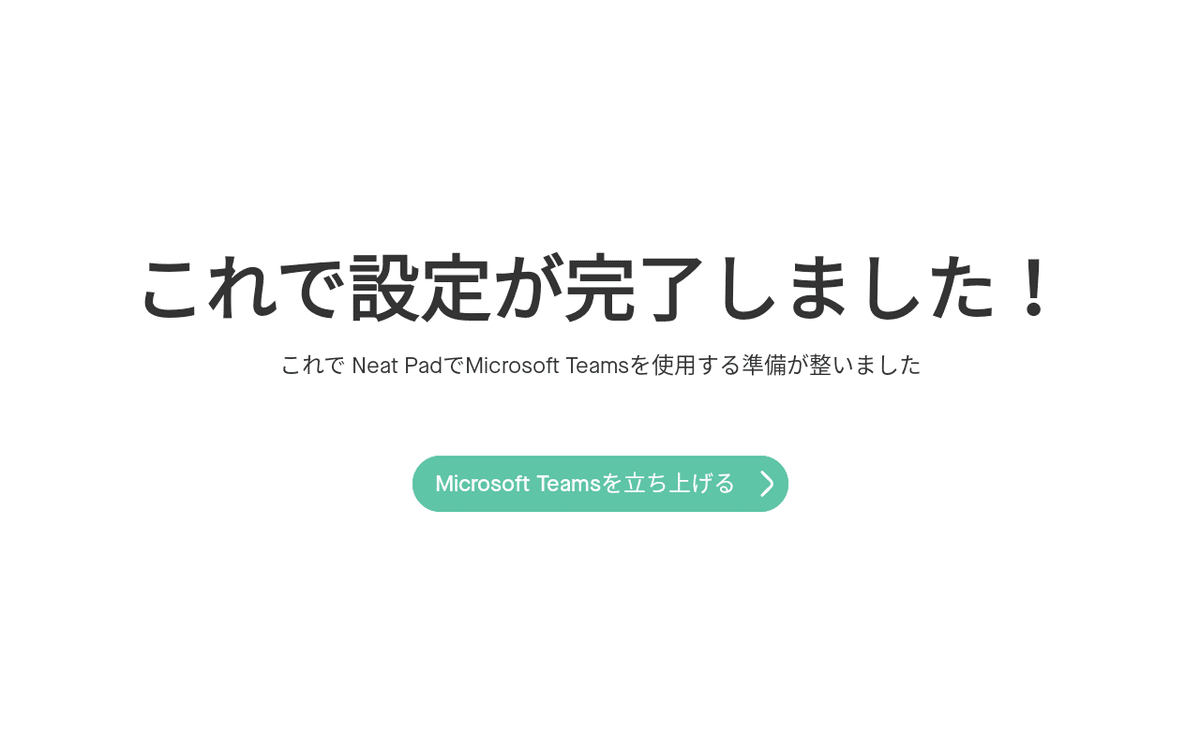
Microsoft Teams Panel のスケジュール表示ディスプレイを有効にする
ここで、 Neat Padに表示されたコードを入力し、Microsoft Teams Pad アカウントに登録して、Microsoft Teams Panels を有効にします。
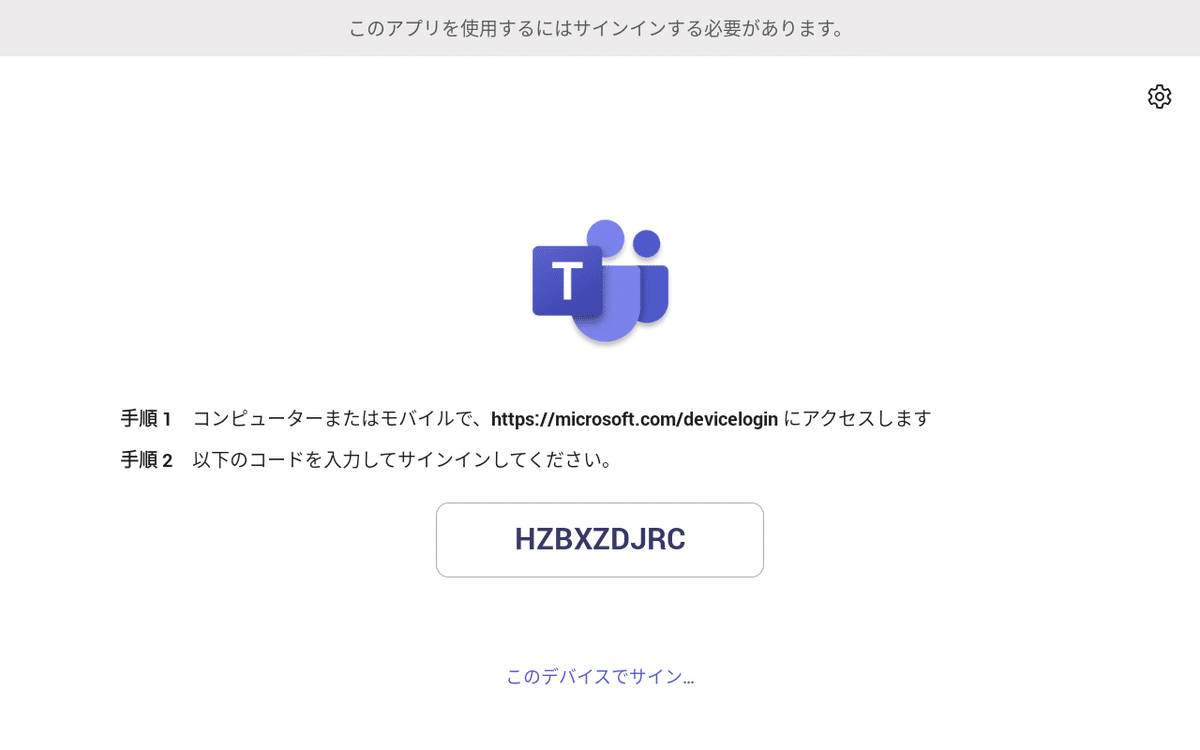
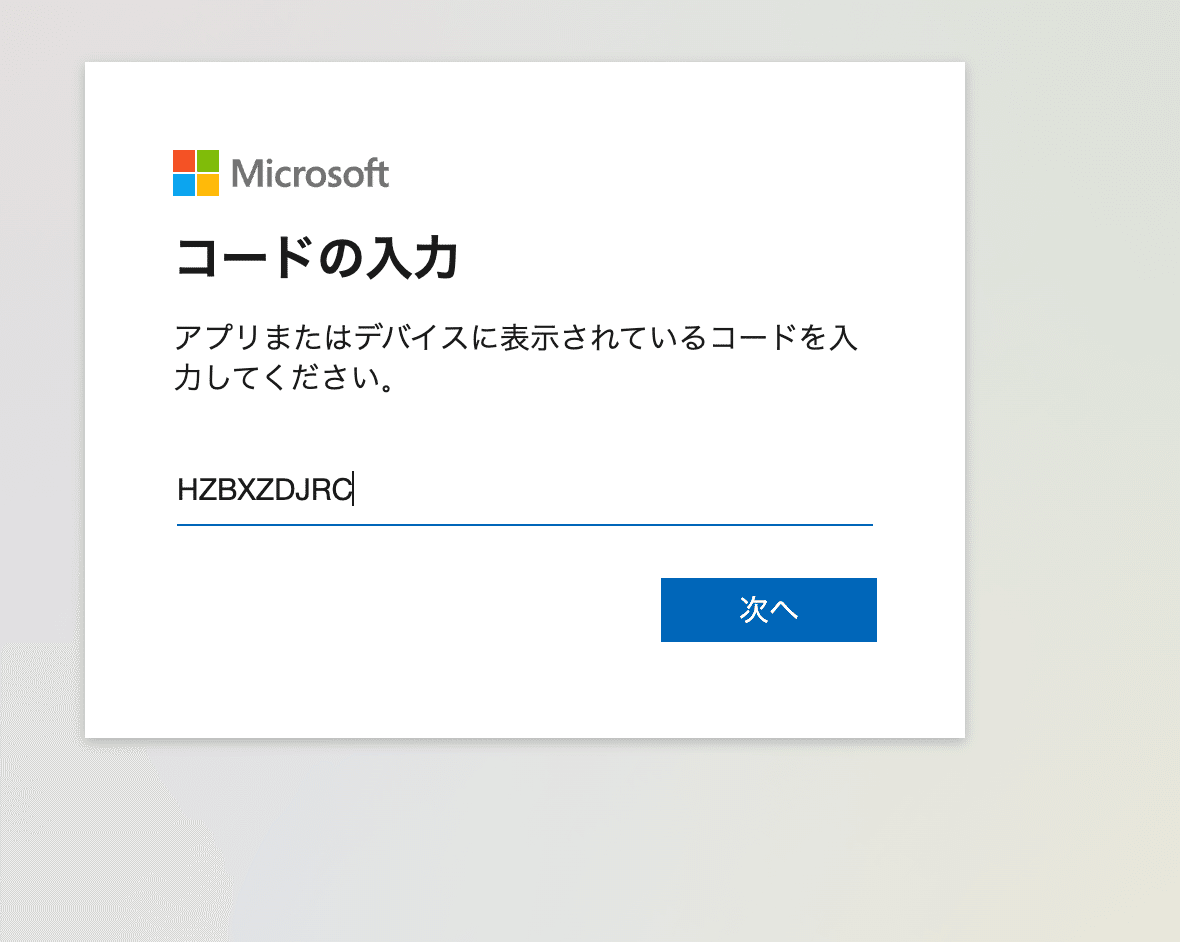
Neat Pad は、割り当てられた ルームのスケジュールを表示するはずです。Microsoft Teams クラウドと同期してルームのカレンダーを表示するには、数分かかる場合があります。
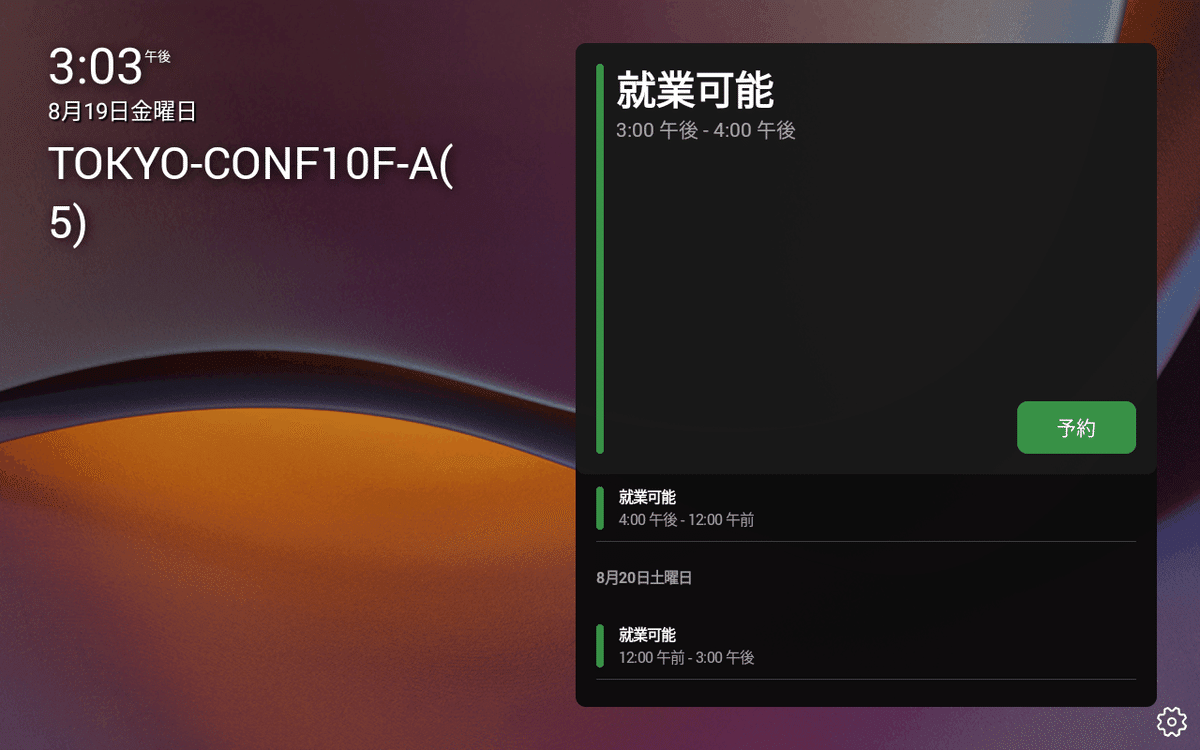
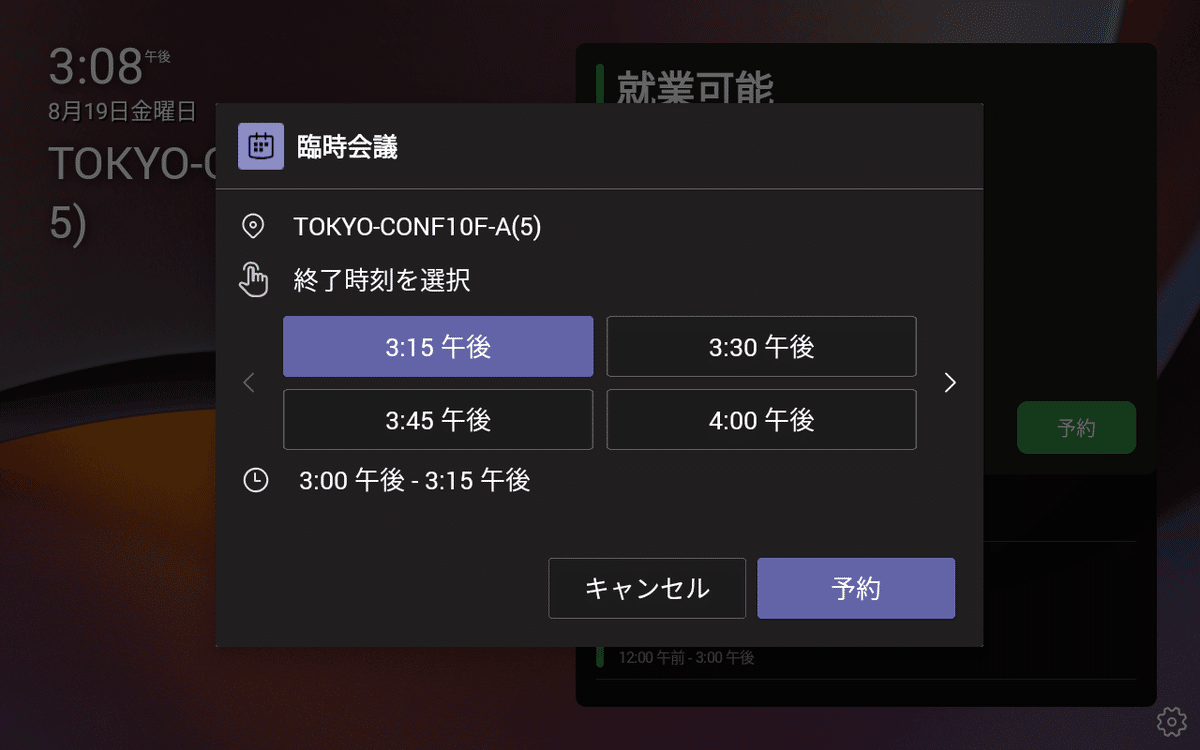
Microsoft Teams Rooms が部屋にあり、同じアカウントでログインした場合はさらにデバイス設定からペアリングをすることで、 Microsoft Teams Rooms のステータスに合わせた表示が可能になります。
[設定] - [デバイスの設定]-[管理者設定]-[Teams 管理者設定]
管理者設定に入るパスワードはデフォルトでシリアル番号下6桁になります
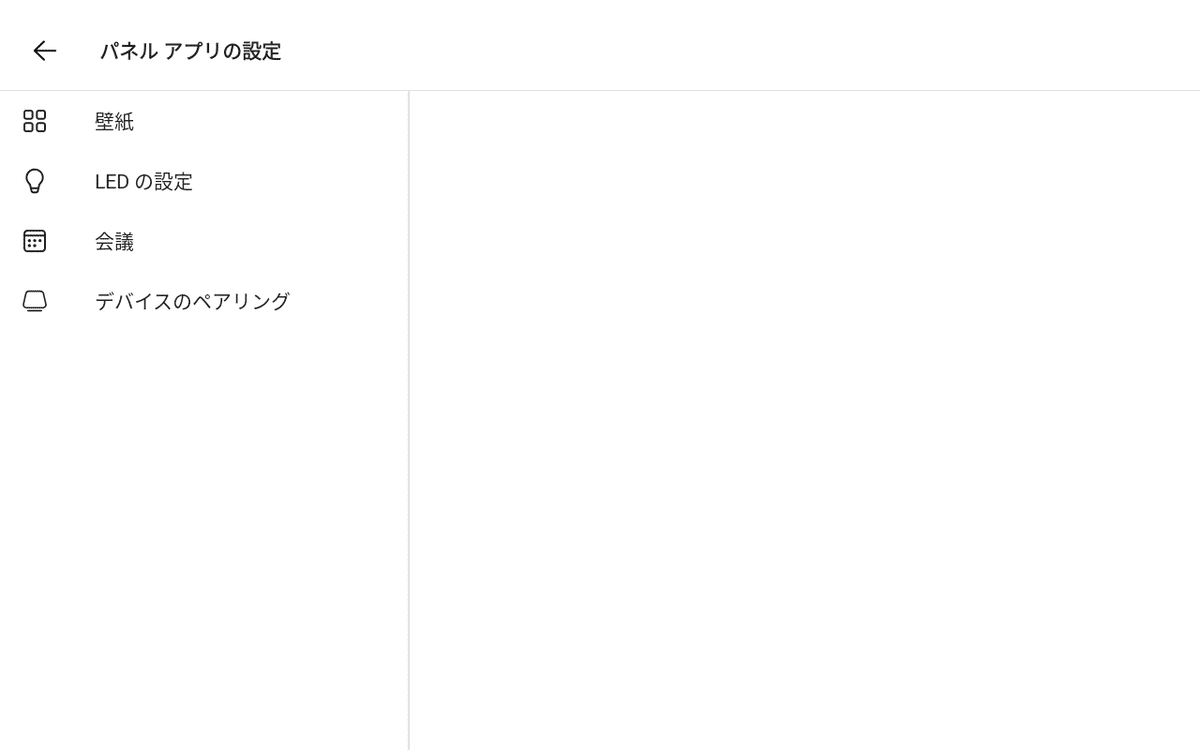
この記事が気に入ったらサポートをしてみませんか?
