
Microsoft Teams Displays ホットデスクの展開
注:Microsoft サポートページのオリジナル文書 を参考に Neat Frame - Teams ホットデスク展開を前提に一部修正、追記しています。
Teams ディスプレイは、ホット デスクのある共有エリア、または電話ブースや他のタイプの個室などのプライベート ワークエリアで使用されます。この記事は、ホット デスク モードで Teams ディスプレイを展開して構成する方法を取り上げます。ホット デスクを使用すると、ユーザーは予約、サインイン、他のユーザーとの共同作業を行った後、セッションを安全に終了できます。
ホットデスクには 2 種類のアカウントが必要です。
リソース アカウント- ホット デスク 体験とスペースの予約のために Teams Display によって使用されます。
ユーザー アカウント- Teams ディスプレイを予約したユーザーがサインインして自分のアカウントと設定にアクセスするために使用します。
ステップ 1 – ライセンスを確認する
まず、 Teams 共有デバイス ライセンスを購入し、認定された Teams ディスプレイ(=Neat Frame)を持っていることを確認する必要があります 。
Microsoft 365 管理センターで、[課金情報] > [ライセンス]に移動します。
製品リストで[Microsoft Teams 共有デバイス]を見つけ、確認します。
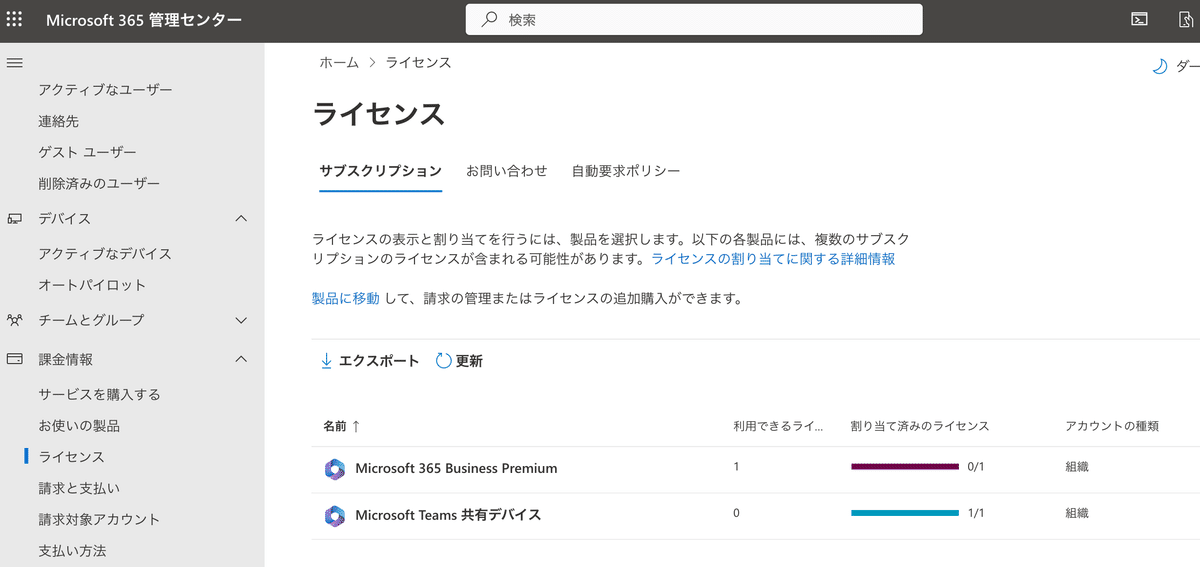
注意:お使いの環境で Intune を使用しており、デバイスのコンプライアンスを必要とする条件付きアクセス ルールがある場合は、 Microsoft Entra ID P1と Intune ライセンスを Teams ディスプレイのデバイス アカウントに割り当てる必要があります。Microsoft Teams 共有デバイスには下記ライセンスが含まれます。
Microsoft Intune (プラン 1 とプラン 2 Microsoft Intune)
Microsoft Entra ID P1
Teams ディスプレイは、条件付きアクセス ルールや、多要素認証 (MFA) などの他の ID 構成の影響を受ける可能性があります。詳細については、「Teams Android デバイスの認証のベスト プラクティス」を参照してください。
ステップ 2 - 新しいリソース アカウントを作成し、ライセンスを割り当てる
Microsoft 365 管理センターの使用
複数の Teams Display を一度に展開する場合は、PowerShell を使用してリソース アカウントを作成し、ライセンスを割り当てる方法を学習してください。
リソースアカウントを作成する
Microsoft 365 管理センターで、[リソース] > [会議室と備品] > [リソースの追加]に移動します。
リソースタイプとして「会議室」を選択します。
「Building5hotdesk1」などの電子メールを入力し、「Contoso.com」などのドメインを選択します。
「Building 5 – 1st Floor HotDesk 1」などの場所を入力します。
「保存」をクリックします。
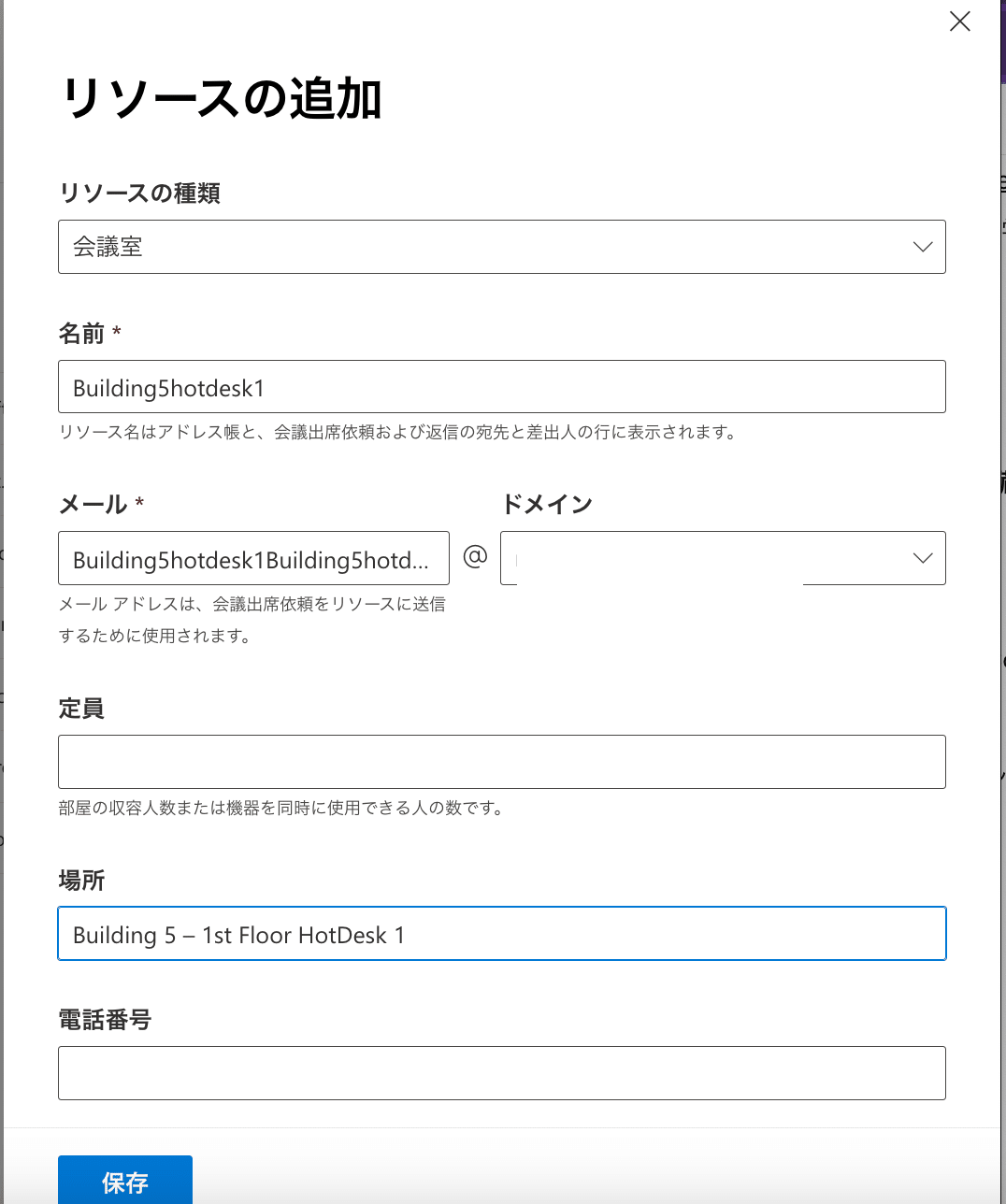
重要
サインインの問題を防ぐために、Teams ディスプレイのパスワードを手動で設定することを強くお勧めします。
Microsoft 365 管理センターで、[ユーザー] > [アクティブなユーザー]に移動します。
新しく作成したリソース アカウントを検索して選択します。
[ライセンスとアプリ]を選択します。
適切な使用場所を割り当ててください。
Microsoft Teams 共有デバイス ライセンスをアカウントに割り当てます。
(オプション) Microsoft Intune による条件付きアクセスおよびコンプライアンスポリシーを利用しない場合は アプリの一覧からMicrosoft Intune A Direct からチェックを外します。
[変更の保存]をクリックします。
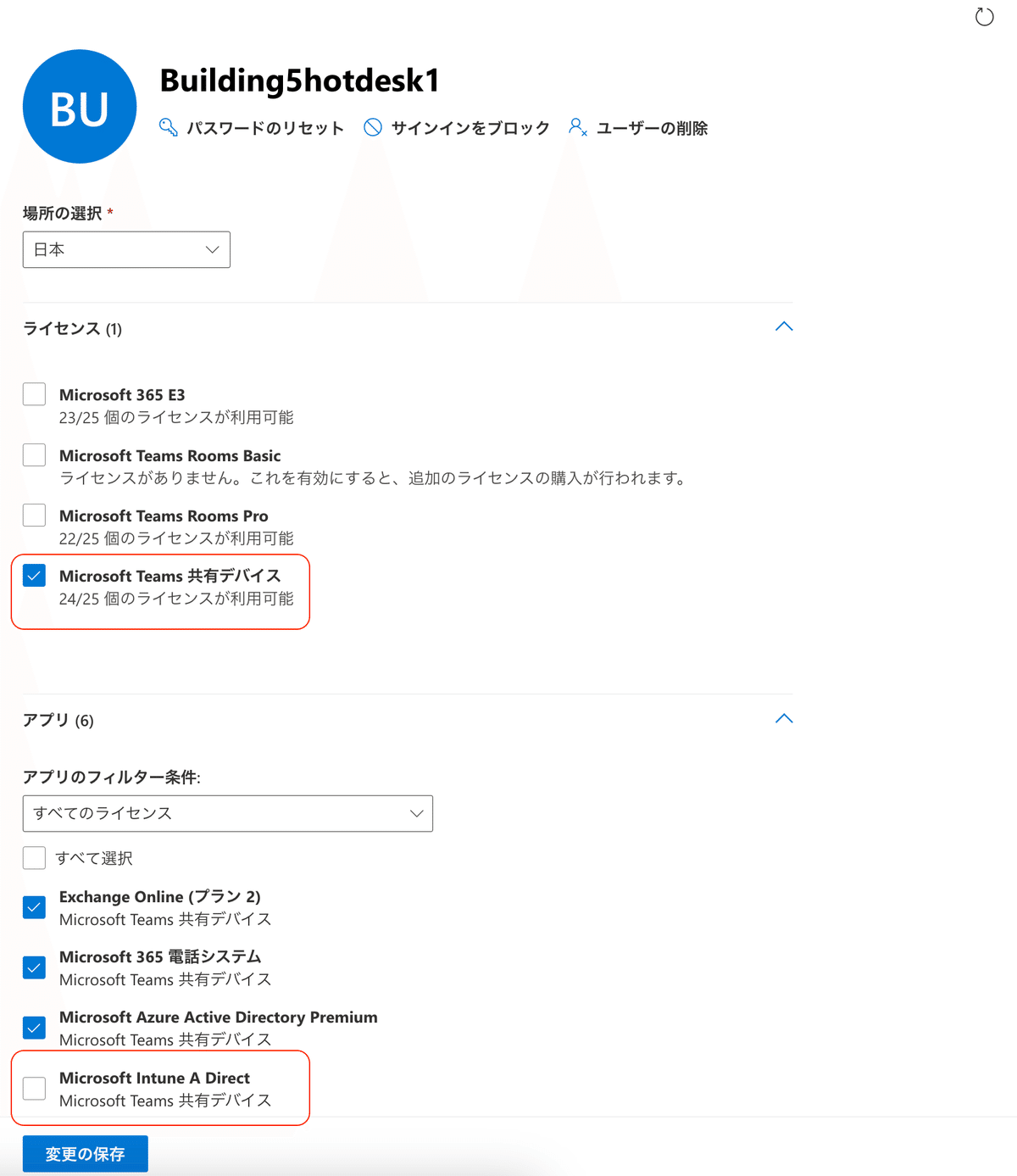
[パスワードのリセット]を選択し、Teams Display で使用されるアカウントにパスワードを割り当てます。
[パスワードのリセット]をクリックし変更を保存します。
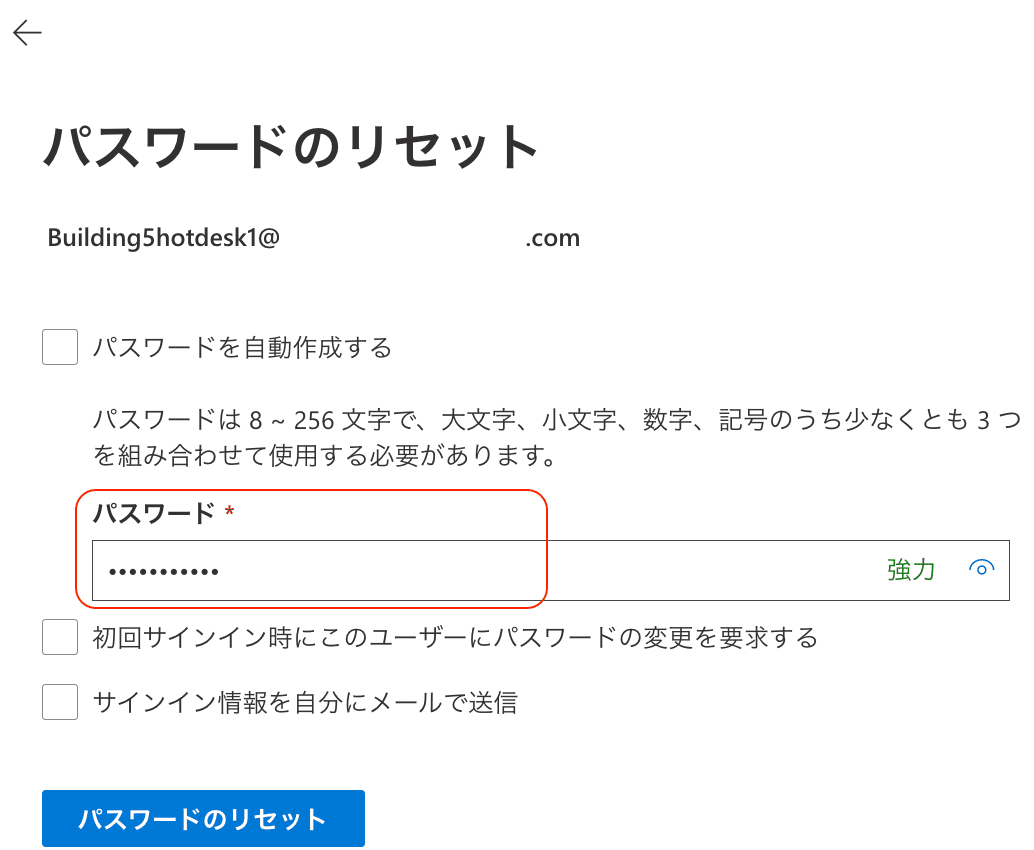
PowerShell の使用
一度に複数のユーザー アカウントのライセンスを作成して割り当てる場合は、PowerShell を使用します。詳細については、「PowerShell を使用して Microsoft 365 ユーザー アカウントを作成する」および「PowerShell を使用して Microsoft 365 ライセンスをユーザー アカウントに割り当てる」を参照してください。
ステップ 3 - サインイン
Teams ディスプレイのリソース アカウントを作成して構成したら、そのアカウントにサインインし、ホット デスク用にセットアップする必要があります。
Neat Frame のセットアップ方法は下記をご参照ください。
ローカルサインイン
ユーザー名とパスワードを使用してローカルにサインインするには:
Teams ディスプレイをオンにしてネットワークに接続します。
[このデバイスでサインイン]を選択します 。
デバイスのサインインの指示に従います。サインインすると、Teams ディスプレイにホット デスクのユーザー エクスペリエンスが表示されます。
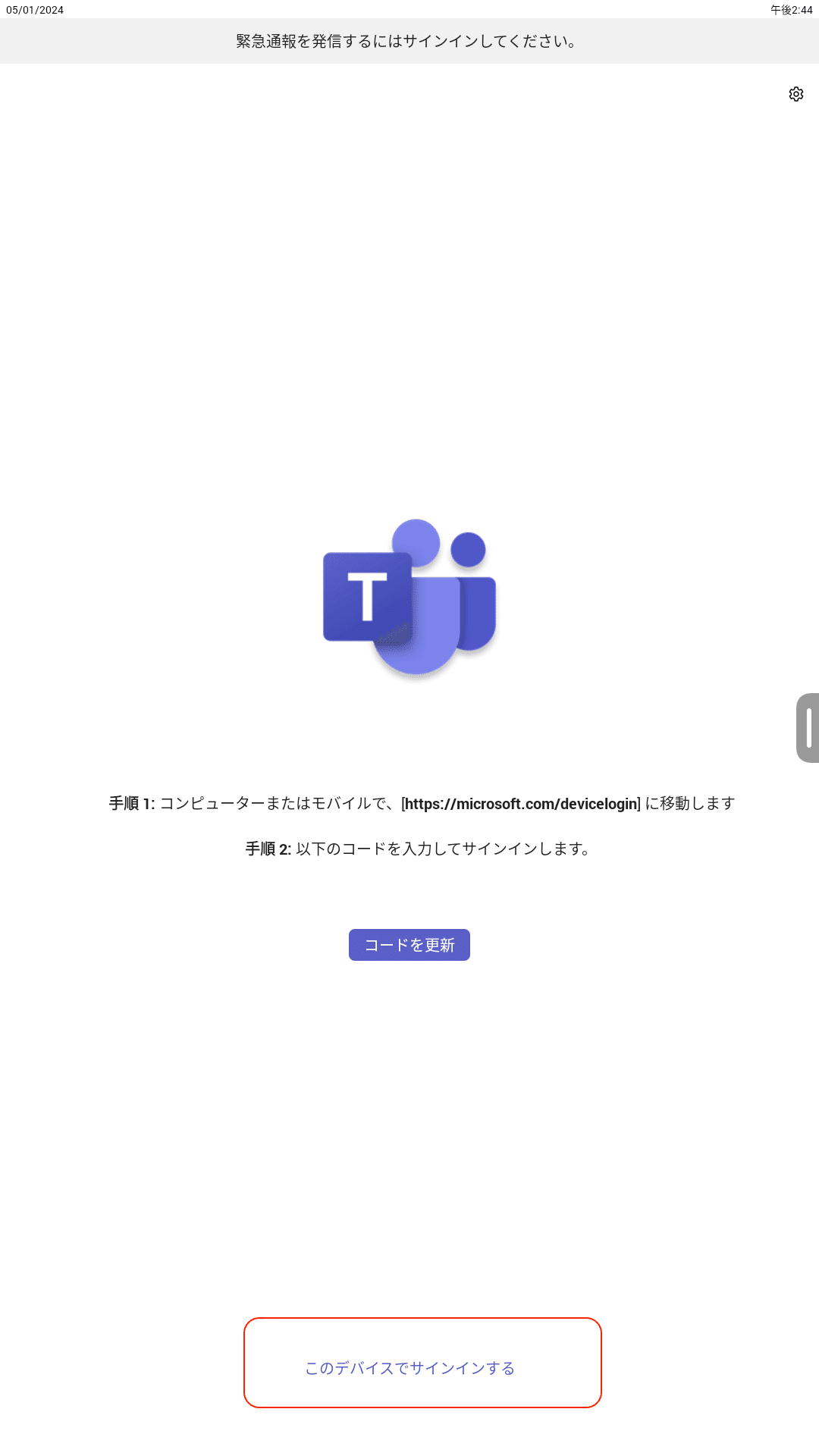
別のデバイスからサインインする
コードを使用して、別のデバイスから Teams ディスプレイにサインインすることもできます。この方法でサインインする場合、ディスプレイ自体ではなく、別のデバイスにユーザー名とパスワードを入力することになります。
Teams ディスプレイで、サインイン画面に表示されたコードを見つけます。
別のデバイスで、https://www.microsoft.com/deviceloginに移動します。
コードを入力し、指示に従ってサインインを完了します。
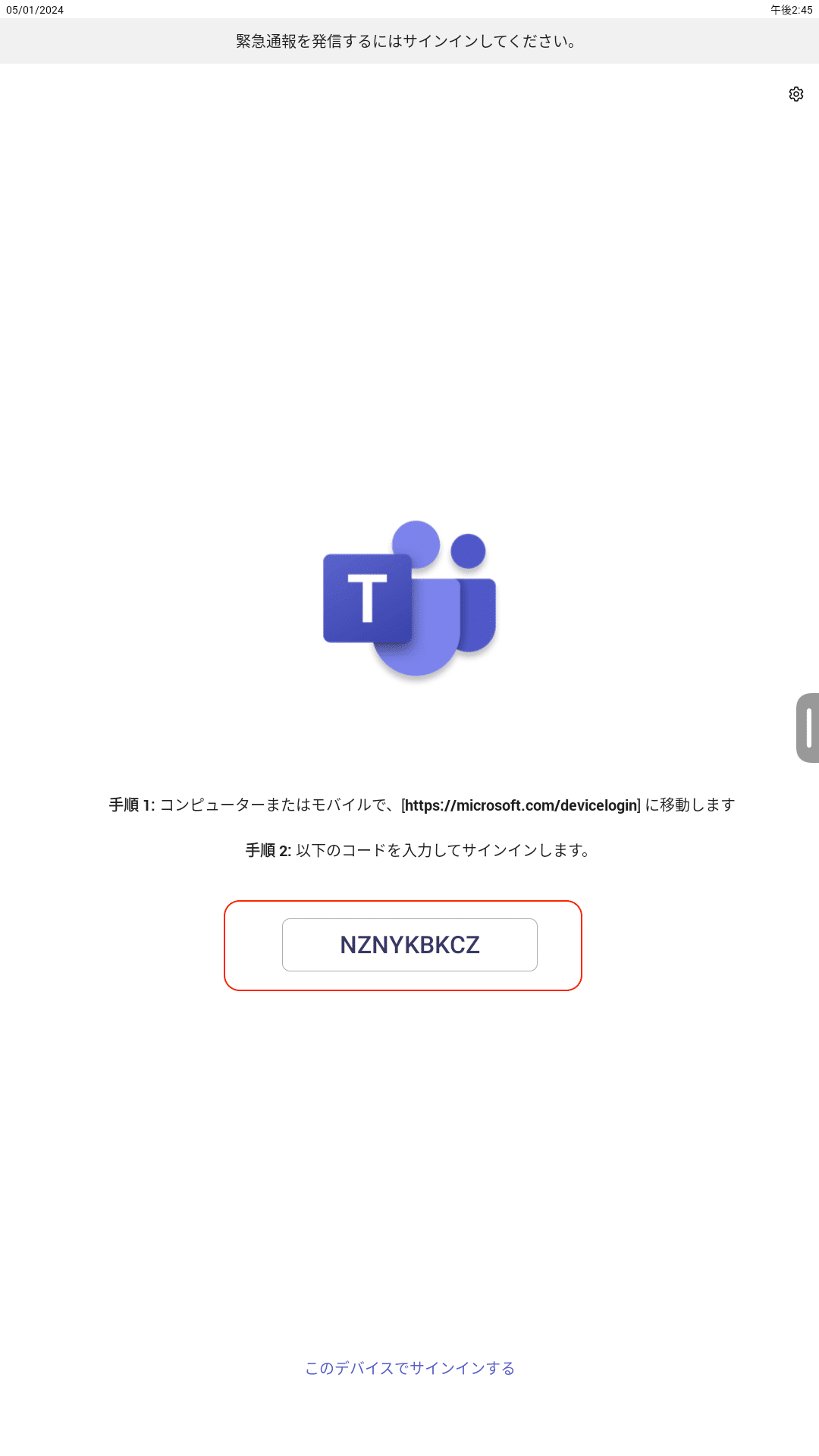
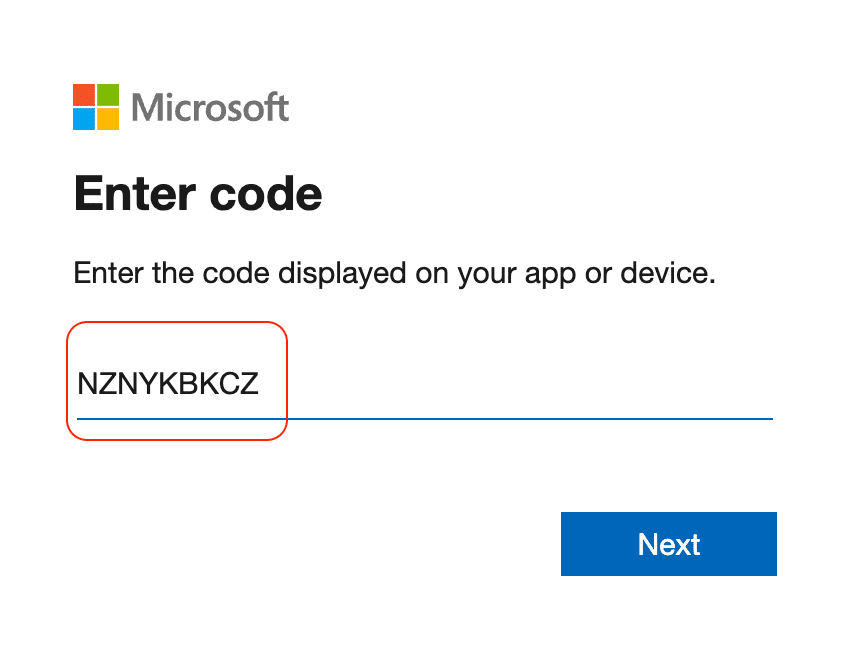
Teams 管理センターを使用してサインインする
管理者は、Teams 管理センターから Teams Display をリモートでプロビジョニングしてサインインできます。この方法は、一度に多数のディスプレイを展開する場合に最も効率的なサインイン方法です。詳細については、「Teams Android デバイスのリモート プロビジョニングとサインイン」を参照してください。
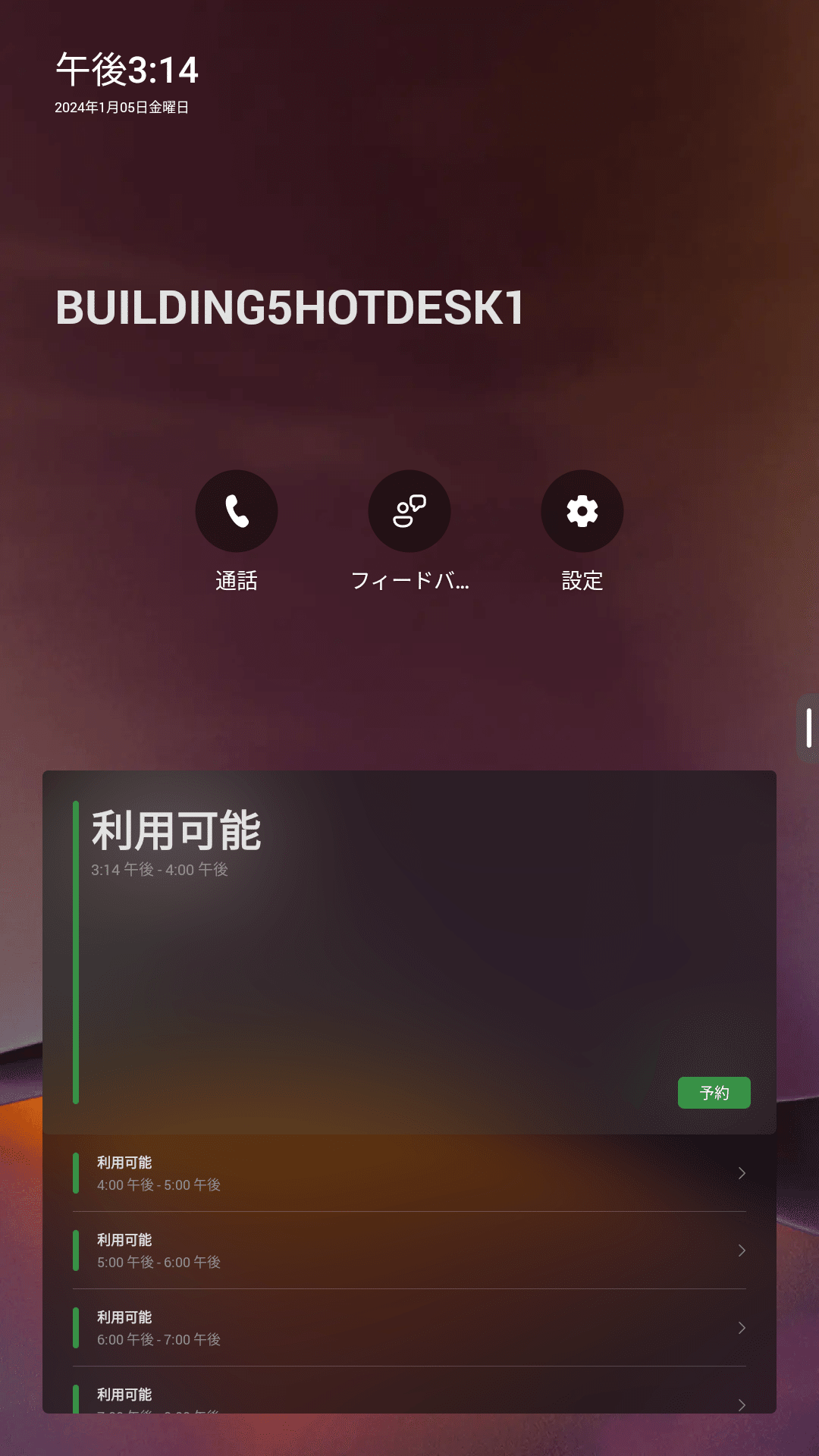
ステップ 4 – 予約オプション (オプション)
Microsoft 365 管理センターで、[リソース] > [会議室と備品]に移動します。
リソース アカウントを検索し、アカウントの名前をクリックします。
「予約オプション」セクションで「編集」を選択します。
予約オプションがニーズを満たしていることを確認し、「会議出席依頼を自動承諾する」がチェックされていることを確認します。
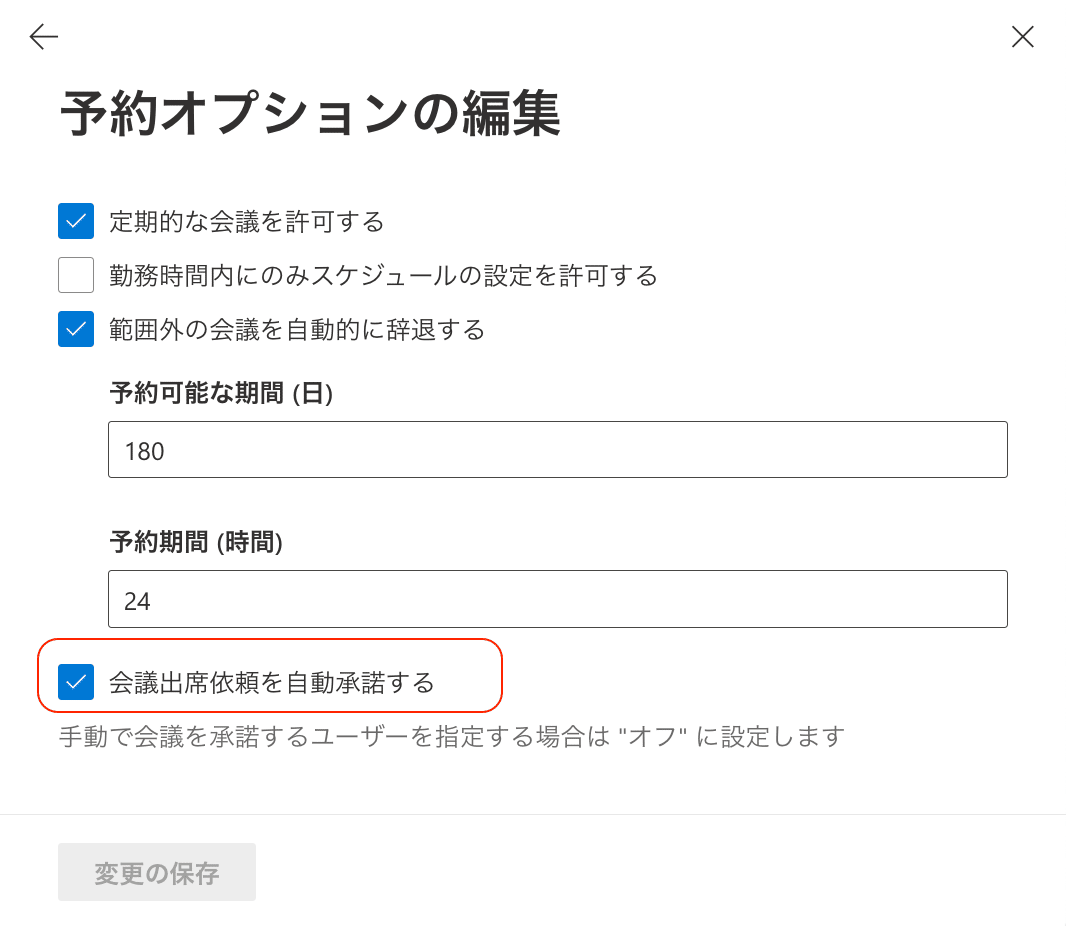
注意
ホット デスクの場合、リソースが 1 人のユーザーの予定専用に予約されるように、すべてのリソース メールボックスで 'AllowConflicts' 設定を '$False' に設定することをお勧めします。
この記事が気に入ったらサポートをしてみませんか?
