
Microsoft Teams Android デバイスのリモート プロビジョニングとサインイン
注:Microsoft サポートページのオリジナル文書 のうち、Neat に関連する部分を 一部修正、追記しています。
IT 管理者は、Teams Android デバイス(Teams Rooms/Teams Panels/Teams Displays) をリモートでプロビジョニングしてサインインできます。 デバイスをリモートでプロビジョニングするには、管理者がプロビジョニングするデバイスの MAC ID をアップロードし、検証コードを作成する必要があります。 現場の担当者はユーザ名、パスワードを意識する必要はありません。
プロセス全体は、Teams 管理センターからリモートで完了できます。
デバイスの MAC アドレスを追加する
新しいデバイスをプロビジョニングするには、次の手順を実行します。
Teams 管理センターにサインインします。
Teams デバイスを展開し、必要なデバイスカテゴリーを選択します
Android 上の Teams Room -Android 上の Teams Room : Neat Bar/Neat Bar Pro/Neat Board
Android 上の Teams Room - タッチコンソール : コントローラとしてのNeat Pad
パネル:スケジューラとしてのNeat Pad
ディスプレイ:Neat Frame
[アクション] タブで [デバイスのプロビジョニング] を選択します。

[ デバイスのプロビジョニング ] ウィンドウで、MAC アドレスを手動で追加するか、ファイルをアップロードできます。

なお、Neat デバイスの場合、MACアドレスは[設定] - [デバイスの設定]- [システム]-[項目]で確認できます。
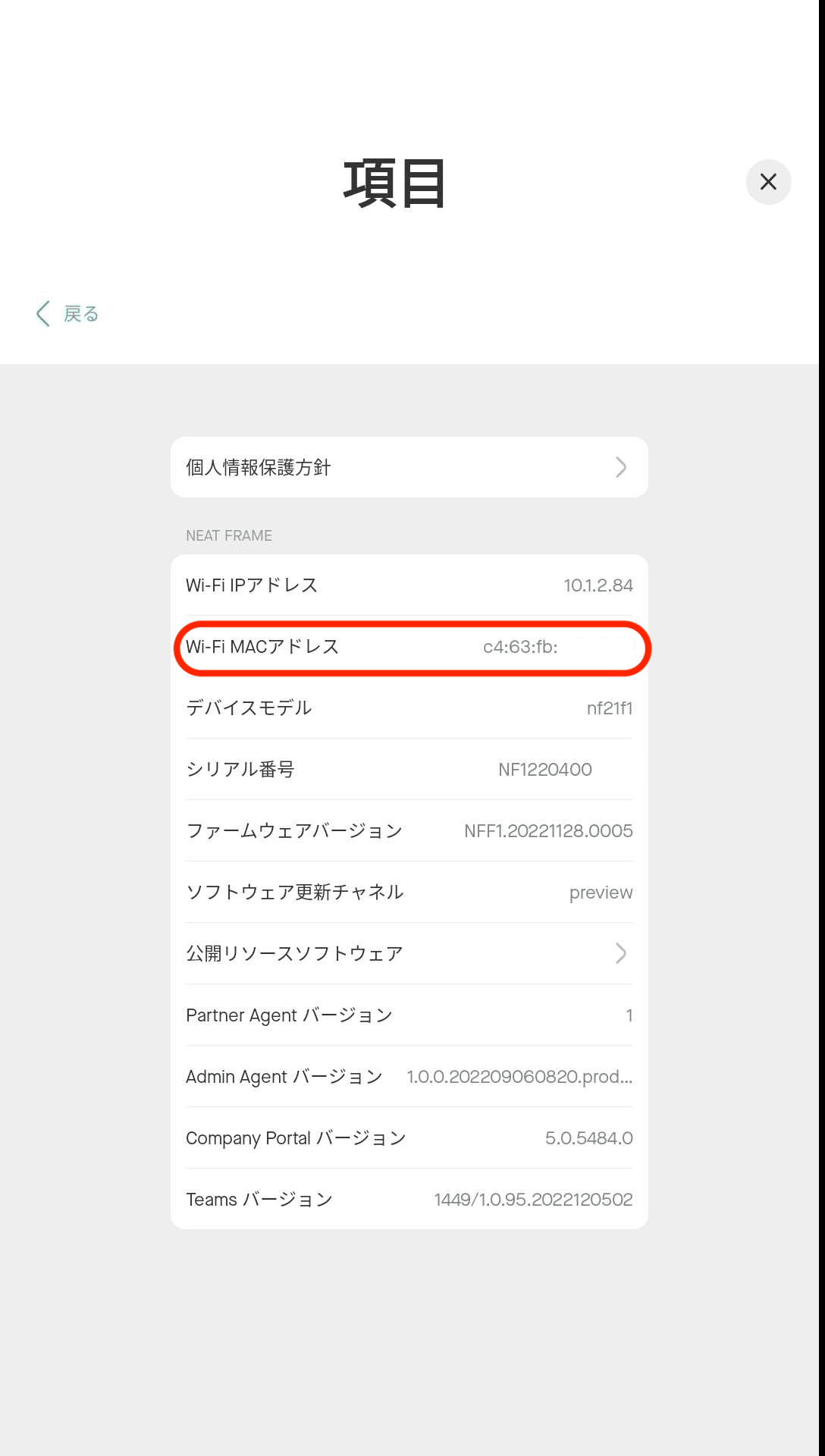
デバイスの MAC アドレスを手動で追加する
[ アクティブ化の待機中 ] タブで、[ 追加] を選択します。
MAC アドレス を入力します。
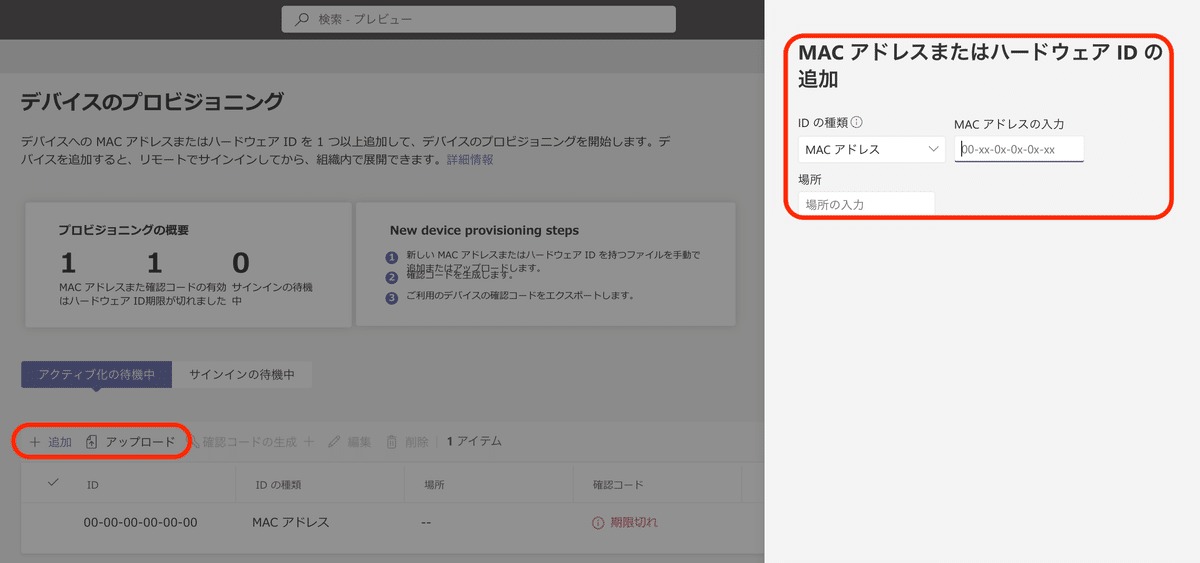
3.場所を入力します。これは、担当者がデバイスをインストールする場所を特定するのに役立ちます。
4. [保存] を選択します。
デバイスの MAC アドレスを追加するファイルをアップロードする
[ アクティブ化の待機中 ] タブで、[ アップロード] を選択します。
ファイル テンプレートをダウンロードします。
MAC ID と場所を入力し、ファイルを保存します。
ファイルを選択し、[ Upload] を選択します。
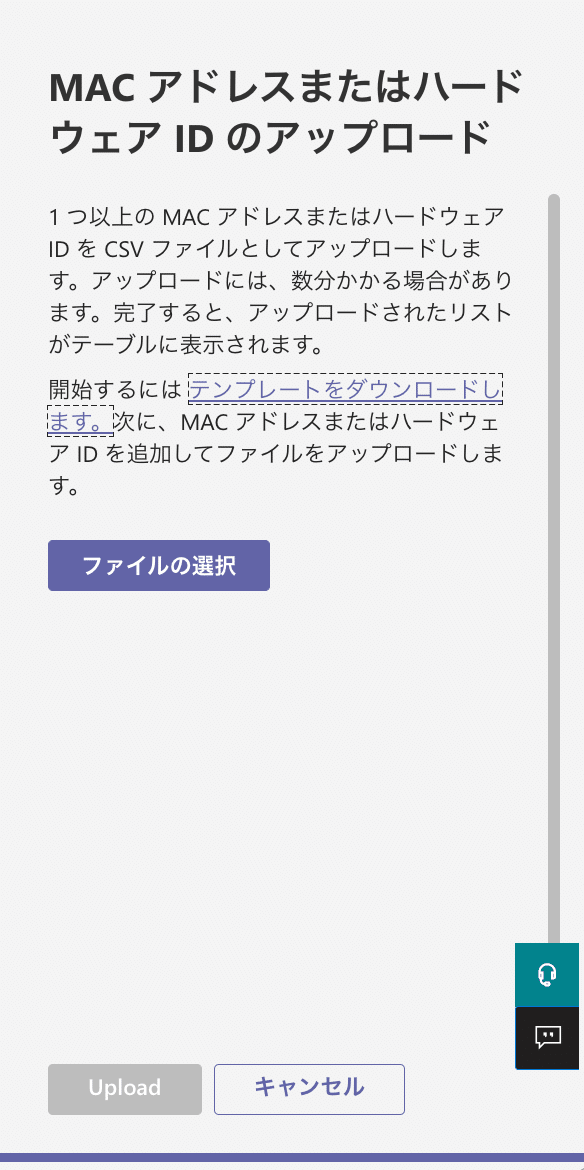
確認コードを生成する
デバイスの確認コードが必要です。 確認コードは、一括またはデバイス レベルで生成され、24 時間有効です。
[ アクティブ化の待機中 ] タブで、既存の MAC ID を選択します。 MAC アドレスに紐づいた[ 確認コード] 列に表示されます。

2.MAC アドレス と確認コードの一覧をフィールド技術者に提供します。 詳細をファイルに直接エクスポートし、実際のインストール作業を行っている技術者とファイルを共有できます。
デバイスをプロビジョニングする
デバイスの電源がオンになり、ネットワークに接続されると、現場担当者はデバイスをプロビジョニングします。 これらの手順は Teams デバイスで完了します。
現場担当者は、[設定] から [デバイスのプロビジョニング] を選択します。

2.現場担当者は、指定された入力フィールドにデバイス固有の確認コードを入力します。
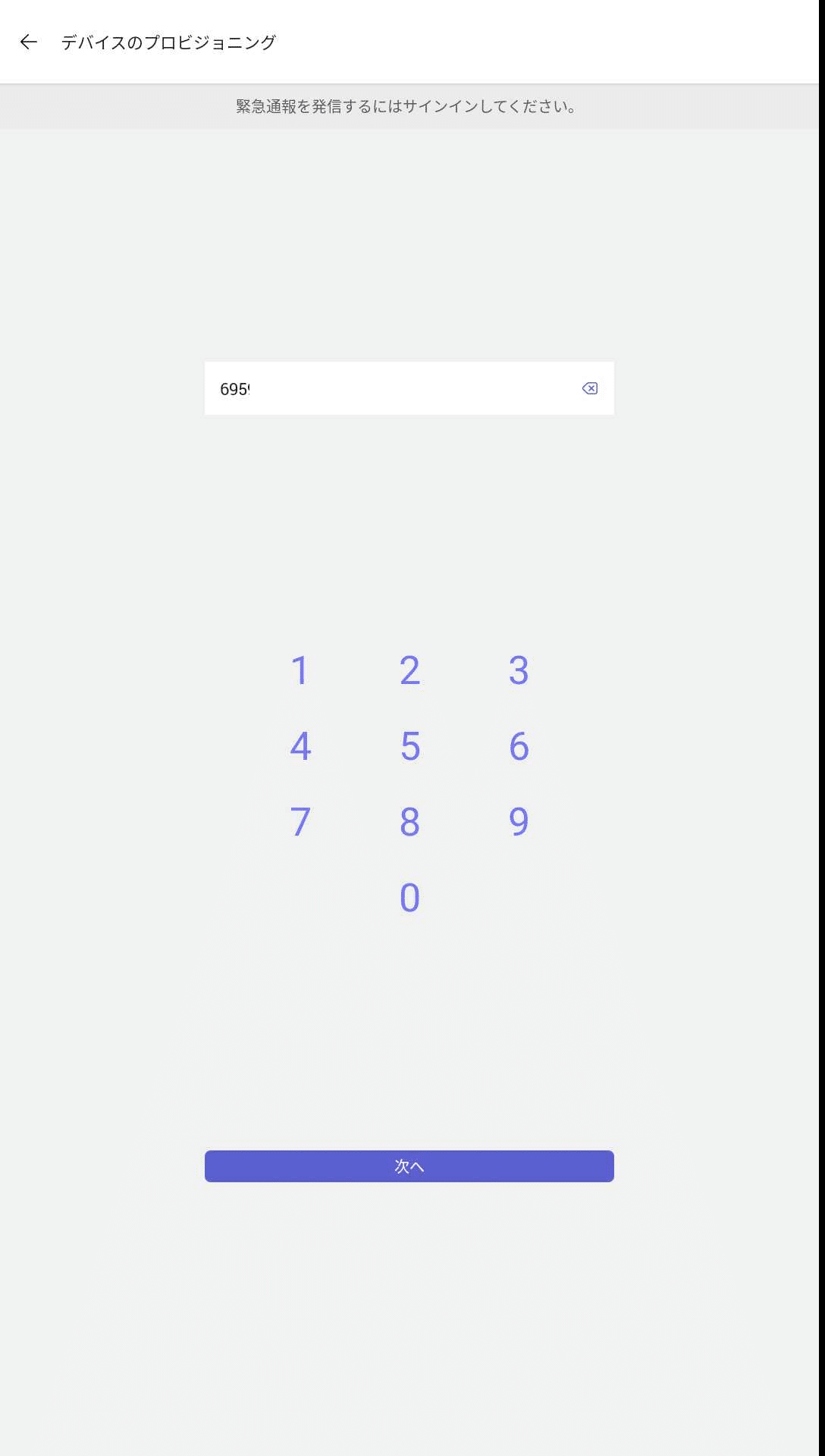
デバイスが正常にプロビジョニングされると、サインイン ページにテナント名が表示されます。

初めてのリモート サインイン
プロビジョニングされたデバイスが [ サインインの待機中 ] タブに表示されます。個々のデバイスを選択して、リモート サインイン プロセスを開始します。
[ サインインの待機中 ] タブからデバイスを選択します。

[ユーザーのサインイン]を選択します。
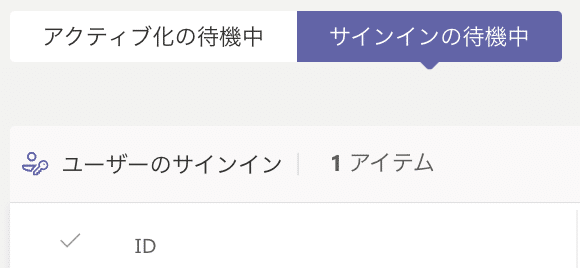
指示 に従ってサインインをし、[ Close] を選択します。


この記事が気に入ったらサポートをしてみませんか?
