
Neat デバイス: Preview チャンネル ファームウェア
注:Neat サポートページのオリジナル文書 を Google 翻訳を使って翻訳後に一部修正、追記しています。
最終更新日: 2024年7月2日
新しいリリースに関する電子メール通知を受け取りたい場合は、 ここで購読してください。
1. はじめに
Neat は、試していただける新しいプレビュー ソフトウェア リリースをリリースしました。詳細については、この記事をお読みください。
注:この記事は、プレビュー ビルドの機能、改善点、バグ修正に関する情報のみを提供します。前回のメジャー アップデートに含まれる機能とバグ修正の完全なリストについて知りたい場合は、最新の安定版リリース ノートを参照してください:
https://support.neat.no/article/neat-devices-version-24-3-0-release-notes/
https://note.com/neat_iwagishi/n/n40a826fc5e25 (参考和訳)
2. プレビューチャンネルに関する重要な情報
Neat には、新しいソフトウェア アップデートをリリースするときに使用する 2 つの「チャネル」があります。
弊社の製品ソフトウェアは Stable チャンネルで提供されます。更新プログラムは、運用環境での準備が整うと、このチャネルを通じてリリースされます。
また、 Previewと呼ばれる 2 番目のチャネルもあります 。新しいアップデートは、安定版チャネルに昇格する前に、数週間プレビュー チャネルに配置されます。
幸いなことに、すでに両方のチャネルにアクセスできるようになっています。
重要な注意: プレビュー更新は評価用であり、まだ完全なサポートを受けていないことに注意してください。現在運用環境で使用されている Neat デバイスをプレビュー ソフトウェアで更新することはお勧めしません。 デバイスをプレビュー チャネルに移動すると、プレビューにアップグレードした後は、テスト デバイスをソフトウェアの安定チャネル バージョンに戻すことはできなくなります。
理想的には、プレビュー ソフトウェアを試すには、研究室またはリスクの低いユーザー環境にある Neat デバイスを使用する必要があります。また、テスト中に見つかったフィードバックや問題があれば、「セクション 6. Neat からのサポートを受ける」で概説されている手順を使用して、当社に報告してください。
すべての Neat デバイスを自動的にアップグレードする安定版リリースとは異なり、プレビュー リリースをテストする場合は、プレビュー ソフトウェアを探してダウンロードするように Neat デバイスを手動で構成する必要があります。これを行うには、以下の手順に従います。
Zoom Neat デバイスをプレビュー更新チャネルに変更するには、Neat Pad、Neat Board、および Neat Frame の [システム設定] -> [システム] -> [ソフトウェアのアップデート] > [チャネルを更新] に移動します。
Microsoft Teams Neat デバイスをプレビュー更新チャネルに変更するには、Neat Pad および Neat Board で [設定] > [デバイスの設定] > [システム] > [ソフトウェアのアップデート] > [チャネルを更新] に移動します。
Neat デバイスをプレビュー チャネルに移動したときに、すでに新しいバージョンが利用可能である場合、Neat デバイスは自動的に新しいバージョンをダウンロードし、翌日の現地時間午前 1 時から午前5時の間にアップグレードします。
3. 新機能
ターゲットプレビュー展開日: 7 月 4 日
このアップグレードの Neat ファームウェア ビルドは次のとおりです。
Neat Pad firmware: NFA1.20240620.1734
Neat Bar firmware: NFB1.20240620.0005
Neat Board firmware: NFC1.20240620.0005
Neat Bar Pro firmware: NFD1.20240620.1732
Neat Bar Generation 2 firmware: NFE1.20240620.1732
Neat Frame firmware: NFF1.20240620.1732
Neat Board 50 firmware: NFH1.20240620.1732
Neat Center firmware: NFL1.20240620.0008
組み込みの Zoom Room バージョンは次のとおりです。
Zoom Room Controller software version: 6.0.6.2750
Zoom Room Appliance software version: 6.0.6.4892
Zoom の最新バージョンの詳細については、こちらをご覧ください。
組み込まれている Microsoft Teams のバージョンは次のとおりです:
Microsoft Teams Rooms Devices (Neat Bar, Neat Bar Pro, Neat Bar Gen 2, Neat Board, Neat Board 50, and Neat Pad as a controller):
Admin Agent (703): 1.0.0.202402202353.product
Company Portal (for MTR devices): 5.0.6061.0
Teams Rooms Devices (MTRA 2.2.2): 1449/1.0.96.2024061103
Microsoft Teams Displays (Neat Frame):
Admin Agent (703): 1.0.0.202402202353.product
Company Portal (for Displays and Panels): 5.0.5484.0
Display (Display U3): 1449/1.0.95.2023101102
Microsoft Teams Panels (Neat Pad as a scheduler):
Admin Agent (703): 1.0.0.202402202353.product
Company Portal (for Displays and Panels): 5.0.5484.0
Panels (Panels U3A2): 1449/1.0.97.2024040202
Microsoft Teams の最新バージョンの詳細については、こちらをご覧ください。
What’s new in Microsoft Teams devices – Teams Displays and Panels
https://note.com/neat_iwagishi/n/nc98d356c2440 (Teams Rooms on Android 2.2 参考和訳)
https://note.com/neat_iwagishi/n/nc0a409676f84 (上記、Teams Display U3 参考和訳)
https://note.com/neat_iwagishi/n/n23680c69fd99(上記、Teams Panels U3 参考和訳)
このリリースで導入された機能は次のとおりです。
Neat Pad のマイク (ベータ機能)
BYOD(個人所有デバイス持ち込み)専用モード(ベータ機能)
Neat Center フレーミング境界
システム設定でUSBエクステンダーを有効にする機能
Neat デバイスがスリープ状態になったときにHDMI経由でアクティブ信号を送信しない
Neat Pad と Neat Board のペアリングを解除
その他の改善点
3.1 Neat Pad のマイク (ベータ機能)
このリリースでは、初めて Neat Pad のマイクを会議で使用できるようになりました。
これはベータ機能であり、テストに関するフィードバックをお聞かせください。ご意見をお送りいただくには、Neat の担当者 (プロダクトスペシャリスト、営業など) にご連絡いただくか、support@neat.no までメールでお問い合わせください。この機能の設定方法、依存関係、およびこの機能の想定される使用例に関する注意事項について詳しく説明したデモ ビデオを用意しました。
3.1.1 Neat Padのマイクを有効にする方法
Neat Pad のシステム設定に、 「Use Neat Pad microphones (beta)/Neat Pad でマイクを使用」というトグルが追加されました。有効にすると、メインの Neat デバイスのマイクの代わりにパッドのマイクがオーディオのピックアップに使用されます。Neat Pad には 2 つのマイクがありますが、一度に使用されるのは 1 つだけであることに注意してください。

トグルを有効にするには、次の条件を満たす必要があることに注意してください: トグルは、パッドとメイン デバイスの両方がイーサネットを使用している場合にのみ有効にできます (WiFi はサポートされていません)。また、Neat Center がメイン デバイスとペアリングされている場合、Neat Pad の マイクは有効化できません。
機能が動作するには、メインルームデバイス (Neat Bar、Neat Bar Gen 2、Neat Bar Pro、Neat Board、Neat Board 50) と Neat Pad の両方が有線イーサネットに接続されている必要があります。Wi -Fi は現在サポートされていません。
Neat Pad を Neat Board または Neat Board 50 と併用する場合、Neat Pad はNeat OS レベル(Zoom または Teams レベルだけでなく)で Boardとペアリングする必要があります。
システム設定でNeat Padのマイクが選択され、有効になっている場合、会議中はそのマイクのみが使用されます。メインルームデバイスのマイクは無効になります。
3.1.2 Neat Pad のマイクに関する既知の問題:
Neat Pad をテーブルの上で動かすときなど、Neat Pad のマイクが大きなノイズを拾うと、マイクの信号が最大 5 ~ 10 秒間ミュート/減衰されることがあります。
Voice Isolation/音声分離(または Zoom のノイズ抑制)が有効になっていない限り、キーボードのクリック音、紙の擦れる音、テーブルにカップを置く音など、テーブルの上またはテーブルの近くで発生するノイズが、遠端で大きく聞こえる場合があります。
Neat Pad の前に開いたノートPCがあるなど、口からNeat Padのマイクまでの直接の経路を何かが遮っている場合Neat Padのマイクからの音声がこもったように聞こえることがあります。
トグルを有効にすると、マイクの初期化に約 1 ~ 2 分かかる場合があります。その時間内に通話を開始すると、Neat Padのマイクが準備されるまで、メインのデバイスのマイクが使用されます。これは、マイクを最初にセットアップするときのみであり、その後の通話では遅延は発生しません。
3.2 Bring Your Own Device (BYOD) 専用モード (ベータ機能)
このリリースでは、初期セットアップ時または工場出荷時設定へのリセット後に、Out-of-Box (OOB) プロセス中にデバイスを展開する新しいモードが追加されました。これで、Neat Bar、Neat Bar Pro、Neat Board、Neat Board 50 を純粋な Bring Your Own Device (BYOD) システムとして設定できます。これにより、ユーザーはPCでデバイスに接続し (USB および HDMI 経由)、選択した会議ソフトウェアと組み合わせて使用できるようになります。
その他のすべてのNeat 展開要件(メインルームデバイスと Neat Pad の両方のネットワーク接続) が適用されます。このモードではデバイスは Microsoft Teams Rooms または Zoom Rooms ソフトウェアをホストまたは使用しません。ネットワーク要件については、次の記事を参照してください: https://support.neat.no/article/network-and-firewall-requirements-for-neat/
https://note.com/neat_iwagishi/n/n99a8f960cba3 (参考和訳)
BYOD モードから、Zoom または Teams アプリケーション用の Neat デバイスの使用に変更する必要がある場合は、Neat デバイスを工場出荷時の状態にリセットし、OOB から再度開始する必要があります。
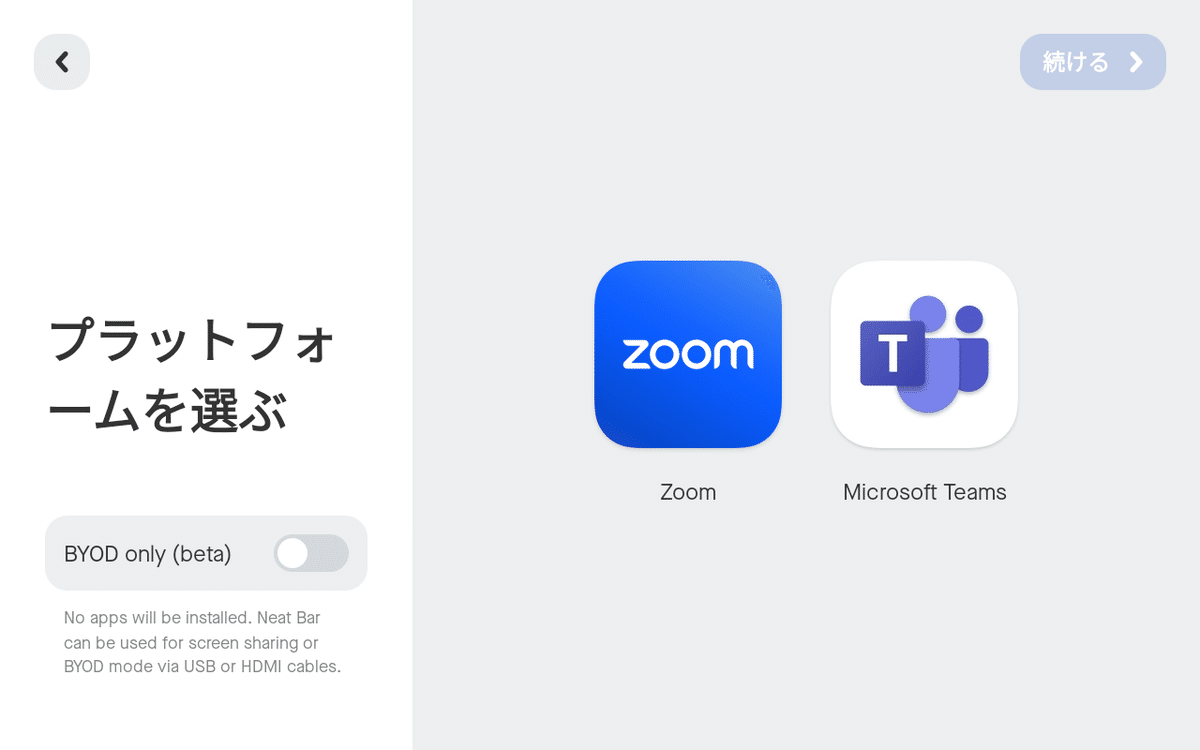

BYOD 専用モードに入ると、ノートパソコンの接続方法に関する役立つガイダンスを提供する画面が表示されます。また、スワイプ メニューも用意されており、そこから「設定」ホイールを選択できます ( BYOD 専用モードのスワイプ メニューでのみ使用可能)。さらに、BYOD 専用モードを選択すると、Neat のシステム設定の USB 接続設定が自動 BYOD モードに変更されます。

3.3 Neat Center フレーミング境界
部屋に Neat Center を展開している場合は、Center にのみ適用されるフレーミング境界を個別に設定できるようになりました。これにより、部屋内での Neat システム全体の動作、Neat Symmetry で自動的にフレーミングする対象としない対象をより正確に指定できます。

3.4 システム設定でUSBエクステンダーを有効にする機能
管理者は、Neat Pad / Neat Board / Neat Board 50 システム設定内で USB エクステンダー製品のサポートを有効にできるようになりました。状況によっては、USB エクステンダーが現在使用されている場合、この機能によって Neat デバイスの動作が変わることがあります。
注: このオプションは、Manual BYOD モードまたは Auto BYOD モードのいずれかが選択されている場合にのみ使用できます。
このオプションは、USB Connection -> USB エクステンダーの使用の下にあります。

3.4.1. このオプションの既知の問題:
USB エクステンダーを使用している大多数のお客様にとって、このオプションを有効にする必要はありませんが、ユーザーが BYOD モードを終了したときに電力を適切に下げない USB エクステンダーを使用しているお客様の場合、このオプションには次のような既知の制限があります。
ユーザーがまだ PC に接続していないが、最新のプレビュー リリースにアップグレードしている場合は、システム メニューでこの切り替えを有効にするだけで済みます。
ただし、アップグレード後にユーザーが延長する PC/ラップトップを接続している場合、BYOD モードで「スタック」し、画面にケーブルが接続されていることが表示される可能性があります (システム設定で切り替えが有効になっている場合でも)。この状態から抜け出すには、ケーブル (エクステンダーとラップトップ間のケーブル) を取り外し、Pad と Bar/Bar Pro を再起動し (電源から取り外すか、Web インターフェイスまたは Pulse 経由で)、USB エクステンダーの切り替えを有効にする必要があります。
デバイスが BYOD モードの場合、Neat Pad のシステム設定に入ることはできなくなりました。これはセキュリティ上の理由から意図的に行われたものです。
デバイスが Microsoft Teams モードで動作している場合、手動 BYOD モードは使用できません。
3.5 デバイスがスリープ状態になったときに HDMI 経由でアクティブ信号を送信するかどうかを有効/無効にする機能
以前のリリースでは、Neat デバイスがスリープ状態になると、HDMI 出力ポートを介して有効な ON 信号 (黒い画像付き) が送信されていました。デバイスがスリープ状態になると、HDMI ポートを介してアクティブな信号が送信されなくなるため (デバイスが次に起動したときに信号を再開する)、これは理想的ではない動作であると考えられています。このリリースでは、デバイスがスリープ状態になると信号が送信されないようにデフォルトの動作が変更されました。
ただし、一部の古いディスプレイではこの動作の変更に苦労する可能性があることを認識しており、Neat システム設定 -> ディスプレイ-> HDMI sleep signalに、黒い画像とともに有効な ON 信号を送信する以前の動作を有効にするトグルを実装しました。
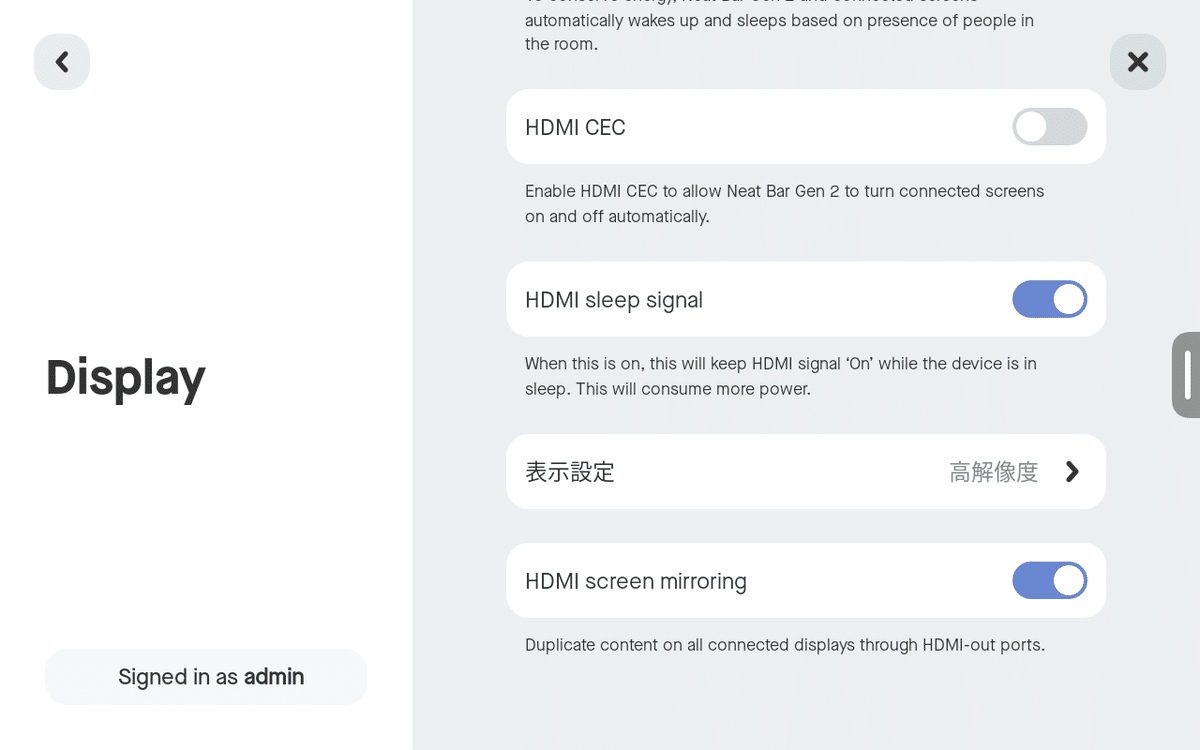
注意:この機能は Neat Bar では利用できません。
3.6 Neat Pad と Neat Board のペアリングを解除する機能
このリリースでは、ペアリングされた Neat Board/Neat Board 50 から Neat Pad のペアリングを解除できるオプションを追加しました。
重要な注意:これは、ペアリングされた Neat Pad を操作に使用する必要がない Neat Board /Neat Board 50にのみ適用されます。Neat Pad が Neat Bar、Neat Bar Gen 2、または Neat Bar Pro とペアリングされている場合は、対応する部屋の前面デバイスとNeat Pad をペアリングしたままにしておく必要があります。


3.7 その他の改善点
以前のリリースでは、システム設定で BYOD モードが有効になっている場合、会議がアクティブでない限り、コンピューターが USB ケーブルで接続されるたびに、Neat デバイスはすぐに BYOD モードに切り替わりました。このリリースでは、この動作は「Auto BYOD モード 」と呼ばれるようになりました。
さらに、手動 によるBYOD 切り替え機能も追加しました。デバイスを Zoom Rooms モードまたは Microsoft Teams Rooms モードのいずれかで実行している場合は、Neat Pad、Neat Board、Neat Board 50 のスライドアウト メニューを使用して、必要なときに BYOD モードを選択できます。手動 BYOD モードは beat 機能であることに注意してください。
重要:手動 BYOD モード (ベータ版) は Neat Board/Neat Board 50 上 では使用できません。
このリリースでは、Neat Bar Pro でのUSB 経由のオーディオ オプション(Audio over USB)が USB 接続(USB Connectivity)設定の下に移動されました (下の画像を参照)。さらに、このリリースには、Neat デバイスに対するその他のマイナーなバグ修正と改善が含まれています。
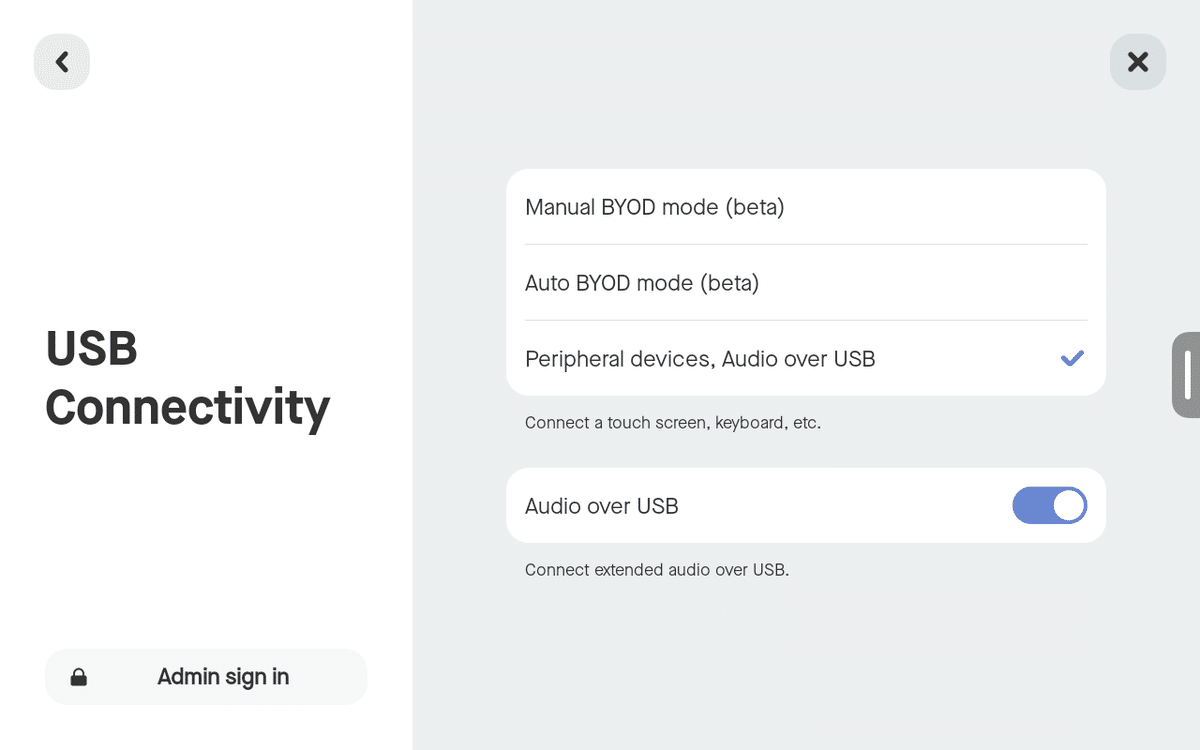
4. 既知の問題
既知の問題の完全なリストについては、最新リリースの安定版チャネルのリリース ノートを参照してください: https://support.neat.no/article/neat-devices-version-24-3-0-release-notes/
5. 新しいビルドがあるかどうかを確認する方法
Zoom Rooms ソフトウェアのバージョン: Neat Pad、Neat Board、または Neat Frame の左下隅にある [設定] ボタンをクリックします。次に「概要」をクリックします。Zoom ソフトウェアのバージョン番号が右側に表示されます。
Microsoft Teams ソフトウェア バージョン: Neat Pad、Neat Board、または Neat Frame のメイン画面で [詳細] ボタンをクリックします。次に、「設定」および「バージョン情報」をクリックすると、Microsoft Teams ソフトウェアのバージョン番号が表示されます。
Neat ファームウェア バージョン: Neat システム設定から、[システム設定] -> [システム] -> [バージョン情報] に移動すると、各デバイスのシリアル番号とファームウェア バージョンを表示できるはずです。
Neat デバイスのシリアル番号とファームウェア バージョンは、Zoom Room 管理者ポータルおよび Teams 管理センター (TAC) オンライン ポータルでも確認できます。
6. Neat のサポートを受ける
弊社のサポート Web サイトにアクセスし、定期的に追加される新しい記事、FAQ、ハウツー、およびトラブルシューティング ガイドを参照することをお勧めします。よくある質問や問題に対する答えを見つけるには、次のページを検索してください: https://support.neat.no
Neat デバイスで問題が発生した場合は、販売代理店にご相談いただくかsupport@neat.no まで電子メールを送信してください。当社のテクニカル サポート エンジニアがご連絡いたします。
注: Neat は、現在リリースされているソフトウェア、または以前のリリースのソフトウェアを実行している Neat デバイスのサポートを提供します。弊社のサポート ポリシーの詳細については、「Neat のテクニカル サポート ポリシー」の記事をご覧ください。
重要: https://neat.no/privacy-policy/で当社のプライバシー ポリシーをご覧ください。
この記事が気に入ったらサポートをしてみませんか?
