
Neat BoardデバイスでBYODモードを設定する方法
注:Neat サポートページのオリジナル文書 を Google 翻訳を使って翻訳後に一部修正、追記しています。
最終更新日: 2024年6月12日
Neat デバイスは Zoom Room および Microsoft Teams Room ネイティブ アプリケーションを通じて優れたエクスペリエンスを提供しますが、プラットフォーム レベルの相互運用性ソリューションを利用できない状態で、お客様が他のサービスの会議に招待される場合があることを理解しています。このようなシナリオでは、どのプラットフォームでも Neat デバイスを使用する方法をお客様に提供したいと考えています。BYOD モード機能は、サードパーティのビデオ サービスを必要とするアドホック会議に Neat デバイスを使用する機能を提供し、Neat のハードウェアおよびファームウェア機能の利点を利用できるようにします。
このガイドでは、 Neat BoardおよびNeat Board 50で BYOD (Bring Your Own Device) モードを有効にする方法について、手順を追って説明します。Bar/Bar Pro/Bar Gen 2 で BYOD モードを有効にする方法については、「Neat Bar デバイスで BYOD モードを設定する方法」 (参考和訳)を参照してください。
警告: Neat デバイスを BYOD モードで実行すると、初期設定時にインストールされたビデオ会議アプリケーション (Zoom または Teams) が終了します。アプリケーションはクラウドと通信できないため、Zoom または Teams クラウド管理ポータルでデバイスがオフラインとして表示される場合があります。BYOD モード中でも、Neat Pulse への接続は維持されます。
1. 要件
シングルケーブルセットアップ (Neat Board 50):
DisplayPort AltモードプロトコルをサポートするPCまたはMac
DisplayPort 代替モード (別名 DisplayLink、DP Alt Mode など) をサポートする USB-C から USB-C または USB-A から USB-C ケーブル (3.0 以上)
注意: USB-C は DisplayPort Alt モードをサポートできますが、すべてのケーブルがこの機能を備えているわけではありません。互換性を確保するために、ユーザーはケーブルが DisplayPort Alt モードをサポートしていることを確認する必要があります。Thunderbolt 3 以降で認定された USB-C ケーブルは、DisplayPort Alt モードとも互換性があります。
Mac の例
ダブルケーブルセットアップ (Neat Board/Board 50):
HDMI出力を直接又はドングル経由でサポートするPCまたはmac
USB-C から USB-C または USB-A から USB-C ケーブル (3.0 以上)
HDMI ケーブル (既存のコンテンツ共有 HDMI ケーブルをBYOD モードに使用できます)
注: USB-C - HDMI アダプターがサポートされています。
在、BYOD モードは一時的なソフトウェア制限により、高速 (USB 2.0) データ転送速度のみをサポートしています。将来のアップデートでスーパー スピード接続がサポートされるため、スーパー スピード (USB 3.0) ケーブル接続が推奨されます。
2. 手順
2.1: Neat Boardを使用してBYODモードを有効にする
Neat のシステム設定に移動します。デバイスが登録されているプラットフォーム ( Zoom (参考和訳)またはMicrosoft Teams (参考和訳))によって表示が異なります。
Neat システム設定-> システム->で下にスクロールし、 アドホックUSB モード(BYOD モード)の切り替えを有効にします。
BYOD モードの切り替えを有効にすると、USB パススルー機能は完全に自動化されます。Neat デバイスが2.2 BYOD モードのケーブルのセットアップで説明されているように配線されている場合、デバイスは USB 接続の周辺機器としてコンピューターからすぐにアクセスできるようになります。

警告: BYOD モードを使用する場合、Neat デバイス上のアプリケーションが一時的に閉じられるため、Zoom および Microsoft Teams ルームはプラットフォームの観点から「オフライン」になります。
2.2 BYODモード用のケーブルをセットアップする
2.2.1 ダブルケーブルセットアップ
まず、必要な HDMI ケーブルの一方の端をボードの背面にある HDMI In(Local) ポートに接続し、もう一方の端をコンピューターに接続します。Neat Board 50 の場合は、資料共有用のHDMI ポートを利用します。
注:ダブル ケーブル セットアップの場合、Neat Board で BYOD モードを有効にするには、最初にHDMI ケーブルを接続する必要があります。Windows/Linux システムの場合は、タッチスクリーン機能により、ボードをコンピューターと対話できます。
コンピューターのディスプレイが Neat Board にミラーリングまたは拡張されたら、USB-C ケーブルの一方の端をNeat Boardの背面 (図 1/図2) に接続し、もう一方の端をコンピューターに接続します。BYOD モードが自動的に開始されます。
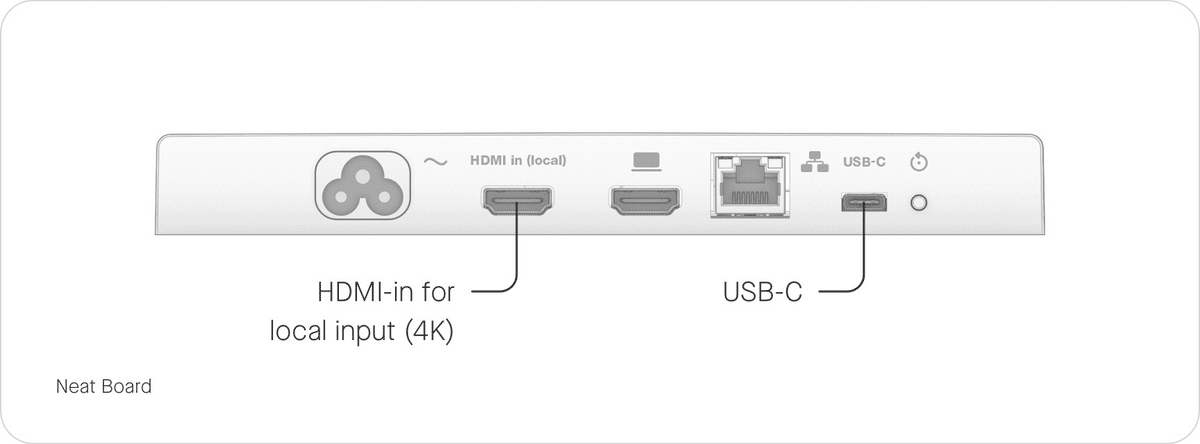

2.2.2 シングルケーブルセットアップ – Neat Board 50のみ:
ノートパソコンの USB-C ケーブルを Neat Board の USB-C ポートに接続します (図 3)。

2.3. Neatデバイスをデフォルトのビデオおよびオーディオデバイスとして設定する
コンピューター上でお好みのビデオ会議アプリケーションを開きます。
カメラ、マイク、スピーカーのデフォルト デバイスを Neat デバイス (「Neat Board Microphones…」または「Neat Board Speakers…」という名前) に設定します。
必要なハードウェアのみを有効にすることができます。たとえば、コンピューターの内蔵スピーカーなどを使用しながら、Neat デバイスのカメラとマイクを使用するなどです。
スピーカー出力にはUSB経由(Neat Board Speakers)および HDMI/DisplayPort Altモード(Neat Board)の2種類表示されます。USB経由の出力を選んでください。

注: Mac デバイスで音量を調整する際に問題が発生した場合は、サウンド出力設定の調整に関するApple の記事を参照してください。
プラットフォームのセットアップに関する記事:
3. BYODモードの動作
3.1 BYODモードの動作
BYOD を有効にすると、ラップトップで実行されている会議アプリケーションから Neat Board のマイク、カメラ、スピーカーを選択できるようになります。
カメラ コントロールには、左にスワイプするメニューからアクセスできます。Neat Pad が Neat レベルで Board とペアリングされている場合は、BYOD モードに切り替わり、Pad 上で直接カメラ コントロールが提供されます。

3.2 制限事項
Neat Board/Board 50 にはオーディオ設定はありませんが、音量コントロールはコンピューターからアクセスできます。
コンピュータがスタンバイ/スリープ状態になると、Neat Board はデバイスに接続されたケーブル経由で信号を検出しなくなるため、BYOD モードは無効になります。
3.3 ケーブル設定に基づく Neat Board 50の動作の概要
この動作は、システム設定でBYODモードがすでに有効になっている場合にのみ適用されます。

Neat Board の場合、HDMI-In (Local)に差し込むと通話が中断になります。
どのプラットフォームでも Neat 体験をお楽しみください!
これで、Neat Bar または Neat Board をあらゆるビデオ会議アプリケーションで使用できるようになります。
この記事が気に入ったらサポートをしてみませんか?
