
Microsoft Teams Rooms からZoom/Webex へDirect Guest 参加
注:Microsoft サポートページのオリジナル文書 のうち、Neat に関連する部分を Google 翻訳を使って翻訳後に一部修正、追記しています。
最終更新日: 2023 年 2 月 17 日
Microsoft Teams Direct Guest Join を使用すると、追加のインフラストラクチャやライセンスを必要とせずに、Zoom Rooms が Microsoft Teams ミーティングに参加できます。
Microsoft Teams のダイレクトゲスト参加の前提条件
Zoom Roomsへの編集アクセス権を持つアカウント所有者、管理者、または役割
Zoom Rooms for Appliances バージョン 5.13.0 以降の入った Neat デバイス
(オプション)Google、Exchange 2010、Exchange 2013 以降、またはOffice 365とのカレンダー統合
Zoom Roomsのサードパーティ会議ダイヤルインを有効または無効にする方法
Zoom Roomsの設定を編集する権限を持つ管理者としてZoom Webポータルにサインインします。
ナビゲーション メニューで、[ルーム管理]、[ Zoom Rooms ] の順にクリックします。
Zoom Roomsロケーション階層を使用して、アカウント、ロケーション、またはルーム設定からZoom Roomsのサードパーティ会議ダイヤルインを有効にします。
[ミーティング] タブをクリックします。
Zoom Roomsの下で、Zoom Rooms の相互運用性のサポートトグルをクリックし て有効または無効にします。
Zoom RoomsでMicrosoft Teams Webクライアントミーティングをサポートするチェックボックスをクリックして、Microsoft Teamsの直接ゲスト参加を有効にします。

(オプション) 個々の Zoom Room レベルで、Microsoft Teams ミーティング参加者リストで Zoom Room を表すゲスト名と電子メールを設定できます。

(オプション) [ホーム画面に表示]チェックボックスをクリックして、ルーム コントローラーまたはタッチ ディスプレイに Microsoft Teams の参加ボタンを表示します。
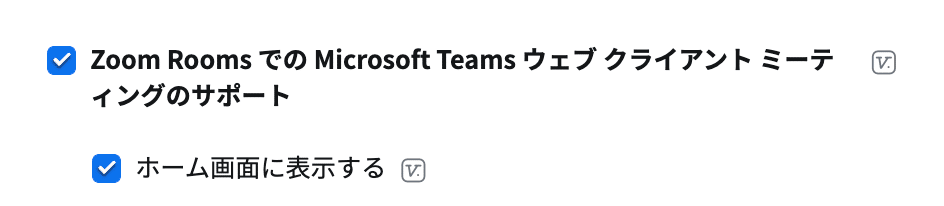
Zoom ルームから ダイレクトゲスト参加を使用して Microsoft Teams ミーティングに参加する方法
参加ボタンからの参加
Microsoft Teams の会議IDおよびパスワードがわかっている場合には、[参加]ボタンから参加できます。
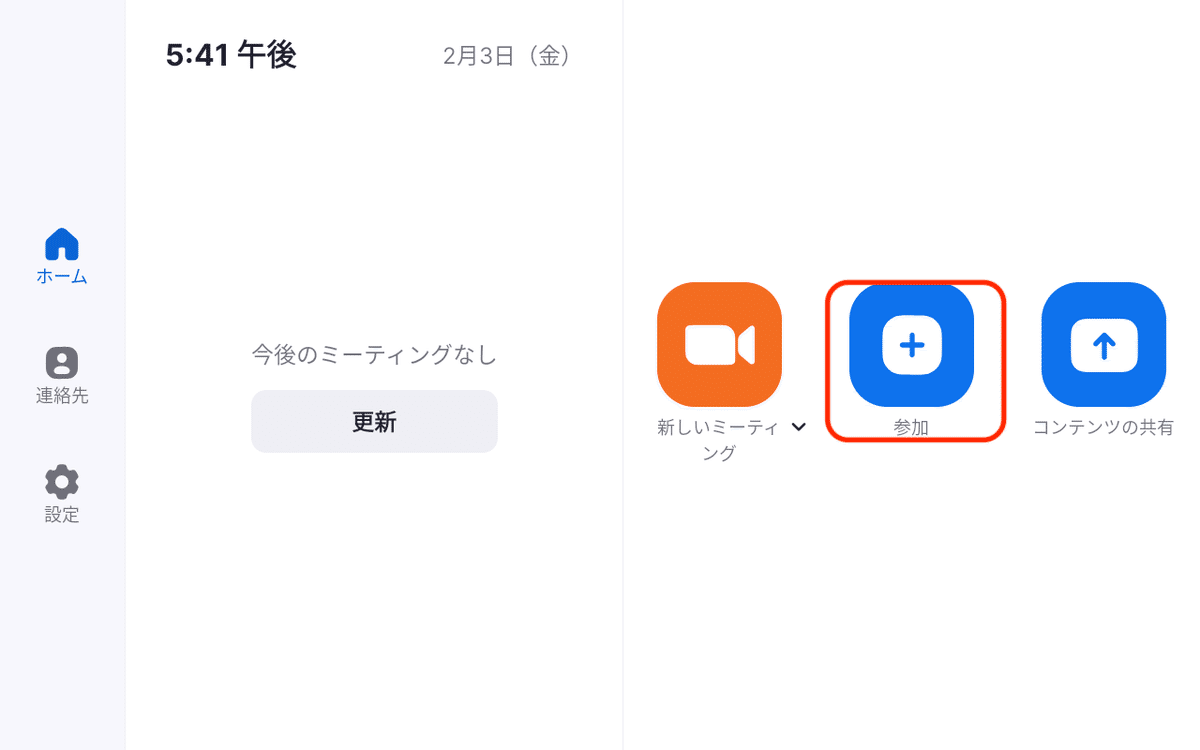
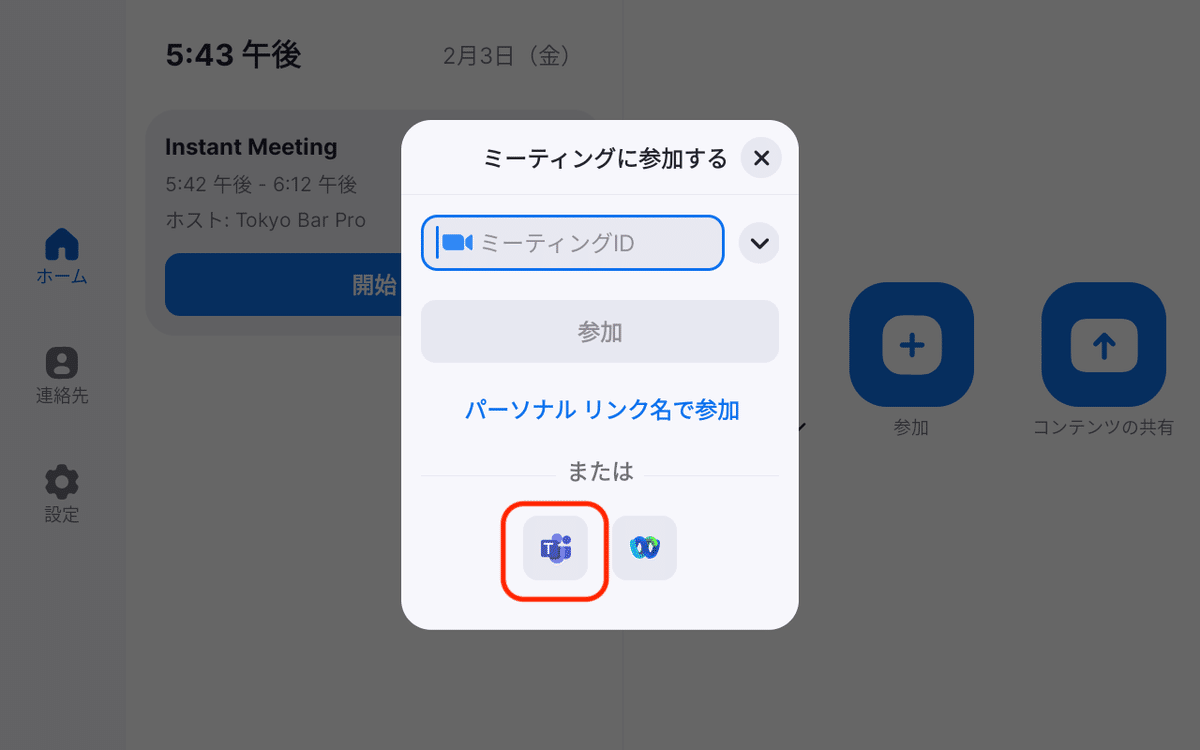

Microsoft Teams ボタンからの参加
ホーム画面に Microsoft Teams ボタンを追加した場合、ワンタップでミーティング ID入力画面を呼び出せます。参加方法は、「参加ボタンからの参加」と同じです。

スケジュールからの参加
Zoom Room に関連付けられたカレンダー リソースを Teams の招待状に直接追加するか、サード パーティから受け取った Teams カレンダーの招待状を Zoom Room に関連付けられたカレンダー リソースに転送して、Zoom Room を Microsoft Teams ミーティングに招待します。または、ユーザーは、外部のサード パーティから受信したミーティング招待状の本文全体をカット アンド ペーストして、Zoom Room のカレンダー リソースを含む新しいミーティング招待状に貼り付けることができます。
カレンダー リソースがミーティングの招待状を受け取ると、Zoom Room は今後のミーティング リストにミーティングを表示し、Zoom Rooms コントローラーの [参加] オプションを使用します。代わりに[音声で参加]が表示される場合は、上記の手順を再確認するか、トラブルシューティング セクションを参照してください。
ノート:招待を転送するには、Microsoft Office 365 または Exchange の設定を変更する必要がある場合があります。Google カレンダーでは転送はできませんが、適切な権限を持つユーザーは、適切な会議室を追加したり、会議を会議室のカレンダーに複製したりできます。
コントローラで[参加]をクリックします。Zoom Room が Teams ミーティングに接続されます。
注:参加プロセスは、Zoom ミーティングに参加するよりも時間がかかります。
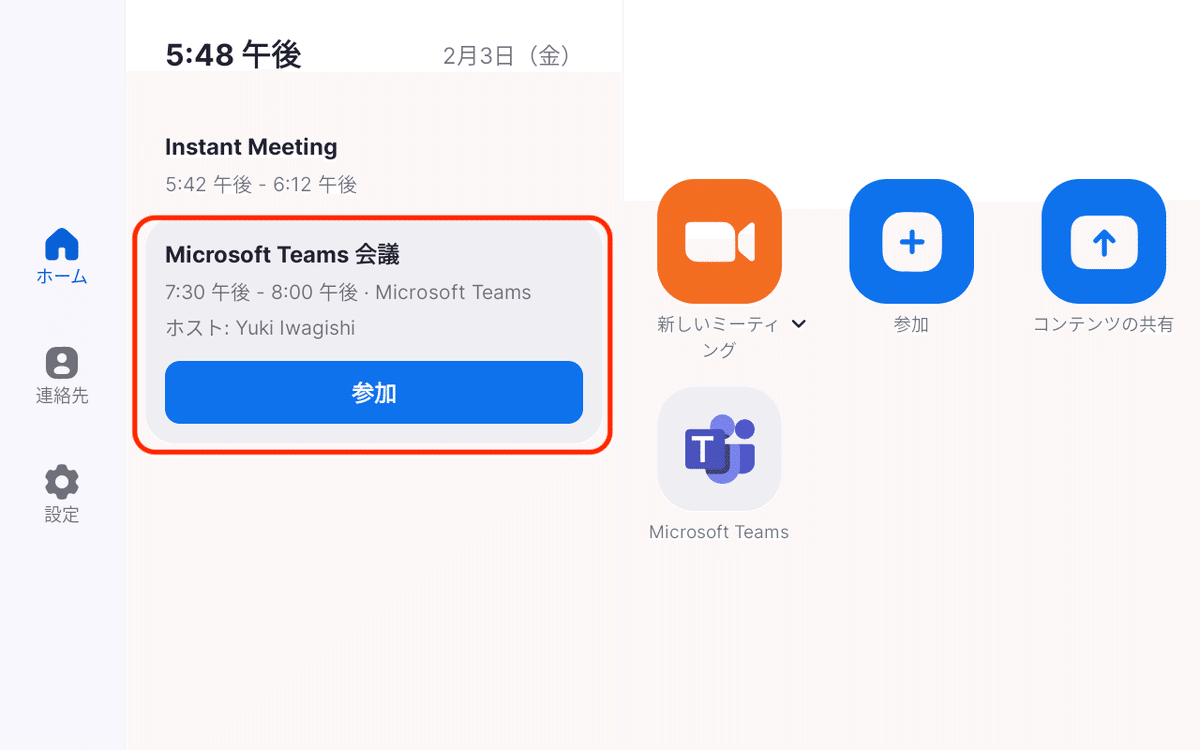
参加後にできる操作
参加後、次のミーティング内コントロールを使用できます。
マイクをミュート
ビデオの開始/停止
音量
ミーティングから退出
問題レポートを送信
ミーティングに再参加
コンテンツを共有する(Microsoft Teams アプリケーションを使用して共有する説明文の表示)
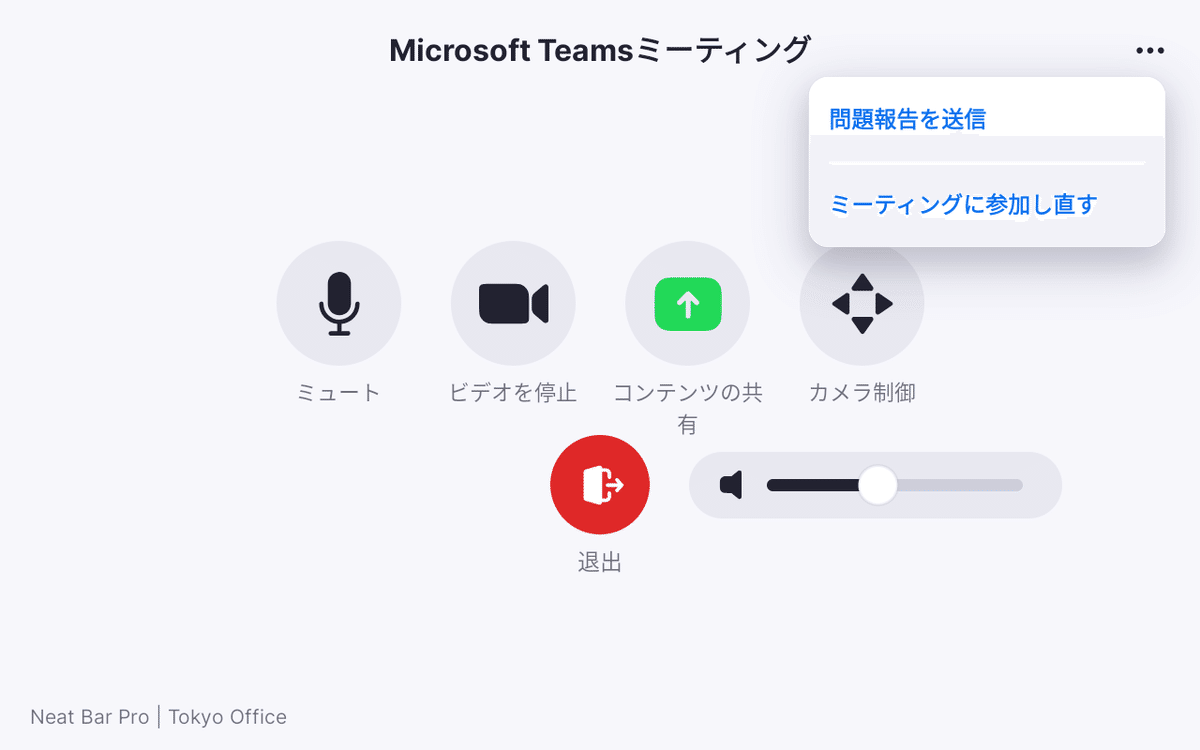
Zoom Roomのデフォルトのマイクとスピーカーがミーティング中に使用され、通話中に変更することはできません。
カメラ制御モードは可能です。

Microsoft Teams ミーティングは、Zoom Room の最初のディスプレイにのみ表示されます。2 番目または 3 番目のディスプレイには、追加の Microsoft Teams 会議参加者または共有コンテンツは表示されません。
注:ユーザー コンテンツを Microsoft Teams ミーティングで共有するには、Microsoft Teams クライアントへのアクセスが必要です。Direct Guest Join を使用して Microsoft Teams 通話に参加している間は、Zoom Room を介してワイヤレスまたは HDMI ベースの共有を利用することはできません。
Zoom RoomsのMicrosoft Teams Direct Guest Joinのトラブルシューティング
Zoom Roomsコントローラーのミーティングリストに[音声で参加]または[参加]ボタンがまったく表示されない場合
Zoom Roomsのサポート相互運用性 とZoom RoomsでのMicrosoft Teams WebクライアントミーティングのサポートがZoom Roomで有効になっていることを確認してください。
Zoom Roomsカレンダーの統合にOffice 365またはMicrosoft Exchangeを使用している場合は、 Office 365の設定で「deletecomments」自動カレンダー処理オプションが「False」に設定され、「ProcessExternalMeetingMessages」が「True」に設定されていることを確認してください。例: Set-CalendarProcessing -Identity calendar@accordion.com -AddOrganizerToSubject $false -OrganizerInfo $true -DeleteComments $false -DeleteSubject $false -RemovePrivateProperty $false -ProcessExternalMeetingMessages $True
元の Microsoft Teams 会議 URL を書き換えるリンク フィルタリングまたは「安全なリンク」サービスを利用しているユーザーは、Microsoft Teams の直接ゲスト参加を使用できません。Zoom Roomsに参加ボタンを表示するには、元のリンクを保持する必要があります。Proofpoint URL Defense を使用しているお客様は、こちらの手順に従って、teams.microsoft.com URL をセーフリストに登録できます。同様の URL の「安全なリンク」サービスを使用しているお客様は、teams.microsoft.com の URL をセーフリストに登録する必要があります。
Teams の URL に、teams.live.com やその他のドメインではなく、teams.microsoft.com が含まれていることを確認してください。Zoom Rooms Microsoft Teams の直接ゲスト参加機能は、teams.microsoft.com でホストされているミーティングのみをサポートします。
Teams ミーティングが最初に外部のサード パーティから受信されたものである場合は、Teams ミーティングの招待状全体をコピーして、Zoom ルームに関連付けられたカレンダー リソースを含む新しいミーティング招待状の本文に貼り付けます。
(参考)
Zoom Roomsコントローラーに参加ボタンが表示される場合
Zoom Room が Teams ミーティングに参加しようとして失敗したように見える場合は、Teams クラウド サーバーへの接続を妨げているファイアウォールまたはその他のネットワーク セキュリティの問題が存在する可能性があります。Microsoft Teams のネットワーク要件の詳細については、こちらを確認してください。
注:Zoom RoomsアプライアンスでMicrosoft Direct Guest Joinを使用する場合、ファイアウォールまたはWebプロキシは、次の追加のMicrosoft URLへのアクセスを許可する必要がある場合があります:statics.teams.cdn.office.netおよびsubstrate.office.com。Microsoft Teams ミーティングの主催者は、ミーティングのゲスト アクセスを許可する必要があります。この設定は、ミーティング主催者の Microsoft Teams サービスの管理者が確認し、必要に応じて変更することができます。Microsoft Teams ゲスト アクセスの詳細については、こちらをご覧ください。
Microsoft Teams ミーティングの主催者は、ゲスト (直接ゲスト参加を使用する Zoom ルームなど) が Microsoft Teams ミーティング ロビーから許可されることを要求するようにミーティングを構成している可能性があります。この場合、主催者または場合によっては別の認証済みユーザーが、Zoom ルームを Microsoft Teams ミーティングに参加させる必要があります。Microsoft Teams とミーティングへの自動参加について詳しくは、こちらをご覧ください。
Microsoft Teams ミーティングに参加している場合
Zoom Rooms for Touch機能を備えたZoom Roomを使用してMicrosoft Teamsミーティングに参加している場合、Zoomは、Zoom Roomsコントローラーからミーティング体験(音量、ミュートなど)を制御することをお勧めします。タッチ UI を使用すると、Zoom Rooms ディスプレイで Microsoft Teams ミーティング コントロールを操作できますが、この機能ではタッチ UI の使用はサポートされていません。
Microsoft Teams の直接ゲスト参加を使用する Zoom ルームは、Microsoft Teams ミーティングから最も低い公分母のビデオ解像度を受け取ります。これにより、他の Microsoft Teams ミーティング参加者が低品質のストリームを要求した場合 (モバイル ユーザー、帯域幅が制限されているユーザー、またはネットワークの問題が発生しているユーザーなど) に、ビデオの品質が低下する可能性があります。 -高品質のストリーム。
Microsoft Teams Web クライアント コードは、4 人を超える参加者が会議に参加している場合でも、最大 2x2 のギャラリー ビュー レイアウトをサポートします。
この記事が気に入ったらサポートをしてみませんか?
