
【Zoom Rooms】Microsoft Teamsミーティングへの参加方法が増えた話
Zoom Roomsに
Microsoft Teamsアイコンが表示できるようになり、Microsoft TeamsミーティングのミーティングIDとパスコード(あれば)の入力でMicrosoft Teamsアドホックミーティングへ参加することができるようになっています。
従来の参加方法
は↓↓↓こちら。※今でもこの方法で参加することは可能です。
Zoom RoomsからMicrosoft Teams会議への直接ゲスト参加(Microsoft Teams Direct Guest Join)

上記記事に記載の通り、従来の参加方法はカレンダ連携が必要で、Microsoft Teamsから招待を受けたらZoom Roomsにスケジュール表示されるので、[参加]ボタンにてミーティング参加、というものでした。
新しく追加された接続方法
は↓↓↓こちら。
Zoom RoomsからミーティングIDでMicrosoft TeamsやCisco Webex、Google Meetに参加
Zoom Webポータルで設定をすることでZoom RoomsコントローラにMicrosoft Teamsのアイコンが表示されました。
※デフォルトでは表示されないため、設定が必要です。

Zoom Roomsコントローラ上の「Microsoft Teams」アイコンをタップしミーティングIDを入力します。
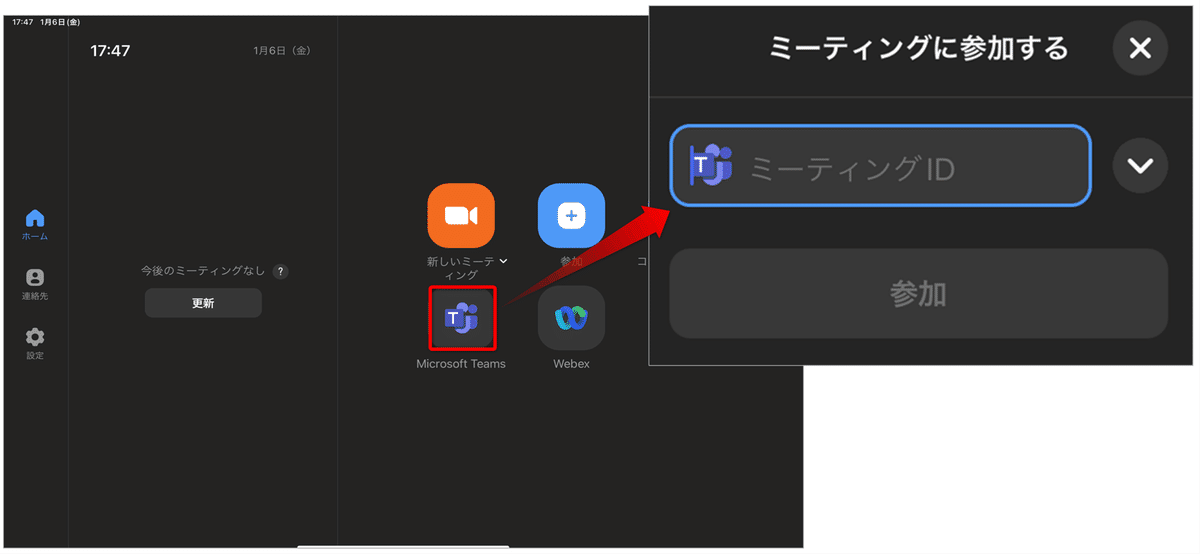
ミーティングパスコードの入力
はどちらの方法でも同様となり、ダイヤルパッドからDTMFトーンで送信します。
Zoom RoomsからMicrosoft Teamsミーティングへの接続フロー
はZoom RoomsのWebブラウザモード(WebRTC)で参加します。この接続はWebexへの接続のようにZoom RoomsがZoomミーティングを開催する挙動にはなりません。そのためミーティング履歴としてZoom Webポータルのダッシュボードには残りません。
またMicrosoft Teamsミーティングは以下に記載の通り接続開始時は帯域幅の使用率を控えめにするためZoomミーティングと比べるとぼやけた映像になるようです。
Teams is always conservative on bandwidth utilization and can deliver HD video quality in under 1.5Mbps. The actual bandwidth consumption in each audio/video call or meeting will vary based on several factors, such as video layout, video resolution, and video frames per second. When more bandwidth is available, quality and usage will increase to deliver the best experience.
最後に
もうちょっとあったかくなったらお風呂入ろうね。

この記事が気に入ったらサポートをしてみませんか?
