
大文研Macユーザーに教えるZoomでのボイスチェンジャーの使い方
Windowsと違って少し手間がかかりますが、一度準備さえしてしまえば、そう難しくはありません。あくまで一例ですが、使い方を紹介します。
事前準備
以下の2つのソフトの準備をお願いします。仮想の出力チャンネルを使うためのソフト(別に理解しなくていい)と、ボイスチェンジャーです。
・EPSON iProjection
以下のページよりダウンロード&インストールしてください。仮想の出力チャンネルを利用するために使います。別に他のソフトでもいいのですが、このソフトは大文研の備品のプロジェクターでも使えるのでこちらをお勧めします。
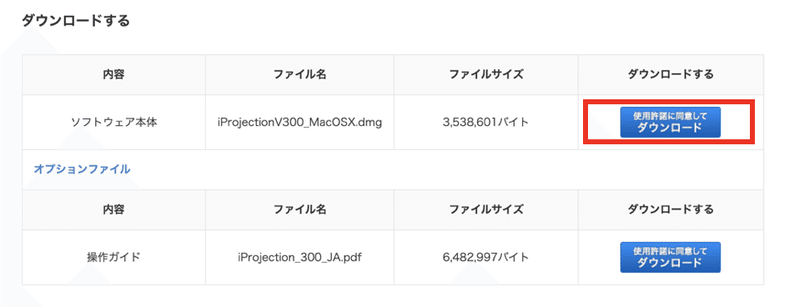
・Gachikoe! Core
BOOTHでガチコエ! Coreをダウンロードしてください。これがボイスチェンジャーです。他のボイスチェンジャーでも全く問題ありません。GarageBandとかでも代用できます。
使い方は以下の解説をご一読ください。
手順
「GachikoeCore」を起動し、「Option」から「Audio Setting」を開きます。
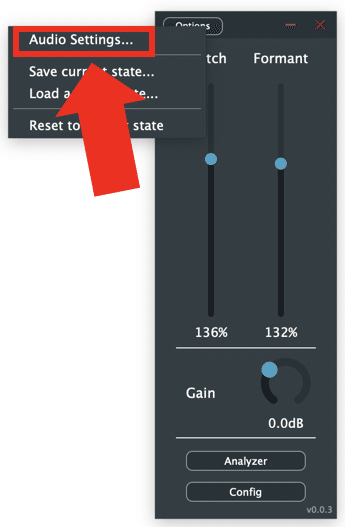
「Output」で「EPSON Projector MPP Audio」を選択してください。「Input」には使用するマイクを設定してください。
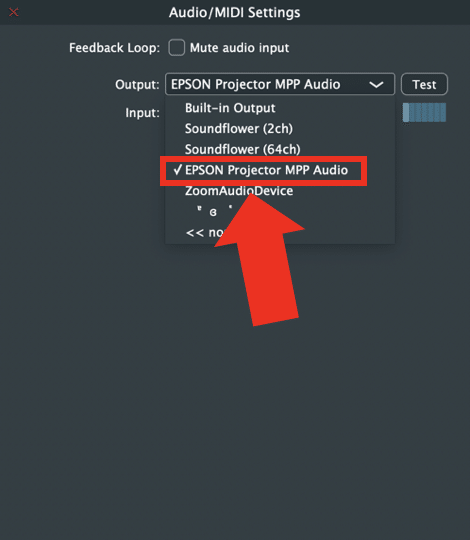
最後に「Zoom」での設定です。
ミーティングに参加したら、マイクを「EPSON Projector MPP Audio」に変更しましょう。オーディオ設定からでも設定できます。

これで完了!
ボイスチェンジ出来ているはずです。GachikoeCoreでPitchやFormantをいじりながら試してみましょう。
どう変わっているか聞いてみたい場合は自分のスマホから参加してみるとか色々頑張ってください。Zoomの「オーディオ設定」から「マイクのテスト」を試してみるのもいいと思います。
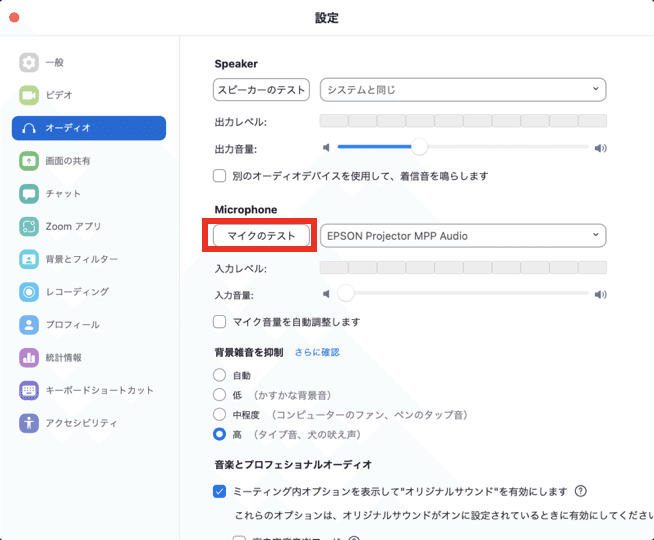
PitchやFormantは↓の解説のように設定してみるといいと思います。自分もちょうどいい音を見つけられているわけではありませんが。
余談
なぜわざわざEPSON iProjectionをインストールさせたのかというと、大文研の備品のプロジェクター(EB-W05)で使用できるからです(あまり使う機会もないとは思いますが)。
EPSON iProjectionはケーブルで繋がなくてもスマホやPCから無線でプロジェクターに投影できるアプリ。複数端末と接続し、分割投影することも可能です(接続50台、分割4面まで)。
USB-A端子に無線LANユニットを取り付けて使います。プロジェクターのバッグの中に入っています。これを取り付け、QRコードを表示してアプリから読み込んだりすると、接続できるようになります。
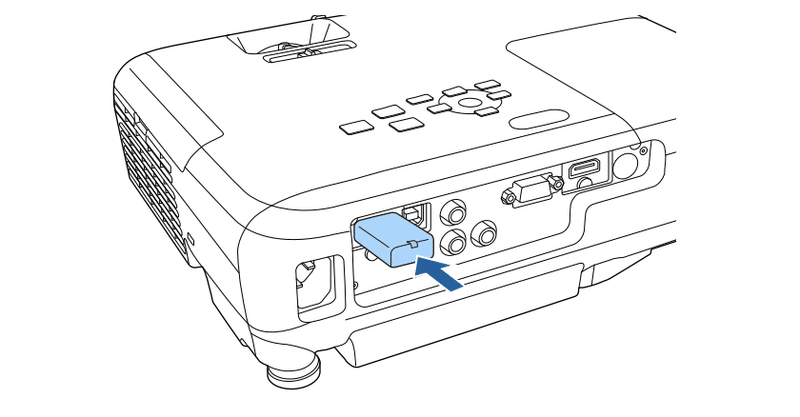
Macから使うときはEPSON iProjectionを立ち上げて、かんたんモードにすれば、自動的にプロジェクターがリストに出てくるはずです。
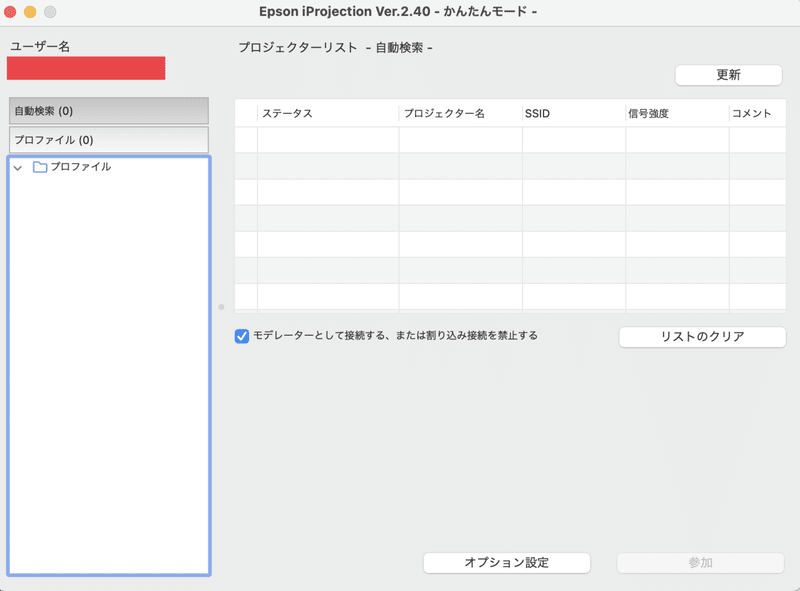
ということで、Macでボイスチェンジする比較的簡単な方法を紹介しました。もっといいソフトも探せばあると思いますし、GarageBandとかプリセットあって楽なんですけどね。他にもハードウェアでボイスチェンジしたりエコーかけたりして遊ぶの楽しそうですけど、1万円掛けるほど本気じゃないんですよね。
<文責:ぽーたる>
この記事が気に入ったらサポートをしてみませんか?

