
#013 Elgato Stream Deck & Stream Deck Pedal
こんにちは。ノイジークローク藤岡です。
今回はガジェット紹介をしてみたいと思います。この商品自体、数年前に発売されており、様々な職種の方々が使われているので正直今更感満載ですが…また、DTMの環境で使われている方もかなり多いので、紹介する使い方も目新しいものはないかもしれません。
※Stream Deckそのものをご存じ無い方は調べてみてください。
Elgato Stream Deck XL

私はシリーズで一番大きい、ボタンが32個搭載されているXLを使ってます。デフォルトのプロファイルはこうしています。
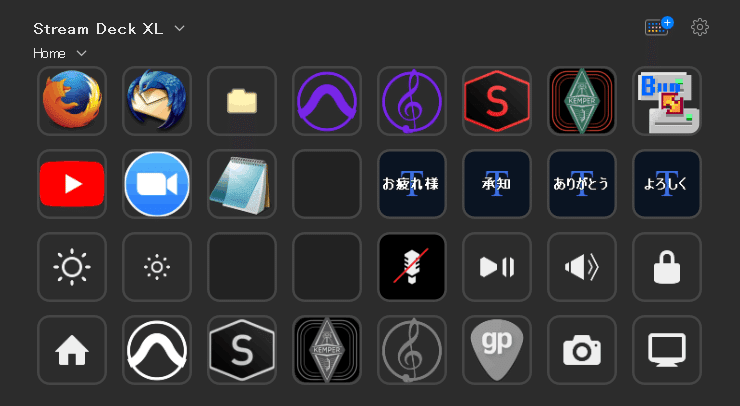
左上から11個分はよく使うソフトのランチャーとして使っています。
Firefox、Thunderbird、エクスプローラ、ProTools、Sibelius、Soundforge、Kemper Rig manager、Bun BackUp、YouTube、Zoom、そしてメモ帳です。
二段目の右4個はもっともよく使う定型文を登録しています。返信内容によってはこのボタンを4個押して送信、なんてこともあります(怠惰の極み)。
3列目の左2つはStream Deck自体の明暗を設定するボタンにしています。
自分にとっては結構重要な機能で、蛍光灯が苦手で作業部屋は間接照明にしている関係で暗すぎたり明るすぎたりすると目が疲れてしまうのでそのようにしています。
3段目の右4つはそれぞれ
会議などで使うマイクのファンタム電源のオン・オフ
再生中のメディアのスタート・ストップ
音声のミュート・解除
そしてPC画面の一発ロック+全音声ミュート です。
特に右2つは、在宅で仕事をしている自分にとっては重要で、機密を扱うことも多いゲーム業界では不意に部屋に入ってくる家族にも気を付けなければならず、それをボタン一発で回避できるのには重宝しています。
一番下の段はそれぞれのソフトに対応したプロファイルへの変移ボタンにしていて、最後の2つは範囲選択型のスクリーンショット、そしてデスクトップの表示、になっています。
それぞれのプロファイルをどう設定しているかも紹介したいところですが、
かなり長くなってしまいますので抜粋して紹介します。
ProTools

ProToolsのプロファイルはなかなか難しく、思うように組めていないのが現状です。Windows+ProToolsという構成に様々な制約があり、例えばWinキーを使ったショートカットは思うように動いてくれません。また、3つ以上のボタンを組み合わせたようなショートカット(例えばCtrl+Alt+B)も思うように動きません。ただ画像のようにプラグインを導入してMIDIをある程度制御できるので、ソフト音源のキースイッチをキーボードを使わずに制御できるようにしています。これだけでもかなり楽になる、と思う方はたくさんいらっしゃるかと思います!Keyboard MaestroやSoundflowといったソフトを導入すれば思った操作をさせることもできるようですが、残念ながらどちらもMac専用です。SoundflowはWindows版そのうち出す、とアナウンスしてもう数年経過しているので、気長に待つことにしています。
Soundforge
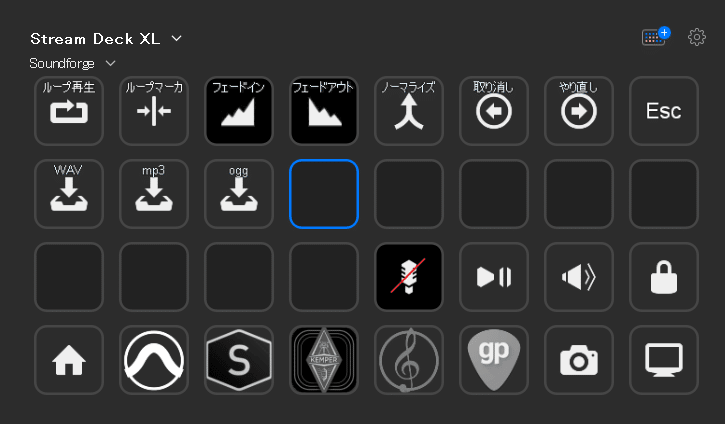
サウンド系ではほぼ必ず使われる波形編集ソフトのSoundforgeは、同じようで且つある程度自動化ができるような作業も多いので、それほど使用数はありませんがかなり重宝しています。
ゲーム音楽はほとんどの場合、納品の際にはループ処理を行います。このループ処理時には、様々なケースがありますが、ループマーカというものを挿入します。またループ箇所での波形処理として数サンプルレベルのフェードイン・フェードアウトを書いたりします。右手で波形位置のマウス操作をしたまま左手でボタン一発でこれらの処理を行えるので非常に便利です。
Sibelius
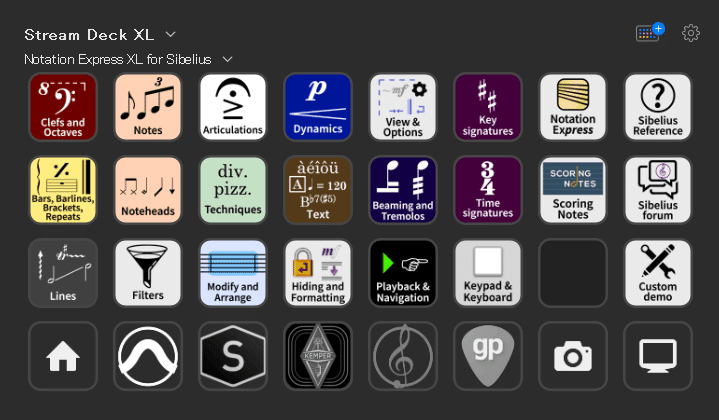
ノテーションソフト(楽譜制作ソフト)Sibeliusのプロファイルもかなり重宝しています。これは自分で組んでいくのはあまりに大変な量なので、これは販売されているプロファイルを組み込んでいます。
Guitar Pro
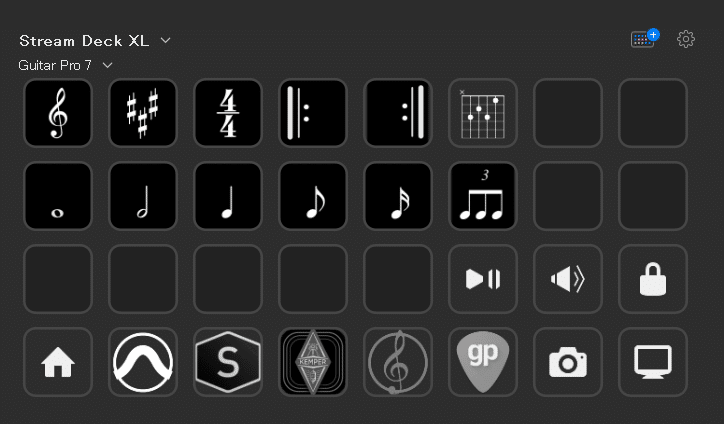
Guitar Proはギタリストには比較的有名なソフトだと思います。基本的にはSibeliusなどと同じようにノテーションソフトですが、棹モノ楽器を演奏する方に馴染みの深いTAB譜などを容易に制作できるソフトです。MIDIのインポート・エクスポートもできるので、これで作ったフレーズをMIDI化してProToolsに入れたり、ProToolsで制作した複雑なフレーズを、手っ取り早くTAB譜にしたりするのに重宝します。
Stream Deck XLについては、こんなところでしょうか。
続いてStream Deck Pedalについて。
Stream Deck Pedal

続いて同じElgatoから発売されているStream Deck Pedalです。
基本的にはStream Deckと同じで、ボタンがペダルになっているという点以外、変わりません。ペダルの個数は3つです。
作業時、比較的フリーになっている足を使って何かできないかと考えていて以前からフットスイッチ系を探していました。知人の翻訳家の方がOLYMPUSのRS27Hというフットスイッチを使っているのを聞き、調べてみるとショートカットの割り当てやマルチアクションにも対応しているとのことで、自分も導入しようとした矢先、このStream Deck Pedalが発売されたのです。RS27Hより高価ですが、やはり使い慣れたエディットソフトで設定できるという利点や、拡張性(RS27HはMIDIなどは扱えない)を考慮し、こちらにしました。
プロファイルは3つ組み込んでいて、Firefox、Kemper Rig manager、ProToolsです。

これはFirefoxを起動しているときにアクティブになるプロファイルです。
左からミュート、メディアの再生・停止、そして例の一発ロックです。
休憩中などに椅子のリクライニングを倒して動画を観たりしているときに便利です。あまり邪推はしないでください。

これはKemper Rig managerを起動しているときにアクティブになるプロファイルです。Kemper Rig managerというのはKemper Profiling amplifierという、ギターやベースのマルチエフェクターと捉えて頂ければよいハードウェアを制御するためのソフトウェアです。
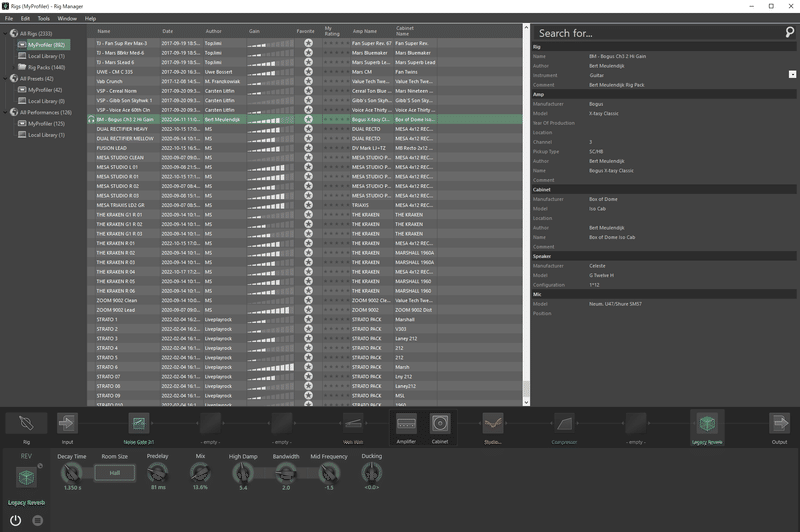
このソフトの仕様なのですが、パッチを選択する際に、ロードしたいパッチをマウスでダブルクリックするか、キーボードの↑↓で選択してEnterもしくは→でロード、という操作をします。ギターから音を出しながら(弾きながら)パッチを試しつつ選びたいことがよくあるのですが、これがキーボードもしくはマウスを使っての操作だと、その都度ピックを持ったまま利き手で操作…ということになってしまい、なかなか面倒です。これらの操作を足で行えることで音を出し続けながらパッチを選択することができ、とても便利です。左右のペダルで上下、真ん中でパッチロード、という寸法です。
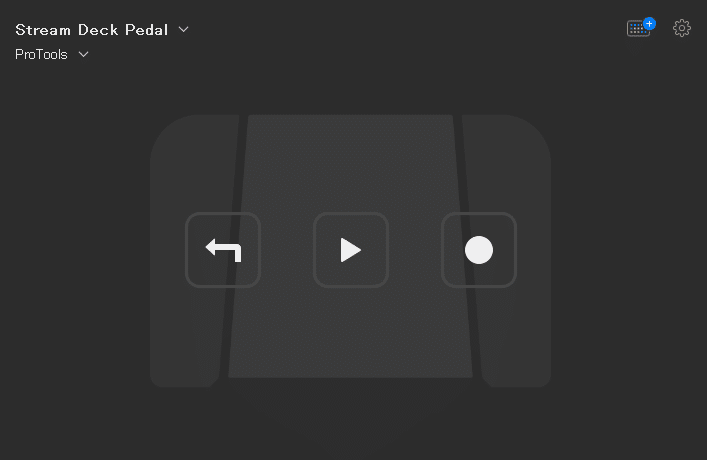
最後にProToolsのプロファイルです。左からやりなおし、再生・停止、録音開始です。ギターの録音と組み合わせるときに本領を発揮し、これがこのペダルを導入した一番のきっかけです。
上記のRig managerと考え方は同じです。ギターやベースなどの棹モノ楽器で、ちょっとしたフレーズだったり、難解で何度も弾き直して録ったりするような場合、その都度DAWの録音停止、録音開始、やりなおし、などをするために例によってピックを持った利き手でギターから手を離しキーボードを操作しなければなりません。これが本当に面倒なんです。
例えばProToolsであれば録音開始はテンキーの"3"、停止は"スペースキー"、やり直しはご存じ"Ctrl+Z"です。これをピックを持ったまま何度もやるのは面倒ですし、フレーズ的に録音開始してすぐ弾き始めたいときなどに構え遅れをすることもあります。それらを全て解決してくれるのがこのプロファイルです。例えば、
右のペダルを踏んで録音開始
間違えたりすると真ん中で停止
左のペダルで不要なフレーズを消す為のやり直し
すぐさま右のペダルで録音再開
弾き終わったら真ん中で停止
再び真ん中で再生プレイバック。
この間、両手は楽器から一切離れません。
棹モノ楽器を宅録する方にはわかって頂けると思いますが、もんのすごく便利です。
このようにStream DeckもStream Deck Pedalも、モノとしてはそれなりに高価ですが、制作が捗るようになると思います。もし導入を検討されている方がいらっしゃいましたら、間違いなくオススメできます。
もっとも上記は飽くまで自分の使い方ですので、やり方次第ではもっと便利にも使えると思います。
というわけで今回はこの辺りで。
最後までお読み頂きありがとうございました。
それではまた!
この記事が気に入ったらサポートをしてみませんか?
