VBA超初心者向け 学習前準備

VBA学習講座の前段階として、いわゆる環境構築、準備を投稿します。
学習する際には同じ環境、前提、言葉に立たないと伝わりません。
今回と、次回で前提部分をお伝えします。
今回の設定部分までは以前に動画にもしてあります。
よかったらこちらもどうぞ!
リボンの設定
適当にExcelファイルを作ってファイルをクリックします。

オプションをクリック
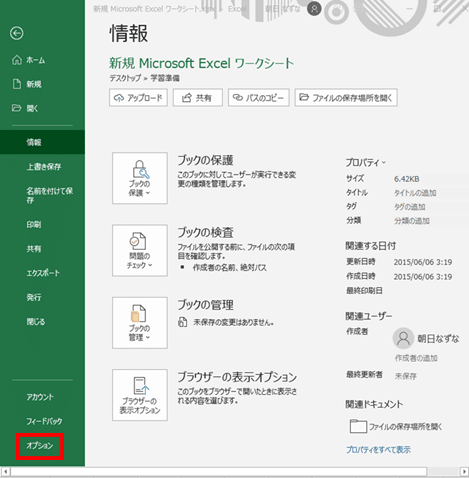
リボンのユーザー設定をクリック

開発のチェックボックスにチェックを入れる
OKをクリック

VBEの設定
ALT + F11キーでVBEを開く
ツール>オプション
自動構文チェック → チェックをはずす(これはお好みで)
変数の宣言を強制する → チェック

エディターの設定
文字色を変更します(黒背景はかっこいい!!)
背景はすべて黒。
前景が以下の設定です(お好みで変更してください)
標準コード → 白
コメント → 水色
キーワード → ピンク
識別子 → 緑

ウィンドウの確認
挿入>標準モジュール
表示されたウィンドウにSub Testまで入力。
こんな風になります!

ウィンドウの追加
イミディエイトウィンドウ、ローカルウィンドウを追加します。
表示からそれぞれ選択します。
このように表示されればOK
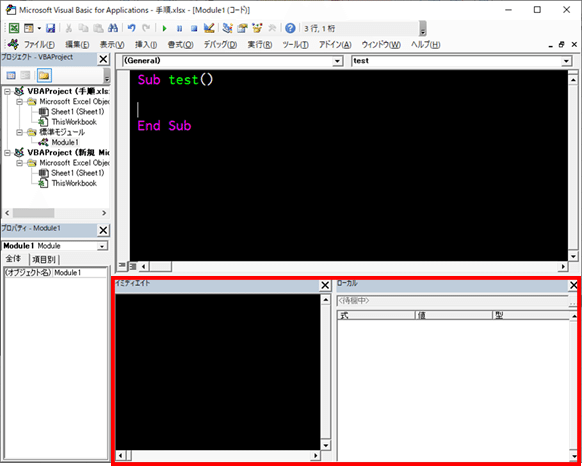
デバッグツールの表示
表示>ツールバー>編集
ツールバーが画面にわいてきます。
適当に上部にドラッグしてください。


参照設定
よく使うものだけ登録しておきます。
この設定を行ったから、入力補完が行われる場合がある
ということだけ頭にいれておいてください。
ツール参照設定をクリック
(下の方にスクロールして)Microsoft Scripting Runtimeにチェック
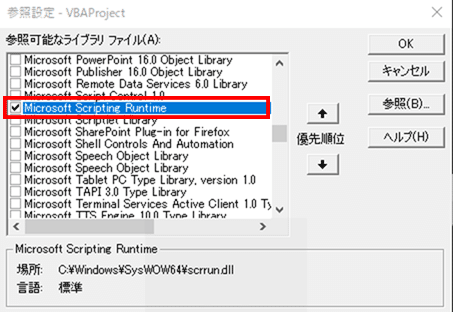
参照ボタンをクリック
ウィンドウに FM20.DLL を入力 > 開くをクリック
Microsoft Forms 2.0 Object Library にチェックを入ります。

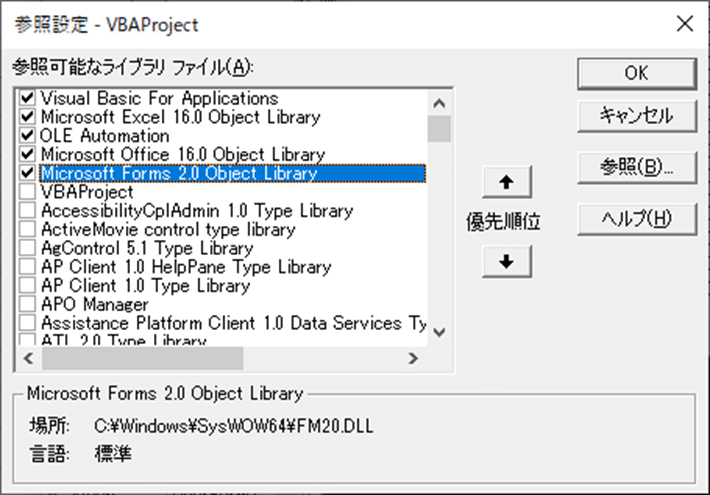
OKをクリック
実行方法の確認
画像のように適当に入力。
Debug.Print と MsgBoxはよく使います。

F5キーで実行
ウィンドウが表示され、イミディエイトウィンドウも出ていればOKです。
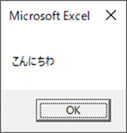

ALT + F8キーで実行
シートに戻ってからショートカットを押してください。
開いたウィンドウから実行を押します。

図形に登録して実行
適当な図形を挿入します。
図形を右クリック > マクロの登録
登録完了後に図形を左クリックです。
マクロ有効ブックとして保存
※※これを最後にわすれないでください※※
コピー原本として使います。
何かわかりやすい名前を付けておきましょう。
ファイル>名前を保存
画像のバーを変更して「Excel マクロ有効ブック」を選択して保存
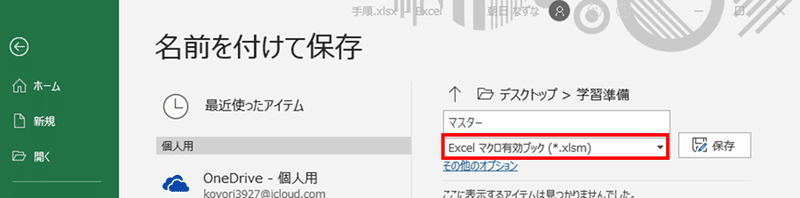
おつかれさまです。今回は以上になります。
次はプログラム、VBA、マクロの考え方からを予定しています。
先行して勉強したいかたはドットインストールさんを参考にしましょう!
この記事が気に入ったらサポートをしてみませんか?
