
パーフェクトシンク20211230
Windows11に更新したので1から環境設定。
1.VRMモデル出力
VRoid Studio v1.1.0からエクスポートしたVRMファイルを用意。
VRMエクスポートの際、「透明メッシュを削除する」を選択しない。

2.Unity
PCにUnityをインストール。
最低バージョンは Unity-2019.4 LTS(UniVRMリリースノートより)
今回:Unity-2019.4.34f1
Unityで「3D」の新規プロジェクトを作成。
[Edit] > [Project Settings] > [Player] > [Other Settings] > [Rendering] > [ColorSpace] にて Linear に設定。
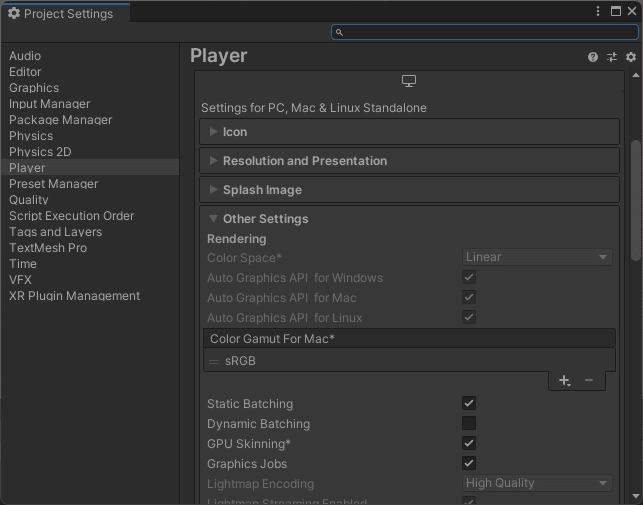
2-1.Visual Studio Editorの警告表示
Unity-2019.4.34f1だと出なくなっていたので取り消し。表示:△! Visual Studio Editor Package version 2.0.11 is available, we strongly encourage you to update from the Unity Package Manager for a better Visual Studio integration
表示:Visual Studio Editor Package version 2.0.11 is available, we strongly encourage you to update from the Unity Package Manager for a better Visual Studio integration
UnityEngine.Debug:LogWarning (object)
[Window] > [Package Manager]を選択。
[Package Manager]窓の[Unity Registry] を [In Project]に変更。
[▶Visual Studio Editor]を選択。右下の[Update to 2.0.11]を選択。
Unityを再起動。
3.UniVRM
v0.92.0
3-1. https://github.com/vrm-c/UniVRM/releasesへ移動。
3-2. "UniVRM-0.92.0_2487.unitypackage"をダウンロード。
※v0.87.0 から UniGLTF_VRMShaders と UniVRM が合体して1つになった。
3-3. Unityのプロジェクトにインポート。
[Assets] > [Import New Package] > [Custom Package...]で"UniVRM-0.92.0_2487.unitypackage"をインポート。
もし、エラー「Failed to import package with error: Cannnot imort package in play mode.」が出たら上部の再生ボタン▶が青色になっているせいなので中央のポーズボタンを押して再起動。もう一度インポートすれば成功した。
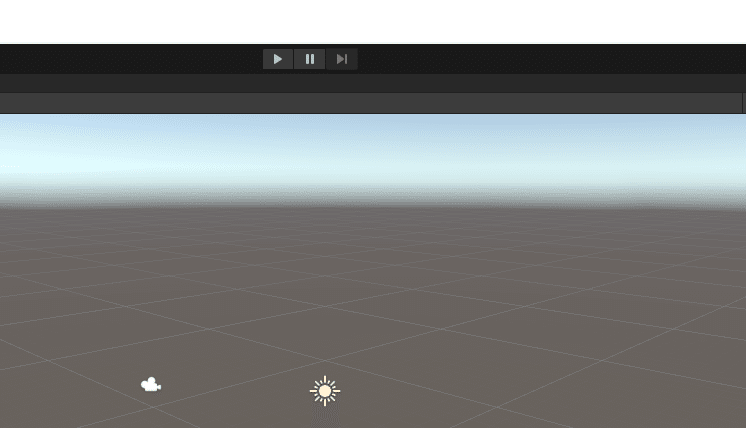
4.VRMモデルをUnityへ入れる
[Project]領域 > [Assets]フォルダ の下に新規フォルダを作成する。
その中にVRMファイルをドラッグ&ドロップするとファイルやフォルダが展開される。
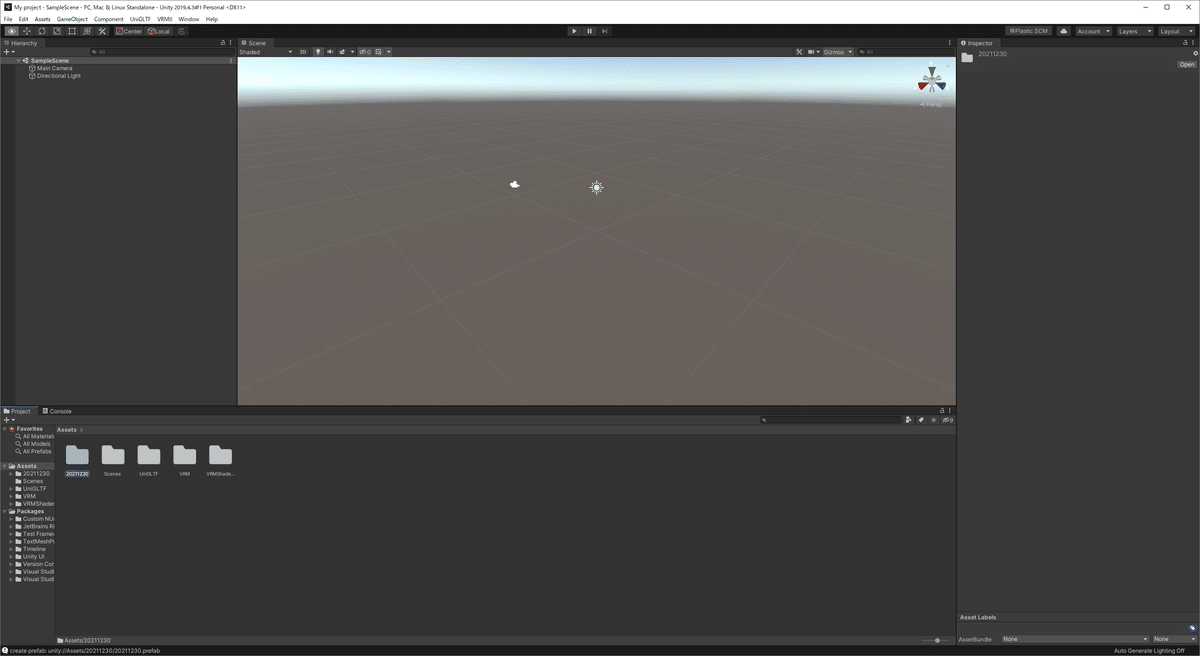
5.HANA Toolをインポート
今回:HANA_Tool_v3.0.3_2021.11.26
[Assets] > [Import New Package] > [Custom Package...]で"HANA_Tool_v3_0_3_VRM.unitypackage"を選択してインポート。
6. HANA Tool Readerを使用
4.で展開した[Project]領域のVRMファイル群から".prefab"ファイルを
[Scene]領域にドラッグ&ドロップする。
".prefab"ファイルはモデルのサムネイル画像が表示されているはず。
画面左側の[Hierarchy]領域内の▶をクリックすると階層が展開される。
"Face"があることを確認する。
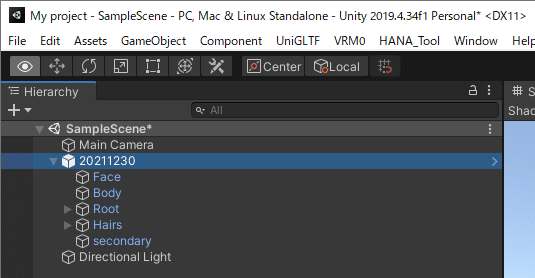
[Unity] > [HANA_Tool] > [Reader]
Unityの上部に[HANA_Tool]が追加されているのでそこからReaderを開く。

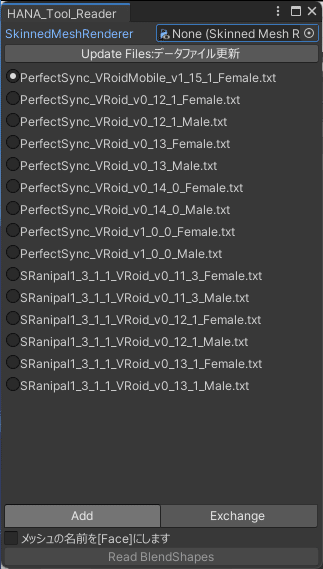
モデルの「Face」オブジェクトをReaderウインドウの[None(Skinned Mesh R)]の領域へドラッグ&ドロップ。
読み込まれるとウインドウ最下部の「Read BlendShapes」ボタンがアクティブになる。
ラジオボタンでデータファイルを元のモデルに応じて選択。
VRoid v1系の女性モデルなら下記。VRoid自体の最新は1.1.0。
・PerfectSync_VRoid_v1_0_0_Female.txt
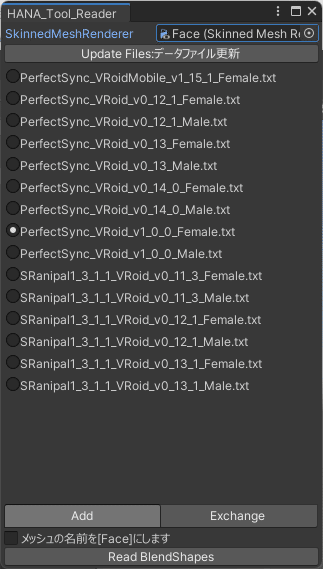
[Add]を選択。
[Read BlendShapes]を選択。
「変換完了」と出るので[OK]。

確認
画面左側[Hierarchy]領域のFaceオブジェクトを選択。
画面右側[Inspector]領域の[▶BlendShape]をクリックして展開。
下に「browInnerUp」等が追加されていることを確認する。
7. BlendShapeClipの使用
HANA Tool ClipBuilder
HANA ToolのClipBuilder機能で対応のClipを登録する。
自分のVRoidモデルに初めてパーフェクトシンク対応させる際に必須。
[Unity] > [HANA_Tool] > [ClipBuilder]を選択。
出てきたウィンドの[アバター本体]欄に[Hierarchy]領域のモデルをドラッグ&ドロップ。

[Clip Build]ボタンを選択。
「変換完了」と出るので[OK]。
8. BlendShapeClipの調整
[Hierarchy]領域 > 編集するモデルを選択。
[Inspector領域] > "VRM Blend Shape Proxy (Script)" > "Blend Shape Avatar"の右枠[BlendShape (BlendShapeAvatar)]部分をダブルクリック。
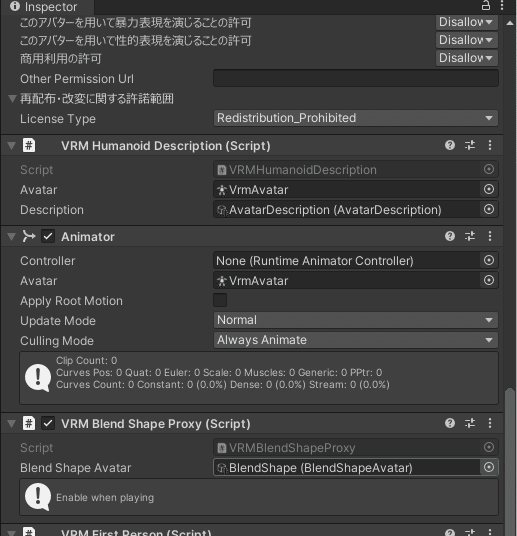
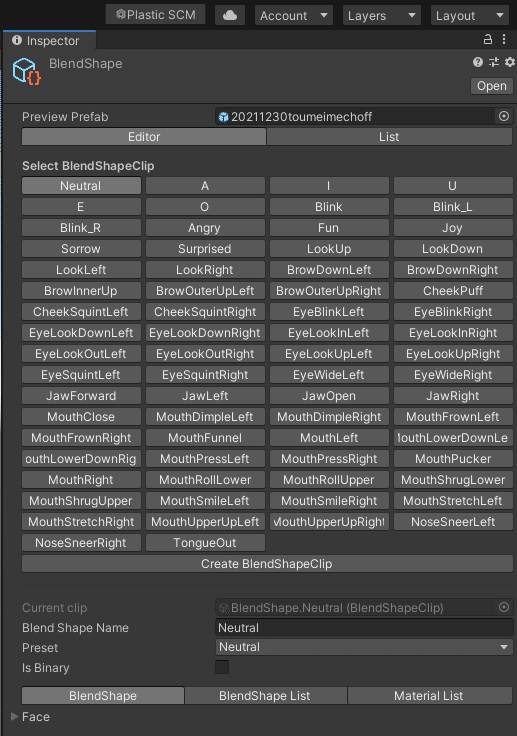
この画面で調整ができる。
9.出力
[Unity] > [VRM0] > [Export UniVRM 0.x]
モデルを選んでExport。
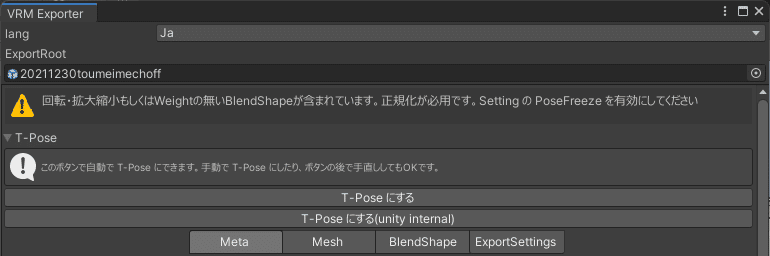

この記事が気に入ったらサポートをしてみませんか?
