
YoutubeでURL予告をしてライブをする方法(Zoom経由)
こんにちは。
なつむです。
今日はこちら!
Youtubeからライブ配信をしたい。
それも、
はじまった時にURLがわかるのではなくて
あらかじめ、
「時間になったらここから見てくださいねー!」と
URLをお知らせしておいて、
そのURLで、その時間になったら
LIVE配信をしたい。
というものです。
技術系なので、
「かゆnote」
のタグも付けておきます~♪
今回はzoomを使います
今日の記事は、
zoomを使う方法をまとめます。
画面共有がない予定なので、本来なら
Zoomは必要ない、
Youtubeで直接配信のみ、
と目論んでいましたが、
実際にやってみると
Youtube単独では暗く、
Zoomを通すと非常に綺麗に画像が見えたので
Zoomを通してやることにしました。
【zoomによるカメラ映像の補正機能】が
どうやら素晴らしいみたいです。
事前準備
Youtubeで配信ができる状態であること。
Zoomで★有料の★アカウントがあること。
(無料アカウントでは、LIVE配信ができない。
ただ、有料アカウントを持っている人が、ZoomURLを生成して、
同じ会議の中で、他の人にホストを渡せば、
他の人=無料アカウント でもLIVE配信できる。
つまり、有料アカウントで作ったZoomURLのホストになれればOK)
Zoomで「カスタムライブストリーム配信」ができる設定をしてあること。
→ 最後のコーナーでやります。
手順 ざっくり
1.事前に、Youtubeで、配信の予約をする。→URLを人に知らせる
2.当日、Youtubeでエンコード画面を立ち上げ、必要な情報を確認
3.Zoomを立ち上げ、画角等を決める
4.「カスタムライブストリーム配信にてLIVE中」を選択
5.WEB画面が立ち上がるので必要な情報を入力する
→ 配信中画面になる
6.Youtube画面で右上の「ライブ配信を開始」を押す
→ ライブ配信する
7.終了する時は、3段階の手順で終了する
まずYoutube画面での停止、
Zoomでのライブ配信の停止、
Zoomのミーティングの終了
手順 詳細 事前バージョン
1.事前に、Youtubeで、配信の予約をする。→URLを人に知らせる
WEBでYoutubeにログインします。
画面右上の「作成」から「ライブ配信を開始」をクリック。
画面がYoutubeStudioに切り替わります。
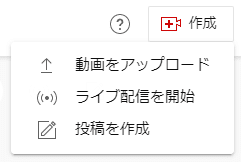
初めてやる時はこんな画面になるかな。
「後で」を押します。
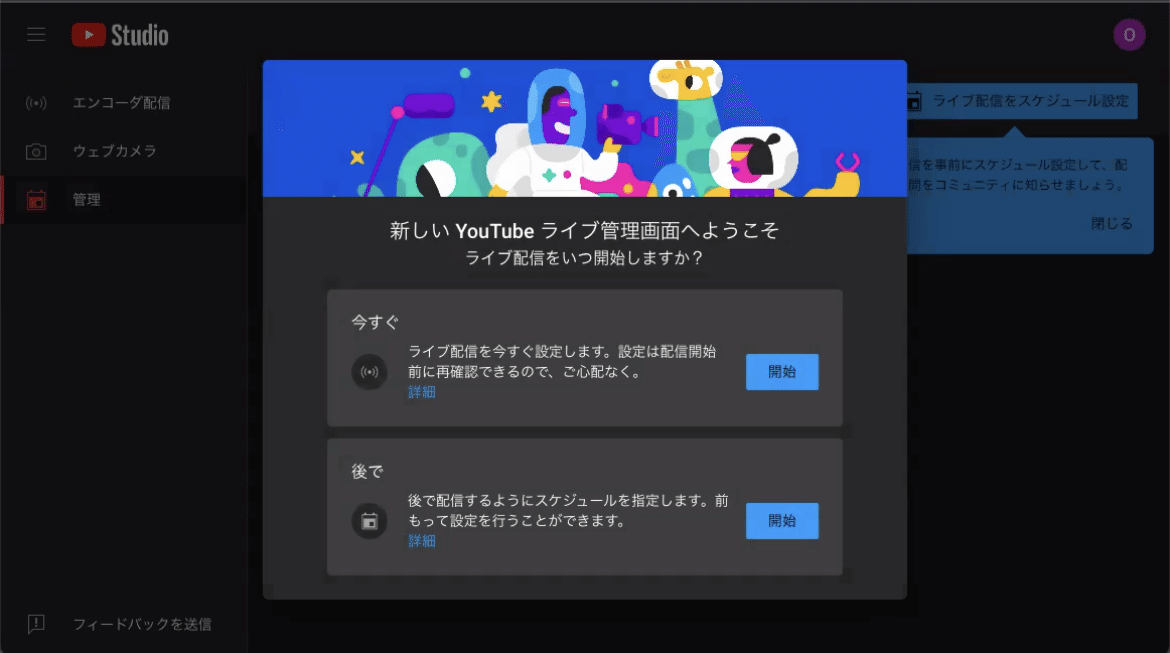
真っ黒な画面に飛んだ場合は、
左上に表示されるメニューから「管理」を選択します。
言葉はなくてマークだけかもしれません。
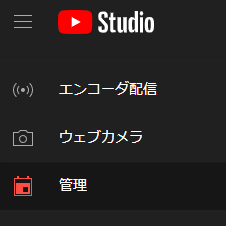
その場合は、右上にある「ライブ配信をスケジュール設定」を押します。
⬇️こんな画面が出た場合は
「ストリーミングソフトウェア」のほうを
選びます。
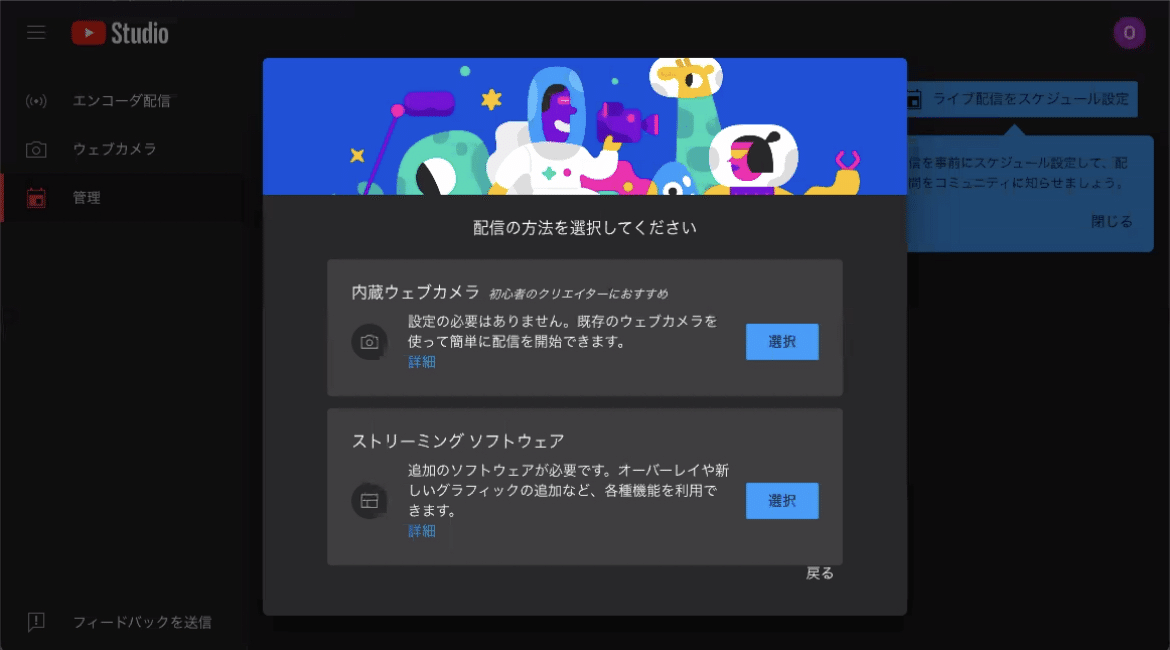
初めて YoutubeStudioを表示した時や、
機能が増えた後などは、
チュートリアルで、吹き出しで説明が出ることがあります。
適宜読んで消してください。
次、この画面は初めての時は出ないかと思います。
以前にやったことがあるとこんなのが出ます。
私は以前もやったことがあったので、
リユースする?新しく作る?と聞いてきました。
新しく作る方(CREATE NEW)を選びます。

さて、ここまでの画面がいろいろでも、
ここから、多分みんな共通!
配信の作成画面です。
タイトルと説明を入れます。

ライブ配信の方法をストリーミングソフトウェアにします。
カテゴリはその配信をする内容に合わせて変えてください。

サムネイルはあった方が良いと思います。必要なら設定してください。
ここでは一旦、割愛します。
再生リストは使う場合は選択してください。
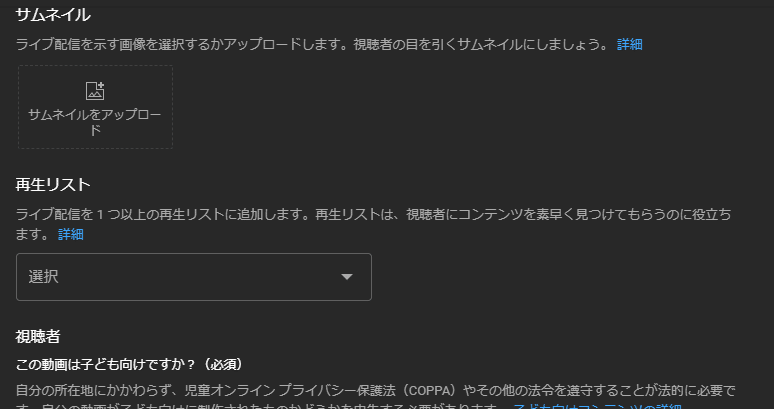
視聴者として子ども向けかを聞かれます。
内容に応じて選択します。
今回の例は大人向けなので、子ども向けではありません。を選択しました。
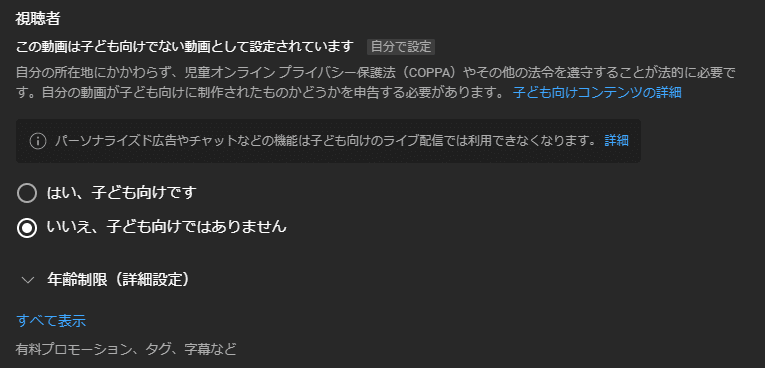
右下の「次へ」を押します。
カスタマイズのページがあるのでお好きに設定してください。
用語の意味は、それぞれの右の「?」マークを押すと出てきます。
OKであれば「次へ」をクリックします。
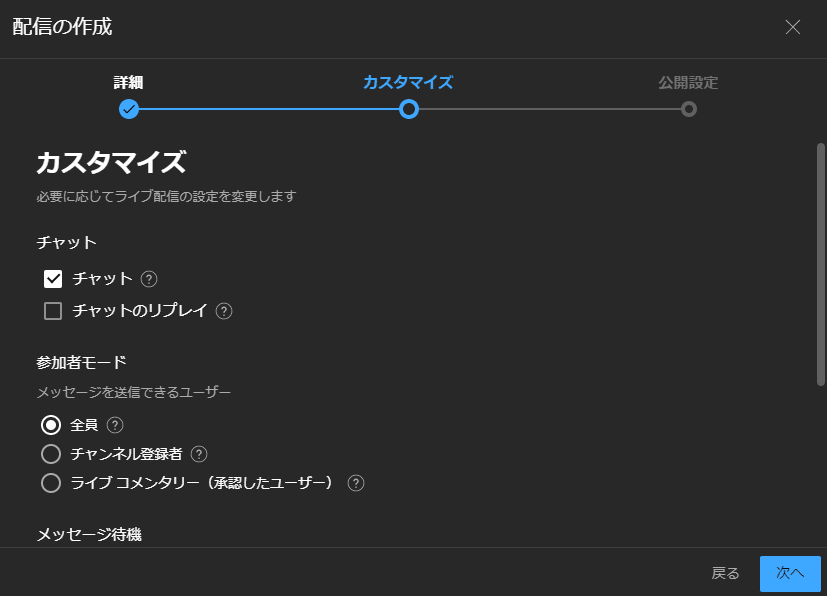
公開設定です。
大事です。
限定公開を選択します。
下にスケジュールを入れます。
間違いないか確認したら、「完了」を押しましょう。
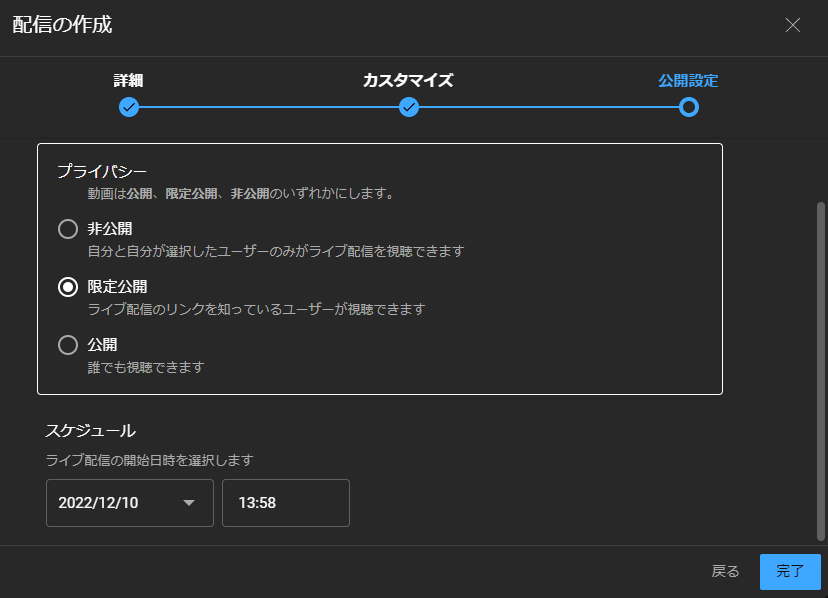
こんな画面になります。
初めて使うときには使い方のチュートリアル(吹き出し)が表示されるので、適宜読んでください。
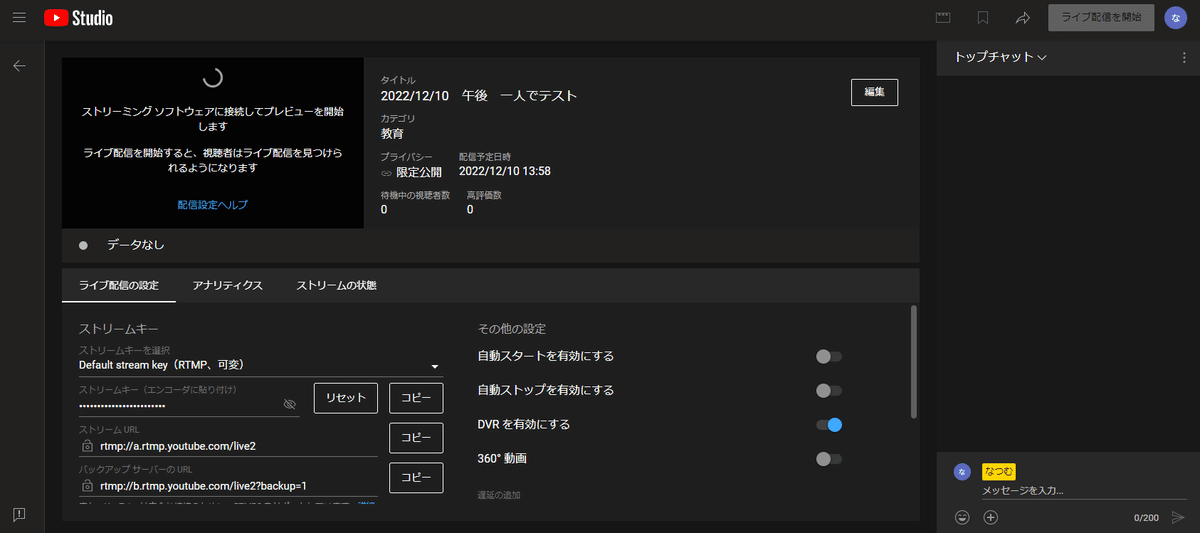
ここから、配信用のURLを取得します。
右上の矢印が、分かりづらいのですが、共有ボタンですw
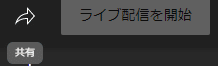
共有のための画面が出てくるので、
動画リンクをコピーします。
このURLをみなさまにお知らせしましょう。
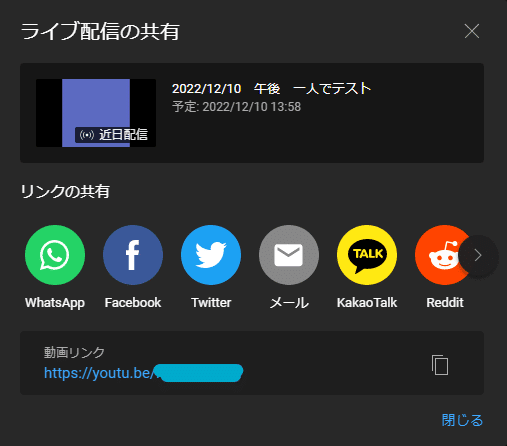
例えばこのときのやつ(上で非公開にしている意味がないww)
手順 詳細 当日に実施する内容 開始前
2.当日、Youtubeでエンコード画面を立ち上げ、必要な情報を確認
Youtubeを立ち上げます。
「自分の動画」を押します。

押すとクリエイターツールのYoutubeStudioが開きます。
チャンネルのコンテンツ から「ライブ配信」を選びます。
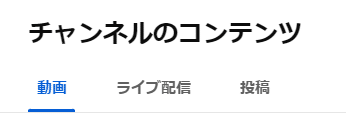
さっき予約したのが出てきました。
・・・・時間過ぎてるけど 笑
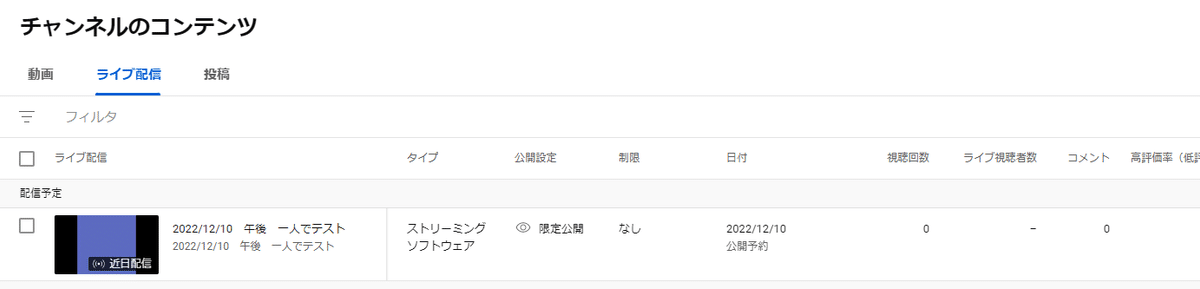
この画面まで来ます。
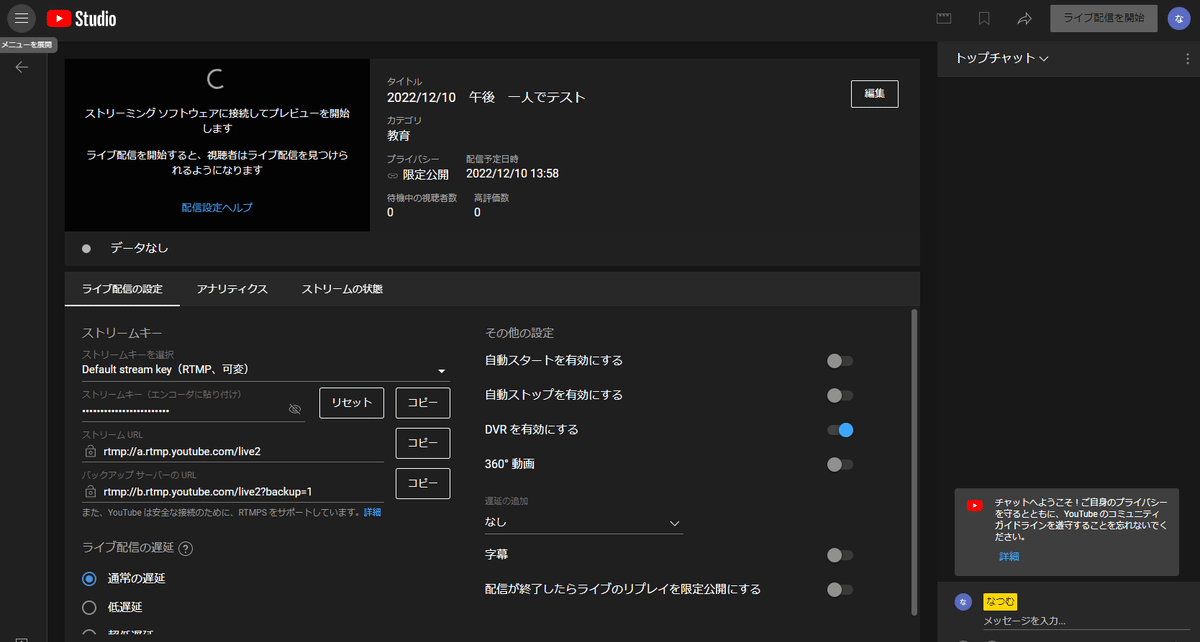
ここでメモするものが3つあります。
・ストリーム配信のURL
・ストリーミングキー
・ライブストリーム配信ページのURL
です。
3.Zoomでミーティングを立ち上げ、画角等を決める
大事な部分ですが、説明としては、割愛します。
ざっと書くと
・Zoomの名前を変えておく
・画面共有が必要なら先にやって整える
・カメラはON?OFF?確認
・マイクはON?OFF?確認
4.「カスタムライブストリーム配信にてLIVE中」を選択
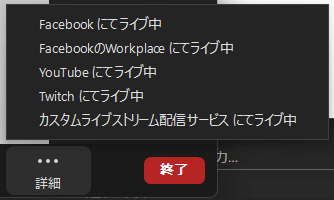
5.WEB画面が立ち上がるので必要な情報を入力するして 「Go Live!」
→ 配信中画面になる
さっきメモした内容をここで入力します。


ここ、よくわかってない。

この機能があまりよく理解できていなくてですね。
入れたらどうなのか、入れないとどうなのか。。。。
ちょっと、調べます。
チェックを入れずにGoLive!したら、怒られました・・・。※
(※2023/01/04 追記 初めて使うZoomURL、初めて使うYoutube URLだと
何も入れなくても、怒られずに開始されました!)
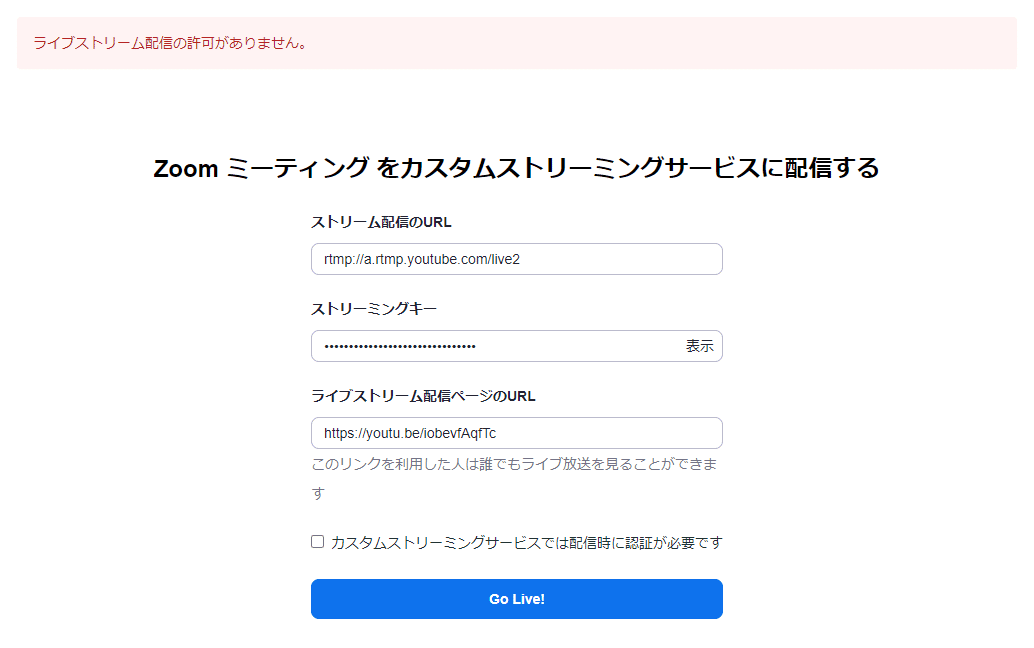
何かしらを入れてみました。
これが後でどこに使われるのかわからないです。
どこにも保存されないから怖い!!

適当に入れたら怒られた・・・・
あれれれ??? 汗 どうしよう。

一度そのWEBタブを閉じて、
Zoomからもう一度、ライブストリーム配信をLIVE中を立ち上げ直して、
入れ直したところ、うまくいきました。
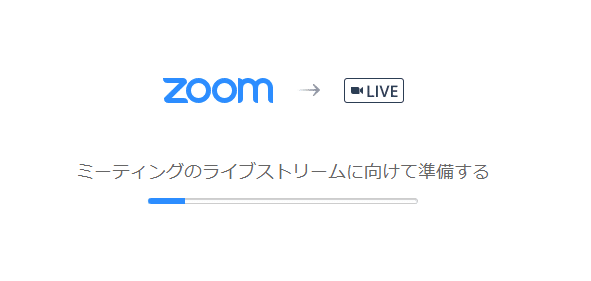
画面が変わりました。
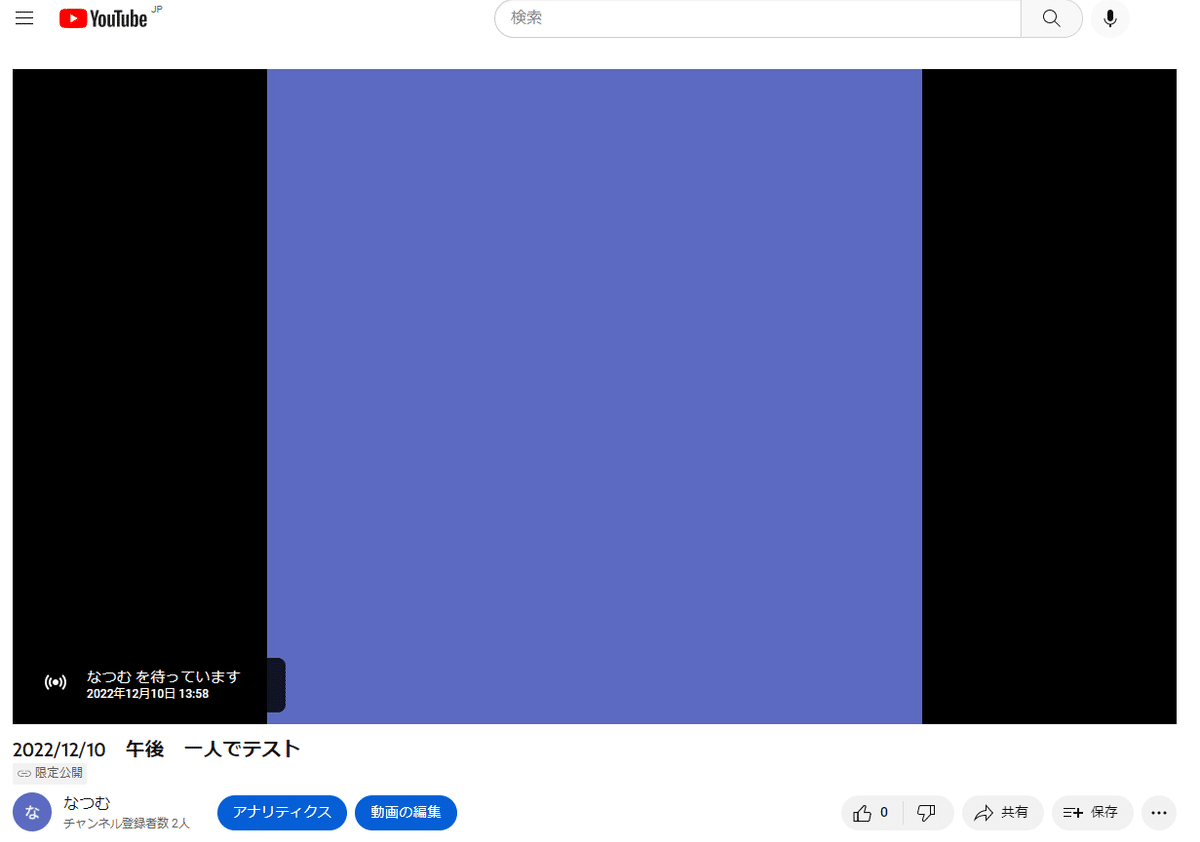
Zoomの方にもこれが表示されます。
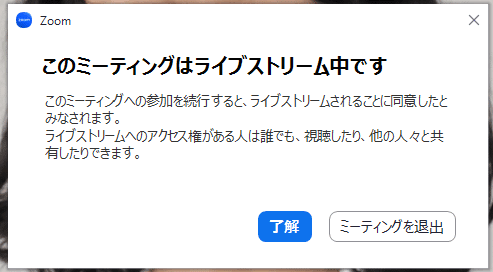
6.Youtube画面で右上の「ライブ配信を開始」を押す
このあと、Youtube の画面で「ライブ配信を開始」を
押す必要があります。
が、どうやら、1分程度は、グレーアウトされていて、
押せないようです。
ので、
開始時刻が決まっている場合は、段取り大事!
ちょっと早めにこの画面まで来ておきましょう!!
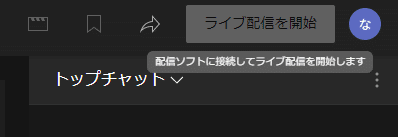
青ボタンになると、ボタンが押せるようになったよという表示が出ます。
いよいよ、これを押すと、ライブ配信が本当に始まります!
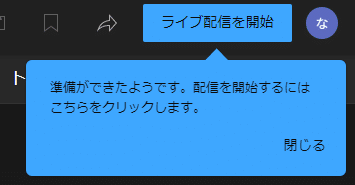
ライブ配信中になります。

手順 詳細 当日に実施する内容 終了時
7.終了する時は、3段階の手順で終了する
まずYoutube画面での停止、
Zoomでのライブ配信の停止、
Zoomのミーティングの終了
最初にYoutube画面での停止を押します。
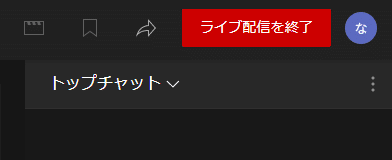
押すと、確認画面が出るので、「終了」を押します。
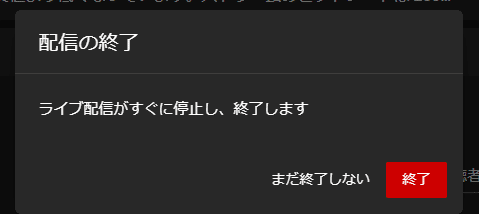
終了すると、こんな画面が表示されます。
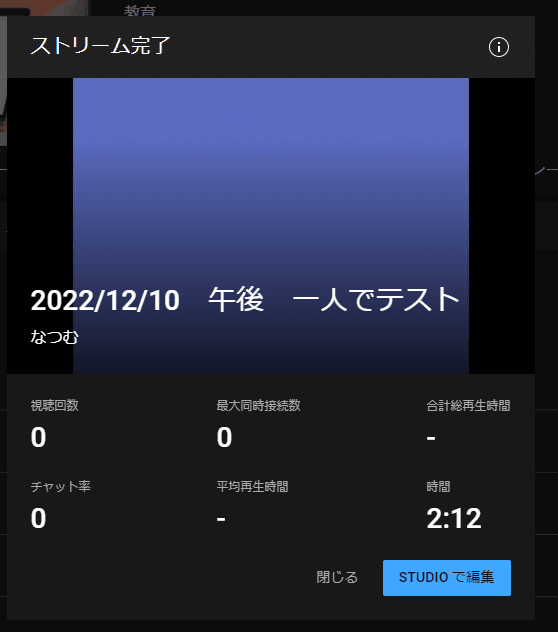
Zoomの画面で、「ライブストリームを止める」を選択する。
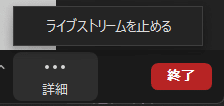
最後、「全員に対してミーティングを終了」する。
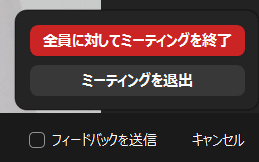
事前準備のカスタムライブストリーム配信の設定部分
WebでZoomにサインインします。
アカウント管理 いうメニューを探してください。
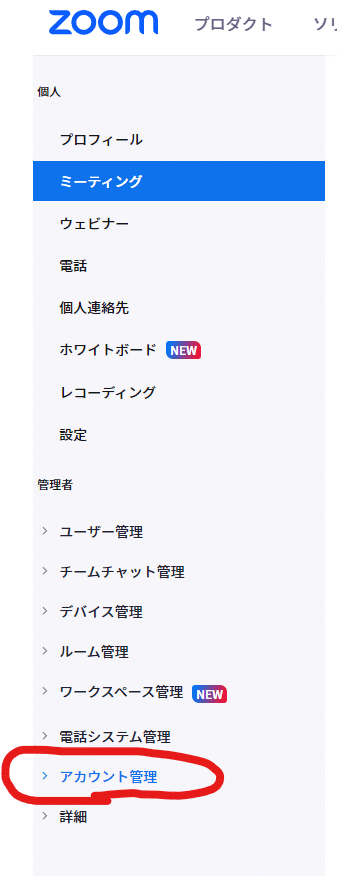
アカウント管理の中に、アカウント設定 があります。
ミーティングというタブが選ばれている状態で

ミーティング内(詳細)
の
ミーティングのライブストリーミングを許可する をONにして
「カスタムライブストリーム配信サービス」にチェックを入れます。
(あまりにメニューが多いので、ページ内で「ストリーム配信」で検索した画面www)
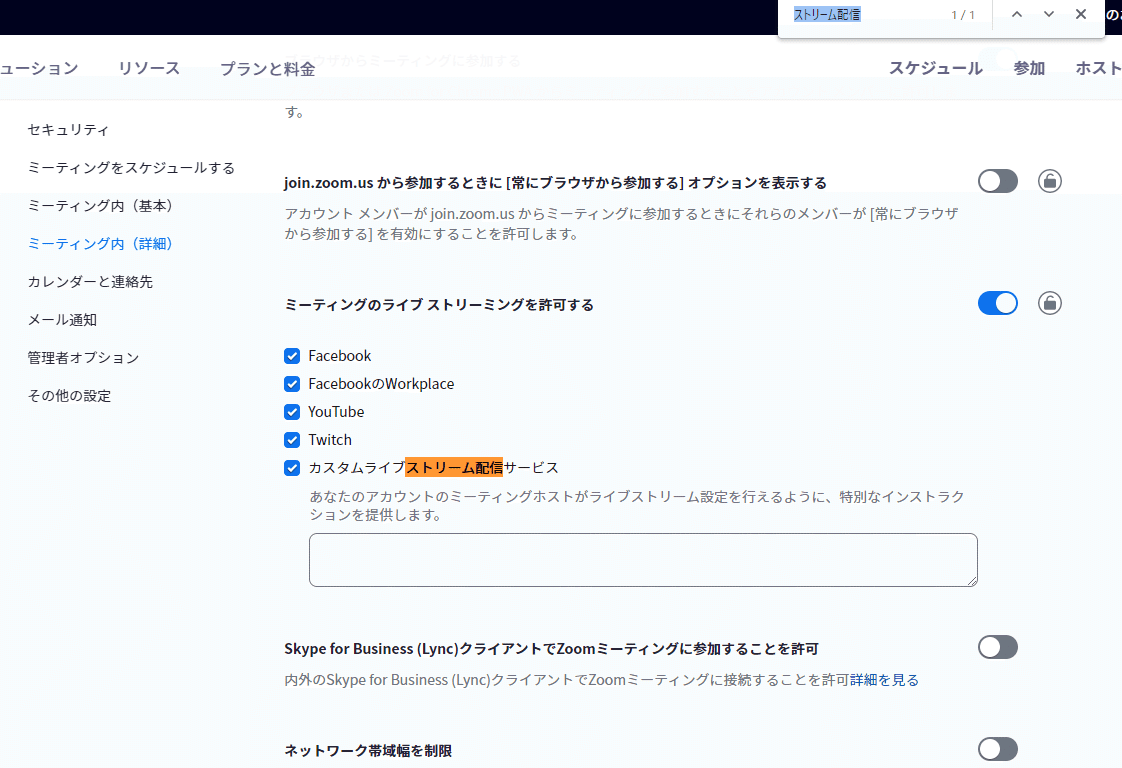
設定を保存するという操作はないので、変更したらそのままログアウトして構いません。
PCにインストールしたZoomアプリに、設定を反映するため、
一度、アプリ内でサインアウト、サインインをすると良いと思います。
テスト:Zoomで何か、ミーティングを立ち上げてみましょう。
「詳細」のメニューの中に
「カスタムライブストリーム配信サービスにてライブ中」が
表示されていたら、OKです。
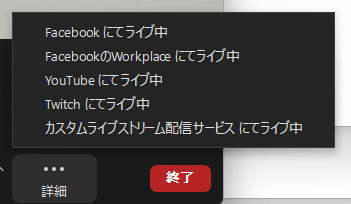
以上になります!
た、多分、これで、誰でも、できる・・・・はず??
ご興味ある方、ぜひ、やってみてくださいね♪
ではまたーーーーー!! (^_^)/
この記事が気に入ったらサポートをしてみませんか?
