
Zoomウェビナーはこう使う!(ホストのための後編)
では、いよいよ(笑)ホスト側としてウェビナーを使う、しかも、便利に!スマートに!(←ここ大事。割と 命掛けてる/笑)使いこなす方法について書いておきます。
Zoomウェビナーで登壇してください!って言われた人のための内容は前半に書いてます。
今回、今年のカンファレンスのリハが始まって、久しぶりにウェビナーのホスト作業しようと思ったら、私をはじめ、スタッフも結構忘れてる段取りがあって、思い出す手がかりのためにもこういう記事を残しておこうと思った次第です。
■ホストとパネリストの違いから
まず、はじめに、ウェビナーの画面に出られる権限には「ホスト」と「パネリスト」という二つがあります。
注:なんか分からんけど、Zoomさんの表記には「パネルリスト」ってなっています… 変更されないかな〜(笑)読みにくいのでここでは「パネリスト」で進めますが、同じ部分を指しています。
ホストについては、Zoomミーティング同様、メインホストが別途共同ホストを作れます。
共同ホストも、メインホストとほぼ同等の権限を持ちます。
① パネリストに対してマイクミュートの解除、ビデオのオンオフができる
② パネリストに対してスポットライトがオンオフできる
③ 視聴者をパネリストに昇格(またはその逆)できる
④ 視聴者に対して、声を出す権限を与えられる
⑤ Q&Aの回答ができる
⑥ ウェビナーの開始ボタンを押せる
(これが超注意^^; ↓ 押したくなる位置にこんなのが出てくるんだけど、これはマジで勝手に触っちゃダメ!!笑)
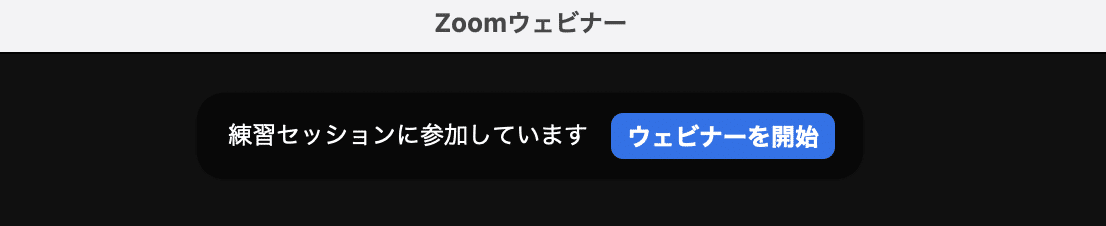
・・・っと細かく言えばまだあるんだけど、こんなとこで。
①②は、Zoomミーティングの共同ホスト権限と変わりません。
③-⑥はウェビナーならではの機能なので、後ほど順に説明します。
パネリスト自身ができることは、①と、⑤あるいはチャットで送られてきた視聴者からの質問(コメント)に対応することくらいかな。
まぁ、Zoomミーティングの参加者とだいたい同じです。
※メインホストしか出来ないことは、同時通訳システムを使う際の通訳者を設定(招待)することくらいかな。
同時通訳システムについては、ややこしいので今回は省きます。
ということで、ここからはホストができるZoomウェビナーテクニックについて。
■視聴者→パネリストへの昇格手順
ウェビナーでは、参加者が「視聴者」と「パネリスト(とホスト)」に分かれて表示されます。
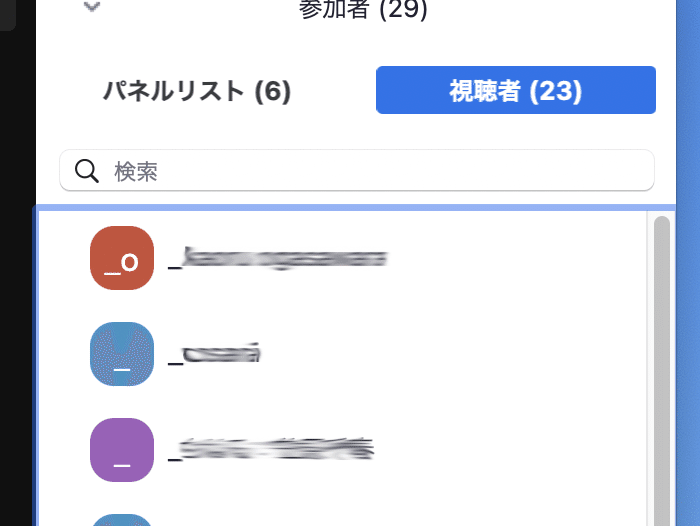
こんな感じで。
(ね?パネルリストって書いてるでしょ?笑)
この視聴者の中から、登壇者となる人をパネリストに昇格させるには、
_その人を指定して
(大人数の中で探す時は検索窓で検索できます。ただその場合、その人がどんな表示名で入っているかにかかってくる…苦笑。なのであらかじめ、視聴者で入る時にフルネーム書いてもらうとか、頭に記号つけてもらうとか、リクエストしておくのが賢明。登壇プログラムごと、または役割ごとに、頭の記号を変えるっていう手もあります。)
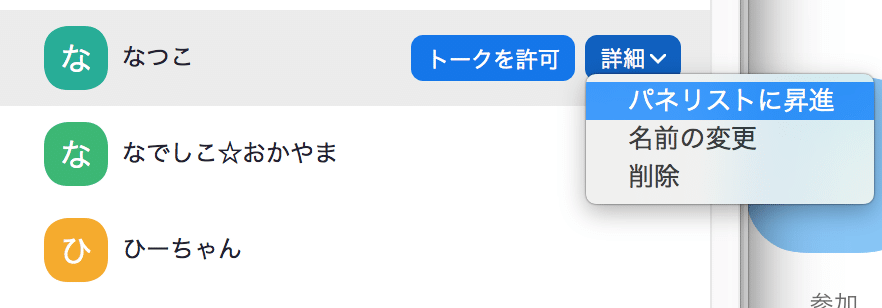
_【詳細】から【パネリストに昇進】というのをクリック
(ここは「パネリスト」になってる! でも、昇進じゃなくて昇格だと思うんだけどね/笑)
_そうすると、視聴者でいるAさんにこういう表示があらわれて
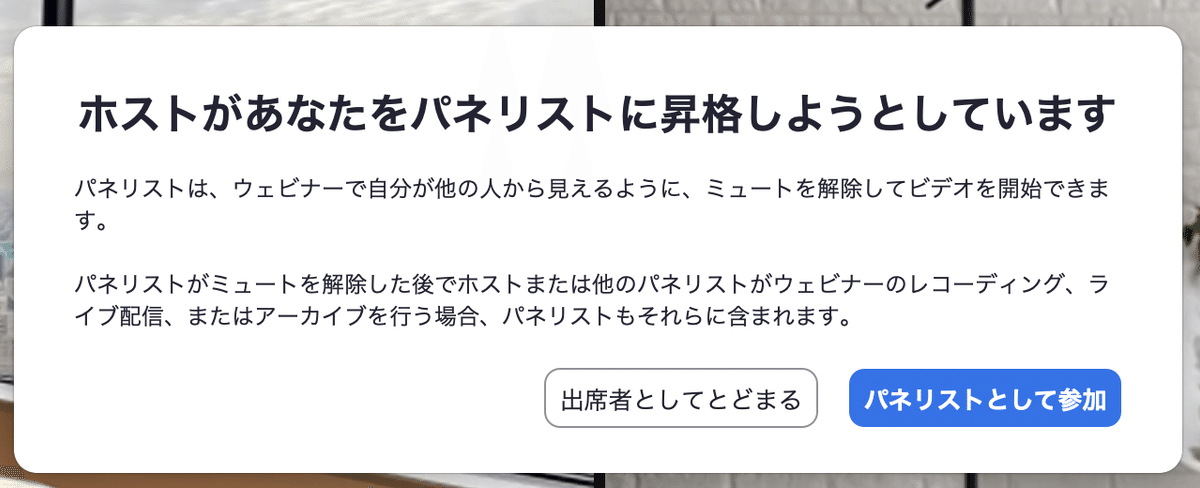
_Aさんが【パネリストとして参加】を押せば、視聴者リストから→パネリスト一覧に移動します。
降格するときもやり方は同様で、今度はパネリスト側でその人の詳細を開くと、視聴者に移せる表示が出てきます。
注:一度パネリストにあげた人を、視聴者に降格しないままで、その人がウェビナーを退室して、さらに再入室すると、視聴者専用のリンクでもパネリストとして(舞台裏)に入室できてしまいます。
■視聴者のまま声だけ出演を許可できる
④は特に今回のイベントでは使用していないんですが、そういうこともできます。
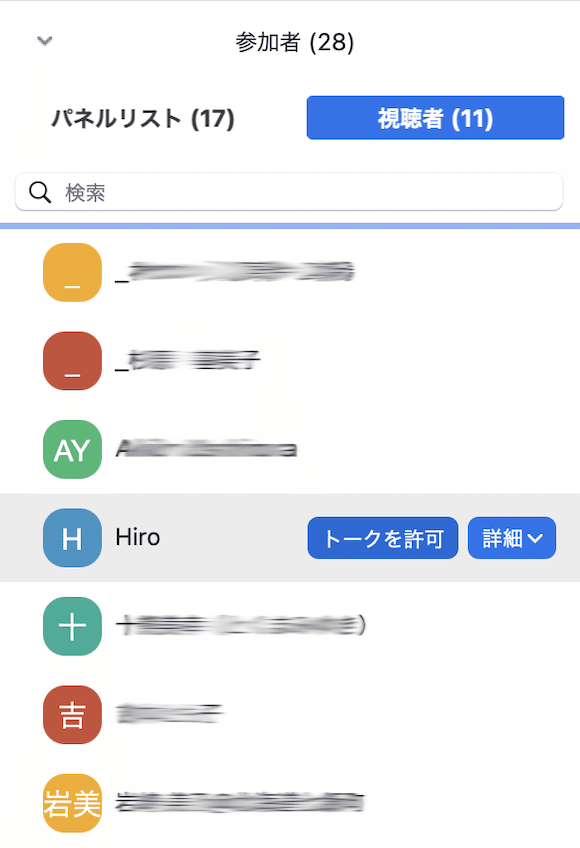
視聴者には個別に【トークを許可】という表示があって、これをクリックすると、その視聴者の手元のアイコンにマイクマークが現れて(Zoomミーティングと同じ)話し出すことができます。
テレビの視聴者電話出演的な?笑
ホストは、話が終わったら、その人のトークを解除してマイクマークを消去できます。
■ウェビナーならではのQ&A
Q&Aは、通常のチャット機能とは違って、講演中に視聴者が質問を書き込んで、見える化しておくシステム。
もちろん、その質問を登壇者やファシリテーターが見てリアルタイムに答えていくっていうのもできるんですが、その質問についてホストが(登壇者の代わりに)テキストで回答することもできます。
そして、回答が済んだら「回答済み」に移動する(できる)というのが見た目わかりやすい・・・んだけど、登壇中にこれを見ながら、講演者自身がすべて答えるっていうのは限界があるというのが現実かと。
質問量が多い&長文でわかりにくいものもあったりする(苦笑)し、ホストが代弁するにはその講演内容を熟知している必要があるし・・・
なので、これは会社の商品説明とか、展示会とか、同じプロジェクトの人が同じ知識のもと対応するプレゼン的なものの場合は使い勝手がいいのかもしれません。
■ウェビナーはスポットライトが命!
実は私がもっともお伝えしたいこのウェビナー使いのコツはこれなんです!(笑)
ウェビナーでは、
スポットライト機能を使っているとき、スポットが当たっていない人はビデオオンにしていても視聴者には見えていない
ということ!!!
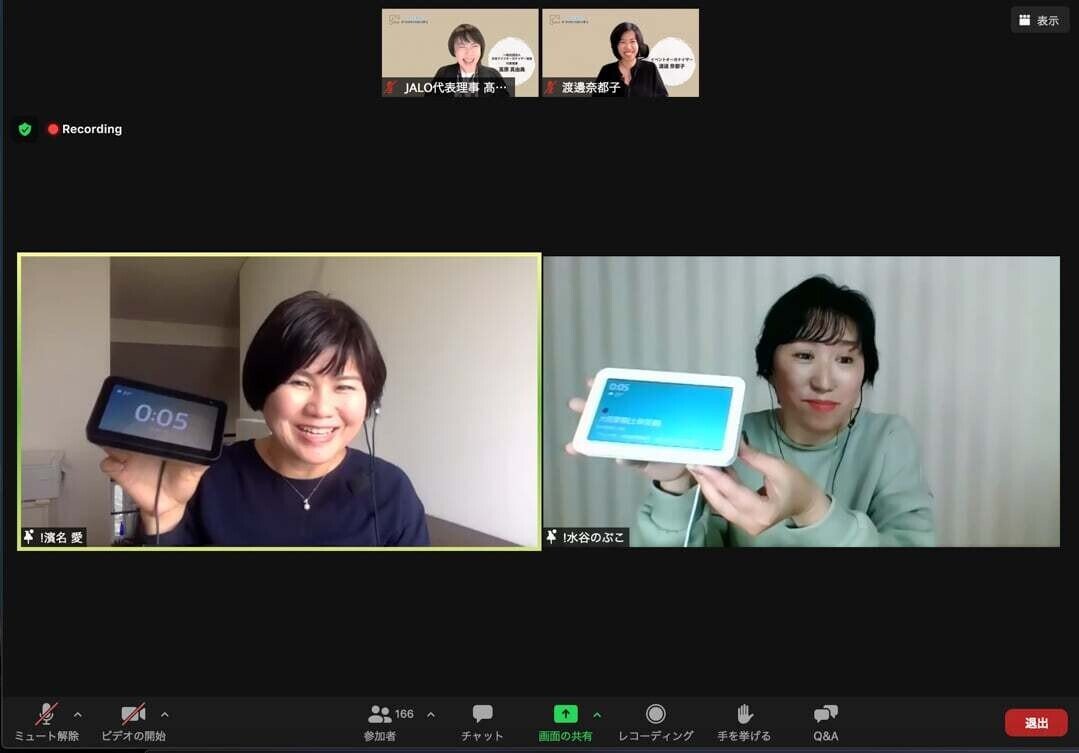
わかります?
下の大きく映っている二人には、スポットライトが当たっています。
(名前の前にピンのマークがついています)
話している二人(もちろん舞台袖にいる画面を消しているパネリストたち)には、上の二人も見えているんですが、上の二人にはピンマークをつけていないので、視聴者には下の二人しかみえていないんです。
ということは・・・
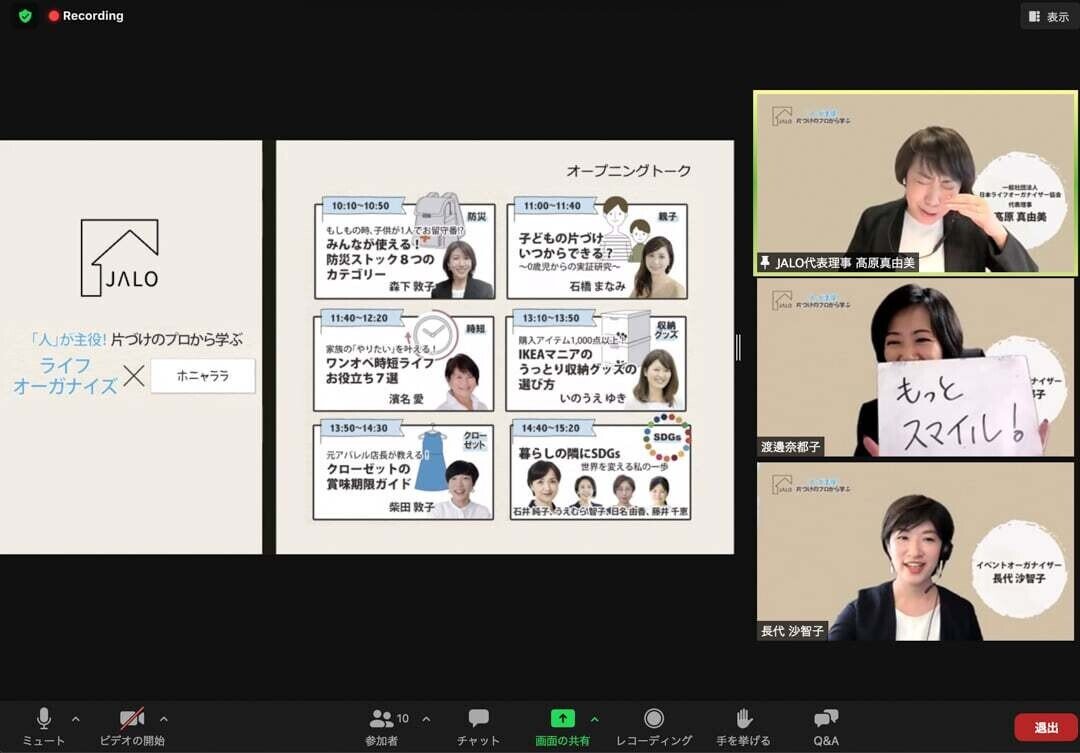
こういうことも可能なんです(笑)
(この場合、視聴者に見えてるのは真由美さんだけ。私と長代ちゃんは見えてないです。あ、これはヤラセ画像ですけどね…笑)
ウェビナーのときって、誰も視聴者の顔が見えないので、登壇者はまったくのノーリアクションの中で話さないといけないんですが、こうして黒子的な人が顔を見せて頷いたり、笑ったり、カンペ出したり(笑)してリアクションすると、ちょっと安心するとか、進行上便利だったりとか、いろんな意味で活用できます。
(私たちはこれを、見える人にしか見えない 妖怪・・じゃなかった「妖精シフト」と呼んでいます/笑)
■視聴者への見せ方を選ぶ
そして、上記の妖精シフトを使用するときに重要なのは、こちらの「視聴者ビュー」の設定です。
Zoomには、スピーカービューとギャラリービューがあるのはもう皆さんご存知だと思います。
通常のミーティングの際は、自分の好みでどちらでも選択できますが、ウェビナーではホストがどんな風に見せたいかを決めることができるんです。

マイビューっていうのは、私の手元の見え方。
(スピーカービューにしておくと、妖精シフトが分かりやすくなります)
視聴者ビューはスピーカービューを選んでおくと、スポットライトが当たっている人(もくは話している人)だけが視聴者に見えることになります。
これをギャラリービューにしてしまうと、ビデオオンの人は(妖精たちも)全員視聴者に見えてしまいますので要注意です!
視聴者ビューがスピーカービューで、全員ビデオオフの場合は、最後にビデオオフにした人(声を出した人)のアイコンが表示されます。
ふ〜。
なんとか持っているウェビナーテクニックは書き切ったように思いますが、今月リハが3回ほどあるので、その都度仕入れたことがあったらアップデートしておきます。
とりあえず、ここまでー^^
この記事が気に入ったらサポートをしてみませんか?
