
アンケートデータを、Tableau Prepで分析しやすく整形しよう!
ナツエです。
アンケートデータをそのままTableau DeskTopに接続して、絶望した方。。
大丈夫、私もですよ~!
アンケートデータはちょっと癖モノですね。
アンケートの設計によって、事前のデータ整形方法も様々。
前回習ったやり方を踏襲しても、今回の処理がマッチするとは限らない。。
何なら、Prepじゃなくて、Excelでやっていくケースもあったりして。。
これも触ってなんぼ。の世界だなぁ。
と、毎回思ってしまいます。
今日のテーマは、【アンケートデータを、Tableau Prepで分析しやすく整形しよう!】です。
今回も備忘録的にアウトプットしていこうと思っています。
ちょっと説明に自信がないので、都度作文の修正をかけていく予定です。
また、冒頭でも触れましたが、今からお伝えする内容は、実践に基づいた事例なので、全てのアンケートデータにマッチするものでは無いことをご認識おき下さいませ☺
用意するものとサンプルデータの説明を行ったのち、
具体な手順へ進みます。
早速やっていきましょう。
手順に際して
【用意するもの】
①アンケート集計表(アンサーシート)
②アンケートレイアウト表
③Tableau Prep
【ざっくりした方向性】
①アンケート集計表を縦持ち
②アンケートレイアウト表のマルチアンサーを整理
③ ①と②を結合
こんなイメージです。
【データの確認】
①アンケート集計表(アンサーシート)
・横1行に回答者1人のデータ
・質問1~6(ここではq1、q2…q6)に対応する回答番号と、回答番号に対応する内容(ここではq1_Label、q2_Label…q6_Label)がそれぞれ右列に配置
・マルチアンサーの場合は、対応する回答番号ではなく、回答(ここではq5_1、q5_2...q5_6)と一致しているものに対して1または0で判別

②アンケートレイアウト表
・質問とに対して、それぞれ番号と文字で整理しています。
6つのクエリで構成された表です。
Question ID(質問ID)、Variable ID(質問の小区分ID)、Type(質問区分)、Answer Code(質問に対応する回答番号)、Question Label(質問内容)、Answer Label(回答の内容)
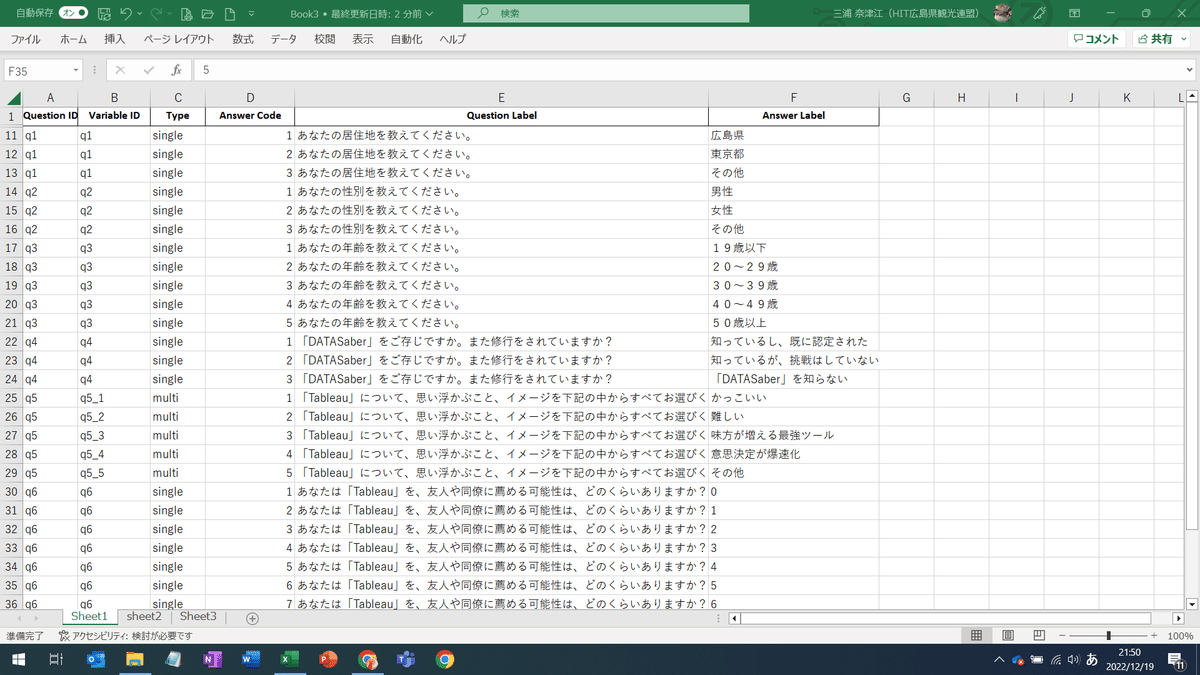
アンケート集計表を、Tableau Prepに接続してスタート!
【手順①】不要なクエリを削除。
クリーニングステップを使います。
アンケート集計表の各Question Label(q1_Label~q6_Label)を削除
→これは、アンケートレイアウト表の、Anser Labelと内容が重複しているためです。
【手順②】
アンケート集計表のデータ型を縦持ちに変換します。
ピボットステップを使います。
Ctrlキーまたは、Shitキーを使って、q1~q4,q5_1~q5_5,q6全てを選択し、”ピボットされたフィールド”へ持っていきます。
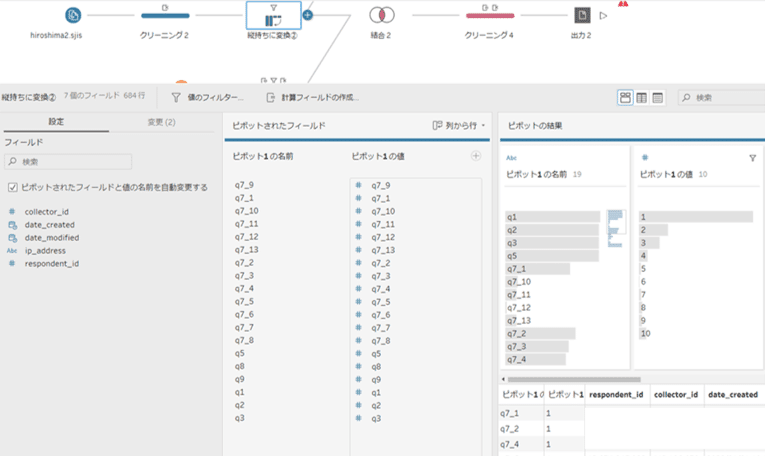
(サンプルデータにないクエリは無視してくださいね。)
これで、アンケート集計表は、各質問(ピボット1の名前)と、それに対応した回答番号(ピボット1の値)だけを持ったデータになりました。
また、これは【手順④】で2つのデータを結合するキーとなりますよ!
【手順③】アンケートレイアウト表を追加接続しましょう。
アンケートレイアウト表のマルチアンサーを、「1」へ修正します。
→性別などの区分、熱意の度合いなどを集計する時、シングルアンサーではそれぞれ番号を与えますが、マルチアンサーではすべて並列ですので、1とします。

クリーニングステップを使います。
計算フィールドの作成から、IF文を使って以下のように書きます。
if [Type] = "multi" then 1
else [Answer Code]
end
計算式に名前をつけましょう(←大事)
「Answer Code_調整」としておきます。
Typeはこれにてお役御免なので、削除します。
【手順④】
アンケート集計表と、アンケートレイアウト表を結合します。
結合ステップを使います。
【手順②】でピボットしたデータをそれぞれ、アンケートレイアウト表と紐づけるイメージです。
「ピボット1の名前」=Variable ID(質問の小区分ID)
「ピボット1の値」 =Answer Code_調整
それぞれが一致したフィールドですね。
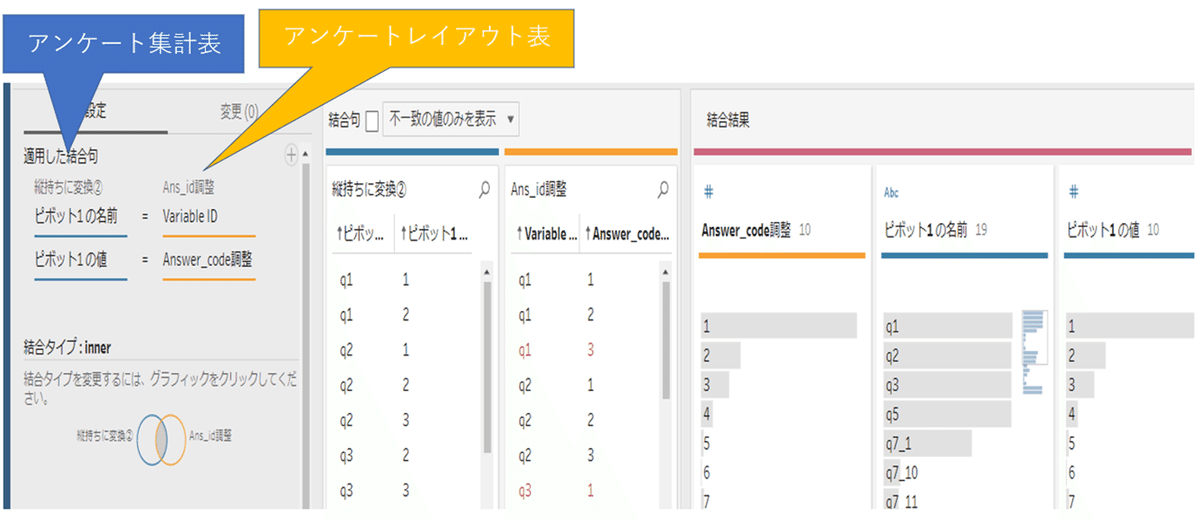
【手順⑤】もう一息!
クリーニングステップを使います。
■1. アンケートレイアウト表からやってきたQuestion ID(質問ID)を削除しましょう。
→これは、アンケートレイアウト表のVariable ID(質問の小区分ID)で十分代替えが効きますし、結合するキーでもないので不要かなと思います。
■2. Anser_labelに大文字が含まれているので、きれいにしましょう。
【手順⑥】フローを回しましょう!
出力ステップを使います。
任意の出力場所、ファイル形式(hyper、csv、Excel)を選んで、
ファイルに名前をつけましょう(←大事!)
は~やれやれ、どうにかクリーニング作業終了です!
お疲れ様でした!
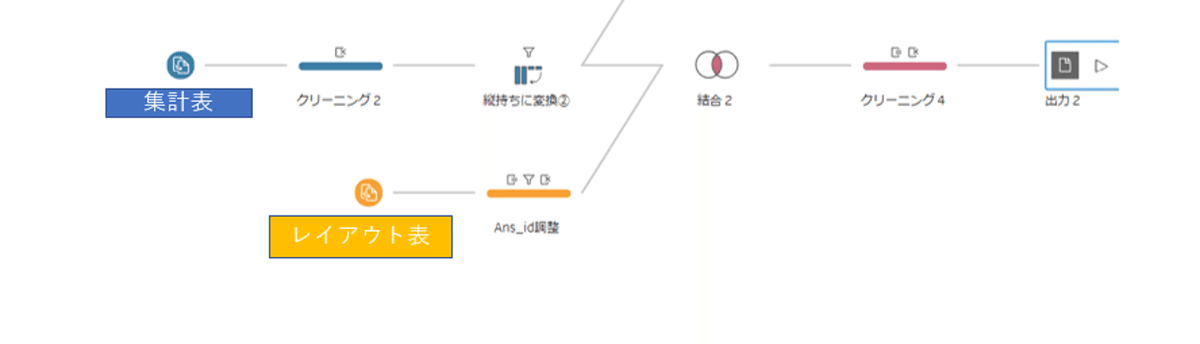
(画面では、サンプルデータに含まれないクエリが存在するため、説明した手順以外の処理も入っています。)
ここまで、読み進めてくださった(忍耐づよい)あなた、
どうでしたか?
一部分でもお役に立てばとっても嬉しいです!
ほいじゃぁ、またね👋
この記事が気に入ったらサポートをしてみませんか?
