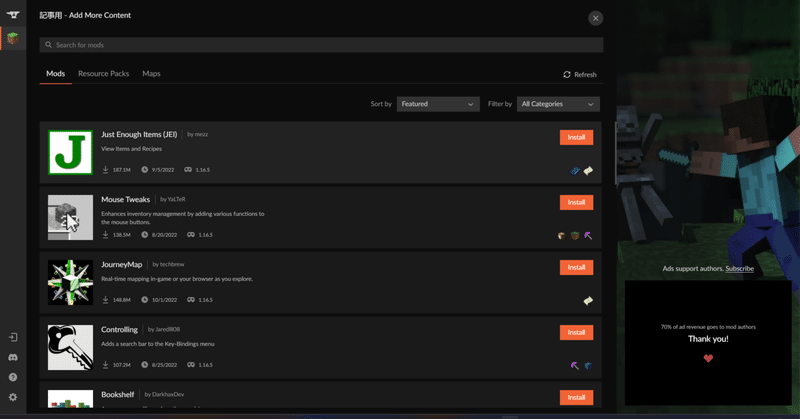
【Minecraft Java Edition】Modを入れて遊びたい人はCurseforge Appを入れよう【導入解説】
はじめに
こんにちは、中田なたいです。Modを入れたMinecraftで遊んでいる人間です。
最新のMod環境の作り方、Modの導入の仕方をちゃんと解説している日本語の情報源がググっても情報が2016年ぐらいの知識で止まってるものばっかり出てくるので自分で書くことにしました。
前提条件
Minecraft Java Editionを所持している(統合版の話はしません)
要約
Curseforge Appを入れよう
本体バージョンはv1.12.2、v1.16.5、v1.18.2が主流
ローダーはMinecraft Forgeを要求されることが多いが、v1.12.2以後はFabricという選択肢もある
Curseforge AppでだいたいのModはダウンロードできる
最初に:Curseforge Appで起動構成を管理しよう
まずModを導入するための起動構成環境を作っていきます。
Minecraftの標準のランチャーには起動構成を複数作成してバージョンが違う環境を併存させる機能があり、Mod環境もローダー(前提Modとも、後ほど解説)を導入し起動構成から選択して環境を構築するのですが、この辺のアレコレを管理してくれるCurseforge Appという素晴らしいソフトがあります。しかも無料。
現在のMod界隈においてはCurseforge Appなどで環境を管理して元のMinecraftとは切り分けるのが主流となっています。
導入方法
CurseforgeのサイトからCurseforge Appのインストーラーをダウンロードしてインストール。

起動したら説明が出るのでを読むなり飛ばすなりしてこの画面が出たらMinecraftを選択。

プロファイル一覧が出てきました。初回はなにも無いのでプロファイル(起動構成)を作成します。
画面右上の"Create Custom Profile"をクリックしましょう。
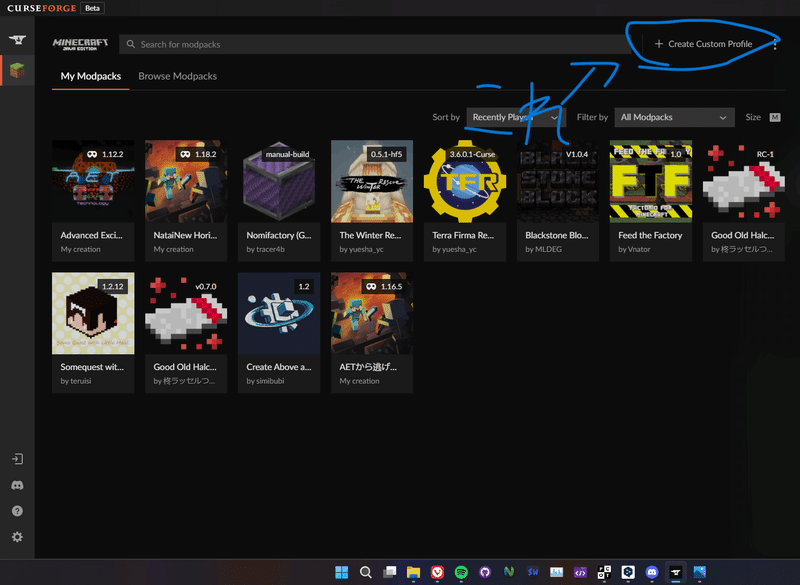
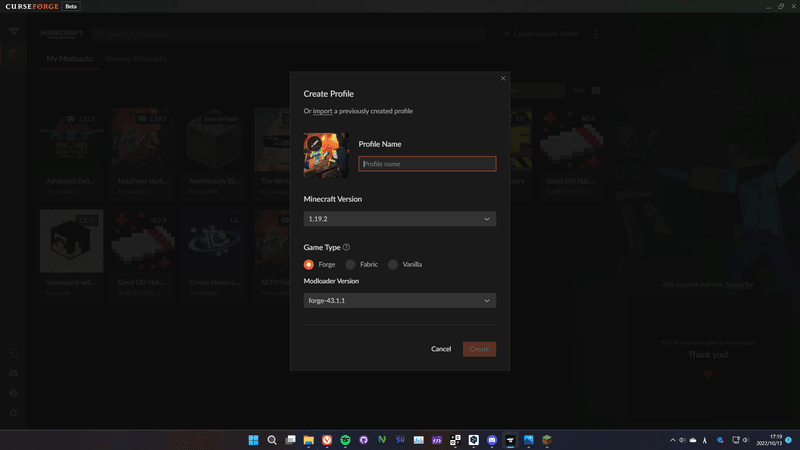
Minecraft本体のバージョンとローダー(Game Type)を選択し名前を記入するのですが、ここで一旦先程名前の出たバージョンと前提Modの話をします。
本体バージョンと前提Modの話(既知であれば読み飛ばしてもらってOK)
Mod環境を構築するに当たり、重要となるのが本体バージョンとローダー(前提Modとも)です。
本体バージョンについてですが、Modが対応しているバージョンにのみ導入できるため、遊びたいModによって本体バージョンを選択する必要があります。
現在のModを導入する本体バージョンの主流はv1.12.2、v1.16.5、v1.18.2の3パターンがあります。
なんでこんなに主流のバージョンが飛んでいるかというと、v1.13においてバニラの大幅な仕様変更があったため、v1.12.2までしかサポートしていないModが数多く存在し、このバージョンが安住地となっているプレイヤーが多く存在しているためです。
v1.16.5とv1.18.2の違いはあまりありませんが、高度拡張などの大きめの変更もあるためv1.16.5で更新しているModも存在しているといった感じです。
これらの主流は今後のMinecraft自体の更新によって変化していくことでしょう。
最新版のv1.19.2や逆にかなり過去のバージョンとなるv1.7.10やv1.2.5、beta1.7.3などで開発を続けているModもあります。
大きな仕様変更の直前のバージョンにそれぞれ壁がある感じです。
ローダーとは文字通りMinecraftにModを読み込ませるためのModで、まずこれをMinecraftに導入します。
主にMinecraft Forgeというローダーが用いられることが多いですが、v1.12.2以後のバージョンではFabricというローダーも登場しました。
この2つのローダーには互換性はないため、どちらかにしか対応していないModは共存することができません。
導入したいModに合わせて本体バージョンとローダーを選定していきましょう。
レッツトライ
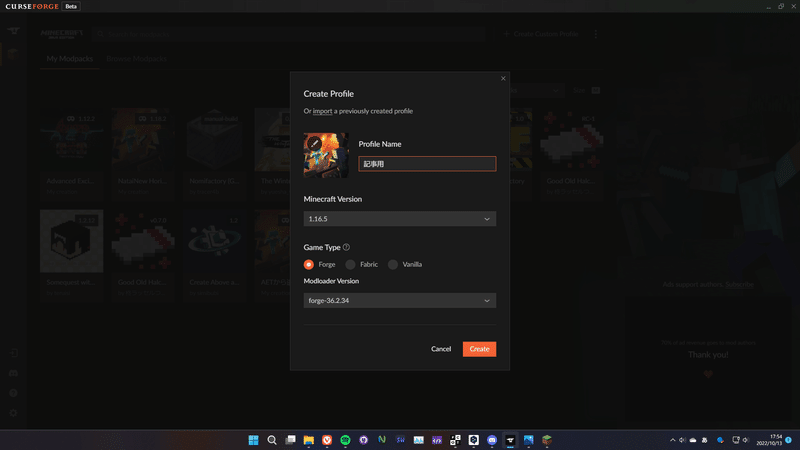
バージョンとローダーを選択し、名前を入れたらプロファイルを作成しましょう。

当然何も導入されていないので、Modを導入していきましょう。
やり方は簡単で、公開されているサイトからMod本体となるJarファイルをダウンロードし、Playボタン横の3点メニューから"Open Folder"をクリックすると開かれるフォルダの中のmodsフォルダにコピーするだけです。


ただいちいちModをダウンロードしてフォルダにコピーするのは億劫です。
ですが、大抵のModはCurseforge Appの機能で導入することができます。
Curseforgeというのはそもそも様々なゲームのModが公開されているプラットフォームで、ここに投稿されているModであればCurseforge Appでダウンロードすることができます。
右上の"Add New Contents"をクリックすると、対応するバージョン、ローダーのModの一覧が出てきます。
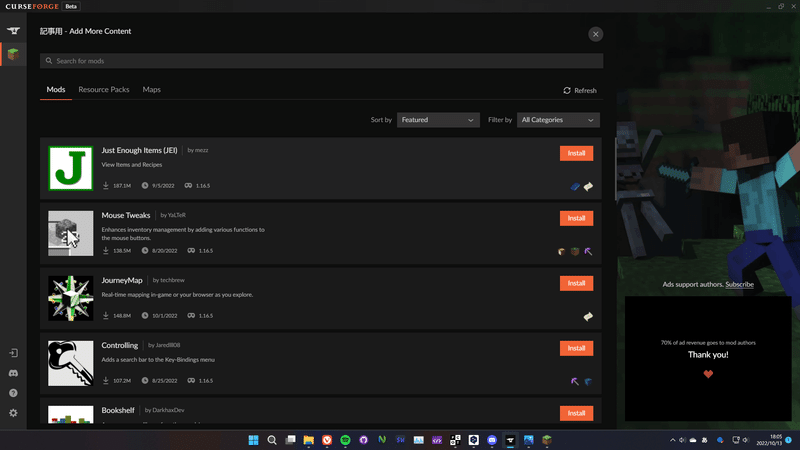
この一覧から、Installボタンを押せばそのままダウンロードしてmodsフォルダにインストールしてくれます。
また、上記のタブを切り替えるとリソースパックなども導入できます。
さらにさらに、Modの中には別のModを前提として要求するものも多々ありますが、それらも一括でダウンロードしてくれます。
基本はこの機能で導入し、Curseforge以外で公開されているModは普通にダウンロードしてインストールしましょう。
元の画面に戻ると、Curseforgeから導入したModが一覧になっています。
導入を確認できたら、Playボタンを押しましょう。
Minecraftの標準のランチャーがCurseforge Appのフォルダにインストールされ、アカウントログインを要求されるので普段通りにログインすればあとは普段どおりにゲームを起動するだけです!
あとは煮るなり焼くなりして好きなように遊びましょう。
最後に、どの環境にも入れておきたいModのリストへのリンクを貼っておきます。(Forgeのみ)
よきModライフを!
この記事が気に入ったらサポートをしてみませんか?
