
初心者向け:Thunderbirdで簡単にドコモメールを設定する手順
はじめに
docomoユーザーで、Thunderbirdでの設定方法に
苦労されている方はいらっしゃいませんか?
このブログでは、Thunderbirdでdocomoメールの
セットアップ方法をステップに分けて紹介します。
コーヒーでも飲みながら、一緒に設定へチャレンジしていきましょ!!
Thunderbirdでドコモメールを設定する
ステップ1:Thunderbirdを開く
まず最初に、お使いのPCでThunderbirdを開いてください。
まだインストールされていない場合は、ステップ2に進む前に、
必ずThunderbirdのサイトからダウンロードしておいてください。
※ダウンロードはコチラから
ステップ2:アカウント設定に移動する
Thunderbirdを開いたら、
「既存のメールアドレスのセットアップ」のページが表示されます。
表示されない場合は、
ホームタブの「ホーム」をクリック
右上の「ハンバーガーメニュー」をクリック
「新規作成」から「既存のメールアカウント」
の順番で開くとセットアップページが開きます。
ステップ3:「既存のメールアカウント」をセットアップ
「あなたのお名前」
「メールアドレス」
「パスワード」
各項目を入力する。

ステップ4:「手動設定」にてサーバーを選択する
「手動設定」をクリック
「受信サーバー」から設定します。
「プロトコイル」の設定を「IMAP」へ設定
「ホスト名」を「imap.nttdocomo.ne.jp」へ変更
「ポート番号」を「993」へ変更
「接続の保護」を「SSL/TLS」へ変更
「認証方式」は「自動検出」のままで大丈夫です。
「ユーザー名」はdocomoメールアドレスを入力
次に「送信サーバー」の設定をしていきます。
「ホスト名」を「smtp.nttdocomo.ne.jp」へ変更
「ポート番号」を「587」へ変更
「接続の保護」を「STARTTLS」へ変更
「認証方式」は「自動検出」のままで大丈夫です。
「ユーザー名」はdocomoメールアドレスを入力
以上でサーバー設定完了です
ステップ5:アカウント設定を確認する
必要なサーバー情報をすべて入力したら、
「再テスト」を行ってアカウントの設定を確認します。
すべてが正しく設定されていれば、
「次のアカウント設定が、
指定されたサーバーを調べることにより見つかりました:」
というメッセージが表示されます。
ステップ6:セットアッププロセスの終了
最後に「完了」ボタンをクリックして全てのセットアップです。
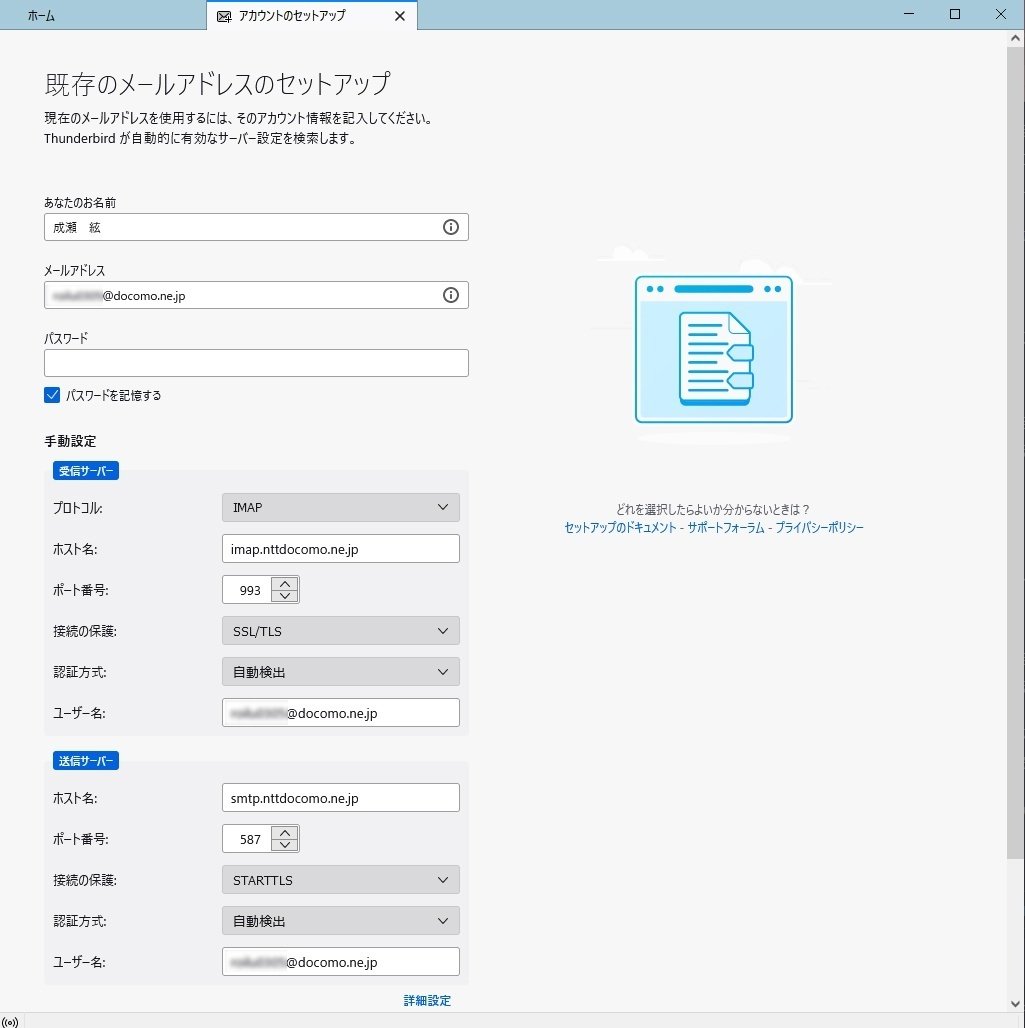
ドコモメールの設定に関するトラブルシューティング
「ユーザー名またはパスワードが無効です」
「設定を確認してください。
ユーザー名やパスワードが間違っていませんか?」
と出て設定が完了しない場合の対処方法
ステップ1:ユーザー名が合っているか
Dアカウントを作る時初期設定だと
ドコモのメールアドレスになっていますが
任意のアドレスに変えることもできます
変更している場合は正しいアドレスを入力してください
ステップ2:パスワードに間違いがないか
こちらのパスワードもですが
初期設定だとDアカウントのログインの際に使うパスワードになりますがIMAP専用パスワードが別途設定出来るようになっているので
そちらの設定をしている場合は
IMAP専用パスワードを入力してください
MAP専用パスワードについてはドコモの専用ページをご覧ください
ドコモメールのセキュリティについて | ドコモメール | サービ
ス・機能 | NTTドコモ
クラウド利用で便利な「ドコモメール」のセキュリティについてご紹介します。
IMAP専用パスワードの確認方法
1)Mydocomo(お客様サポート)にアクセスする。
①「メール・パスワードなどの設定」を選択
②「メール設定」を選択
③「IMAP専用パスワード確認/発行」を選択する
④「セキュリティパスワードの確認・削除」の
項目の「確認」を選択する
ステップ3:Dアカウントの利用設定をしているかどうか
この設定を行っていないとドコモメールアプリ以外の
IMAPに対応したメールソフトなどが使うことができないので
有効になっているか確認してください。
IMAPの確認方法
2)Mydocomo(お客様サポート)へアクセスしてください。
①「メール・パスワードなどの設定」を選択
②「メール設定」を選択
③「メール基本設定」の項目の
「dアカウント利用設定の確認/変更」を選択
④「次へ」を選択
⑤「dアカウントでドコモメールを利用」の項目の
「利用する」にチェックを入れ「確認する」を選択
⑥内容を確認の上「設定を確定する」を選択する。
以上3点を確認すれば正常に設定でます。
結論
Thunderbirdでdocomoメールを設定するのは、
ステップ通りに行えば簡単なプロセスです。
その中でも正しいサーバー設定を行うことがとても重要です。
正常に設定されていないと、メールの送受信時に問題が発生します。
docomoのメールアドレス、送受信サーバーの設定、ポート番号などを
再確認し、正しく設定されているのを確認しましょう。
エラーメッセージが表示された場合は、
このブログ記事のトラブルシューティングガイドを参照してください。
それでは、良いメールをライフを!!
この記事が気に入ったらサポートをしてみませんか?
