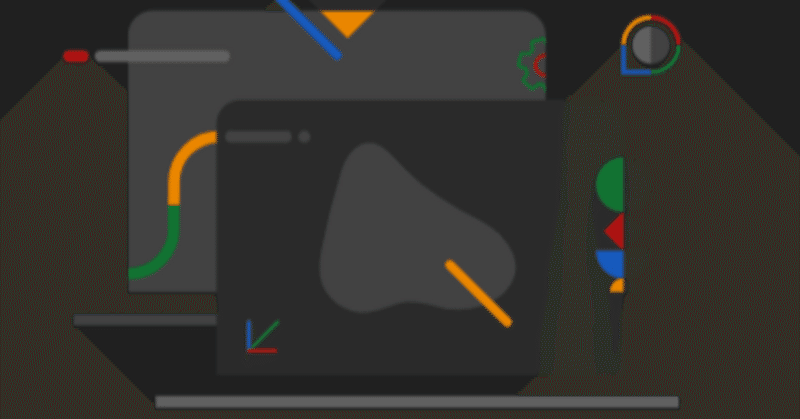
Chrome OS Flexを日常で使う(7)リモートデスクトップ編 〜 遠隔から親のPCサポートを簡単にしたい
Chromeリモートデスクトップとは離れた場所にあるパソコンを操作する機能です。昔からOSの機能やVNCなど様々な方法でリモートデスクトップが使われてきました。テレワークの機会が増えて使い始めた方も多いのではないでしょうか。
ところで、実家の親や友人からPCについて困ってるから助けてほしいと言われて、電話でサポートする経験をしたことがありませんか?
音声通話しか使えなかったときは「画面になんて表示される?」とか「今画面がどう動いた?」など状況を聞いても「読まないでOK押した」とか「なんか動いてる」のような抽象的な表現で苦労したことはないでしょうか。
LINEなどでテレビ電話が使えると、カメラで画面を写してもらうことで、いくらか状況把握はしやすくなりましたが、それでもカメラを見たい場所に向けてもらうのは意外と大変です。
Chromeリモートデスクトップを使うことでそんな遠隔でのサポートがとても楽になります!
Chromeリモートデスクトップの特徴
もちろんWindowsやMacOSにもリモートデスクトップの機能はあります。
OSの機能として提供されるリモートデスクトップは基本的に同じOS同士であれば比較的簡単に使えますが、リモートデスクトップ機能を有効にすること自体を遠隔から説明するのがなかなか難しいと思います。
特に接続先の人(例えば親)が自分と同じOSを使っていない場合や、Windowsのバージョンが違う場合などは自分の画面を見ながら説明することもできないでしょう。
下手をするとサポートの本筋にたどり着く前にリモートデスクトップ設定だけで疲れ切ってしまうということにもなりかねません。
その点、Googleが提供するリモートデスクトップはChromeブラウザの拡張機能となっています。Chromeブラウザさえ使っていればOSやバージョンに関係なく使い方は共通です。
その上ChromeOSを使っていれば、まるでOSの機能のように使うこともできます。
Chromeリモートデスクトップは準備が比較的簡単
WindowsやMacOSでリモートデスクトップやVNCを使ったことがある方は、そもそもの事前設定や設定の際の専門用語で苦労することもあったかもしれません。
自分で設定するならともかく、それを遠隔であまり詳しくない人にやってもらうのは中々大変です。
その点Chromeリモートデスクトップは簡単で、ハードルといえば最初の1点のみです。
1.Chrome拡張機能でChromeリモートデスクトップをインストール(最初の一度だけ)
2.接続先で「共有コードを生成」でアクセスコードを作成する
3.「別のパソコンに接続」にアクセスコードを入力して接続する
セットアップ手順
Chromeウェブストアで「Chrome Remote Desktop」を検索します。
このリンクから直接Chrome Remote Desktopのページにもいけます。


インストールは「Chromeに追加」ボタンを押すと追加確認がでますので、「拡張機能を追加」ボタンを押します。

これでChromeにRemote Desktop拡張機能が追加されました。
拡張機能はChromeブラウザの右上のジグソーパズルのような形のアイコンで確認できます。
下の画像だと右から3番目のアイコンです。
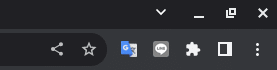
画面共有のしかた
拡張機能からChrome Remote Desktopを起動します。
ジグソーパズルのアイコンをクリックすると拡張機能の一覧が出てくるので、その中からChrome Remote Desktopを選択する、あるいはChromeブラウザのアドレスバーに直接指定することでブラウザにリモートデスクトップの画面が表示されます。


さてここで2つの選択が出ていますのでそれぞれについて簡単に説明します。
パソコンへのアクセス
画面を共有
「パソコンへのアクセス」とは自分一人が今使っているChromebookから他のパソコンに接続して使うものです。いわゆる一般的なリモートデスクトップで、Windows標準のリモートデスクトップと同じ機能です。
こちらの接続方法は画面の指示に従って接続先PCを設定するだけです。
接続先の設定をしたPCは「リモートのデバイス」として表示されます。

一方「画面の共有(リモートサポート)」はリモート先のPCを使う人と、リモートで接続する人の二人で作業するものです。
この記事で一番伝えたい「遠隔で親のサポートを楽にしたい」ために使う機能になります。

リモートサポートの接続手順もとても簡単です。
というか簡単ではないとサポートには使えませんよね!よく考えられていて素晴らしい機能だと感じています。
手順は以下のとおりです。
親とLINE通話などで通話を繋いでおく。話ながらやるのが楽です
接続先(親側のPC)でChromeリモートデスクトップの画面を出してもらう(通話で実行してもらうのは実はこれが一番難しいかもしれません)
接続先PCで「コードを生成」のボタンを押す
12桁のアクセスコード(数字)が表示されるのでその番号を教えてもらう。アクセスコードの有効時間は5分間だけなので慌てずに教えてもらいましょう。
手元のPCから「別のパソコンに接続」にアクセスコードを設定して「接続」ボタンをおします
接続先PCに「接続を許可するか」確認がでるので「許可」してもらいます
以上で接続できます。
手元のPC上で親のPCを操作することで、親側では自分でPCを操作しなくても勝手にPCが動きます。マウスカーソルも勝手に動くので親は見ているだけで大丈夫です。
これがとにかく便利なんです。
今までは通話しながら「○○を起動して、右側に○○があるでしょ?それを・・・・」のように説明していました。それがなかなか伝わらずにイライラすることもありました。
それが「ほらこの矢印見える?」とマウスポインタをくるくるするだけで「見える見える!」となるので説明は本当に楽になります。
実際に自分で操作しながら説明することで、親側もわかりやすいようで、とても喜ばれます。
リモート接続の注意点
便利なリモートサポート機能ですが、注意点もいくつかあります。
基本的に操作する側は自分のPCのように操作できますので、アクセスしてほしくないところにまでアクセスしてしまう可能性があります。
プライベートな情報がある場所にはアクセスさせないように、しっかり画面を見ておきましょう。
また、回線によって多少のラグがあります。基本的には長くても数秒と気にならない程度かもしれませんが、通話しながらだと操作が追いついていない瞬間があるかもしれません。(その逆も)
またUSBメモリの接続や取り外しのような物理的な操作は当然ながらリモート先の人が実際にやる必要があります。
そして最後に、一定時間つないでいると「まだ接続中ですか?」と接続先側にポップアップがでます。
セキュリティ上もずっと接続させておくのは問題があるからでしょう。
そしてこのポップアップは「リモート接続している側からは見えてはいるが押せません」ので「リモート接続先で押す」必要があります。
親には作業がおわるまで画面の前に居てもらいましょう。
これで、親のサポートでイライラすることも減るとおもいます。
是非活用してみてください。
この記事が気に入ったらサポートをしてみませんか?
