
レイヤー追加>テクスチャ(modo過去記事)
はじめに
以前別のブログで載せていた3DCGツールmodoのメモ記事を引っ越ししたものです。
古いバージョンのものになりますが基礎部分は参考になるかと思います。
レイヤー追加>テクスチャ
modoにはいくつかテクスチャが用意してあり様々な質感(模様)を表現することができます。
以前、 バンプやディスプレースメントで紹介した「Cellular」もその一つです。

実際にやってみます。
まず、適当な球体を用意してマテリアルを設定しておきます。

テクスチャを割り当ててみます。
「シェーダツリー」で「Material」を選択している状態で
「レイヤー追加」>「テクスチャ」>「Cellular」をクリックしてみましょう。

プレビューレンダーで確認すると細胞っぽいテクスチャが反映されたのが確認できます。
今回はどんなテクスチャがあるのかざっくり紹介したいと思いますので、
細かいパラメータの説明は省きますが 色々数値を変えてどのように変化するか 遊んでみてください。

では「シェーダツリー」に追加された「Cellular」を右クリックした後
「タイプの変更」>「テクスチャ」から「Checker」をクリックしてみます。
一度設定したテクスチャのタイプはこの項目で変えることができます。

今度は図のようなチェック柄がオブジェクトに反映されました。

どんどん行きます。
「タイプの変更」>「テクスチャ」で「Dots」をクリック
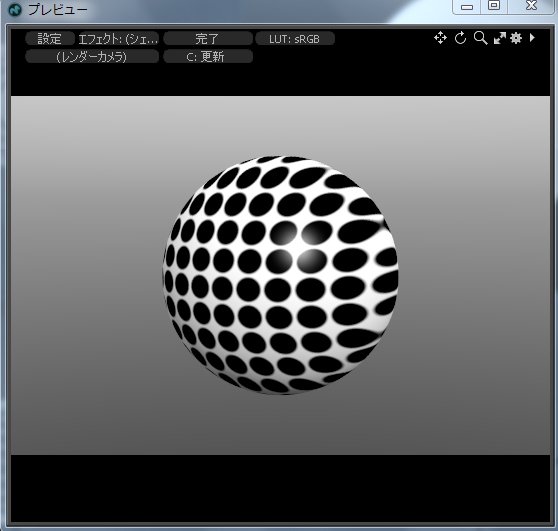
水玉模様ですね。

お次はこいつ。
「タイプの変更」>「テクスチャ」で「Gabor Noise」

ガボールノイズというふにゃふにゃした感じのノイズが割り当てられました。
このノイズは数式によってつくられているそうなのですが、詳しくは省きます。

「タイプの変更」>「テクスチャ」で「Grid」
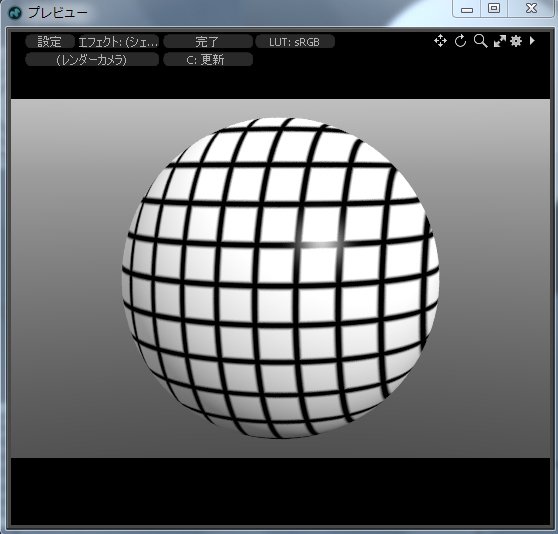
格子状の模様が割り当てられました。

「タイプの変更」>「テクスチャ」で「Noise」
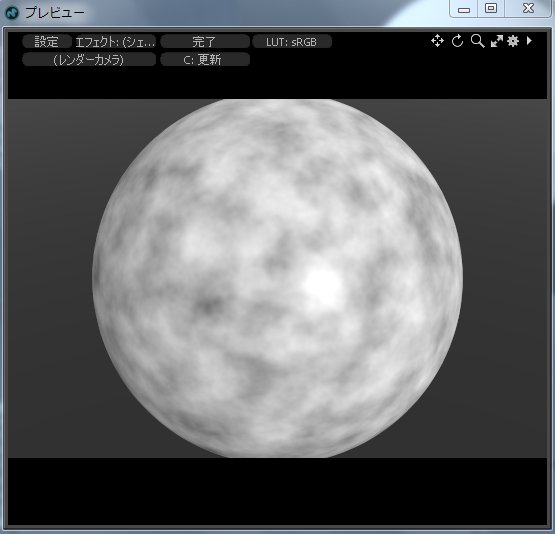
ノイズですね 。

テクスチャタイプ「Poisson Cells」を見てみます。

一見、少しザラザラした質感になったように見えます。
実はオブジェクトに対してテクスチャが小さすぎて模様が潰れてしまっているのです。
テクスチャのサイズを調整していきます。

「Poisson Cells」が選択されている状態で、
「プロパティ」>「テクスチャロケータ」のサイズの値を入力して、見え方を調整してみます。

XYZそれぞれの値に「1m」を入力してみました。
網目状の質感が確認できます。
「テクスチャロケータ」を調整することでテクスチャの位置や角度、サイズを変更することができるわけです。
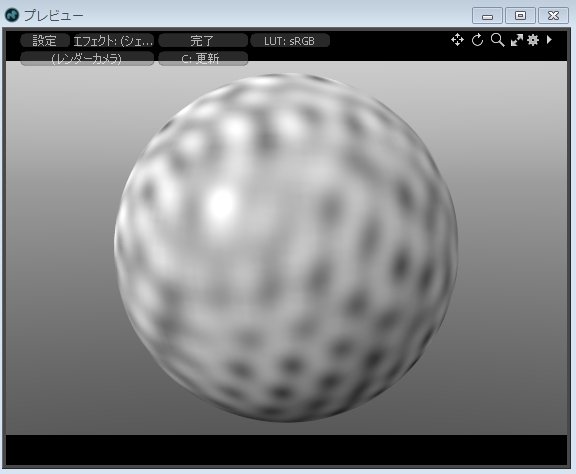
テクスチャタイプ「Ripples」
波紋を表現するテクスチャですね。

テクスチャタイプ「Weave」
編みこまれた質感を表現するテクスチャです。

テクスチャタイプ「Wood」
木目の質感を表現するテクスチャです。
以上、 レイヤー追加>テクスチャの紹介でした。
色々と試してみてください。
この記事が気に入ったらサポートをしてみませんか?
