
アイテムとは?02(「Mesh」について)(modo過去記事)
はじめに
以前別のブログで載せていた3DCGツールmodoのメモ記事を引っ越ししたものです。
古いバージョンのものになりますが基礎部分は参考になるかと思います。
アイテムとは?02(「Mesh」について)
前回に引き続き、アイテムについて紹介していきます。
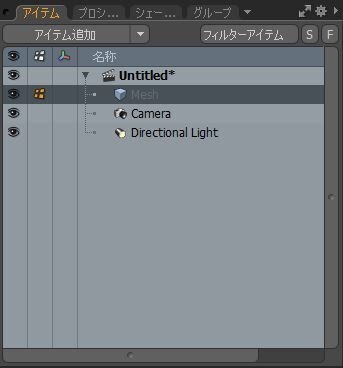
今回は前回説明しなかった、「Mesh」についての説明です。
「Mesh」はポリゴン、エッジ、頂点のいわゆるメッシュを格納するアイテムグループになります。
新規でシーンを開いた場合、何もメッシュが格納されていないので、「Mesh」の文字がグレーで表示されています。

「Mesh」を選択している状態で適当なプリミティブを配置してみました。
文字が黒に変更されて、アイテムグループの中にメッシュが格納されているのが確認できます。

プリミティブをどんどん配置していきます。追加されたプリミティブはすべて、一つのアイテムグループのメッシュとなります。
(他の3Dツール3dsMAXやMAYAなどを触られている方はこのアイテムの初動のアプローチの違いに戸惑うかもしれません。プリミティブを配置した瞬間にそれぞれを別のアイテムと認識するMAXやMAYAに比べて、modoは先にアイテムグループを用意して、そのなかにメッシュを詰め込んでいくイメージになります。)

↓
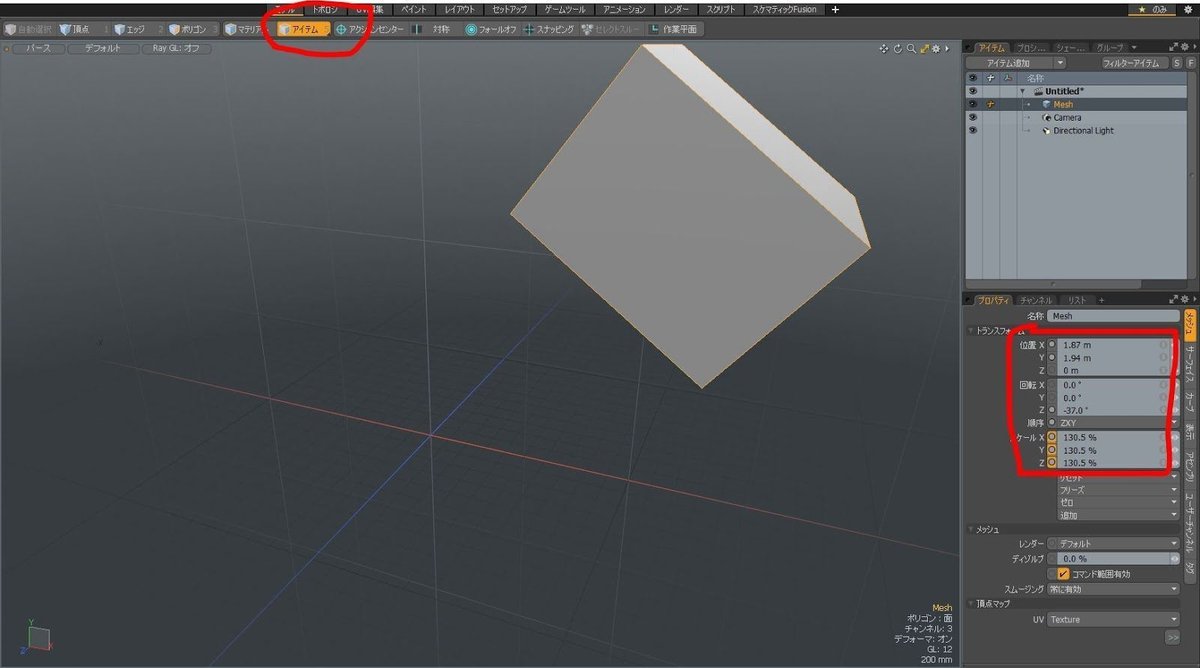
プリミティブが配置された「Mesh」をアイテムで選択して「移動」「回転」「スケール}をかけてみます。パラメータが「トランスフォーム」に表示されているのが確認できます。

↓
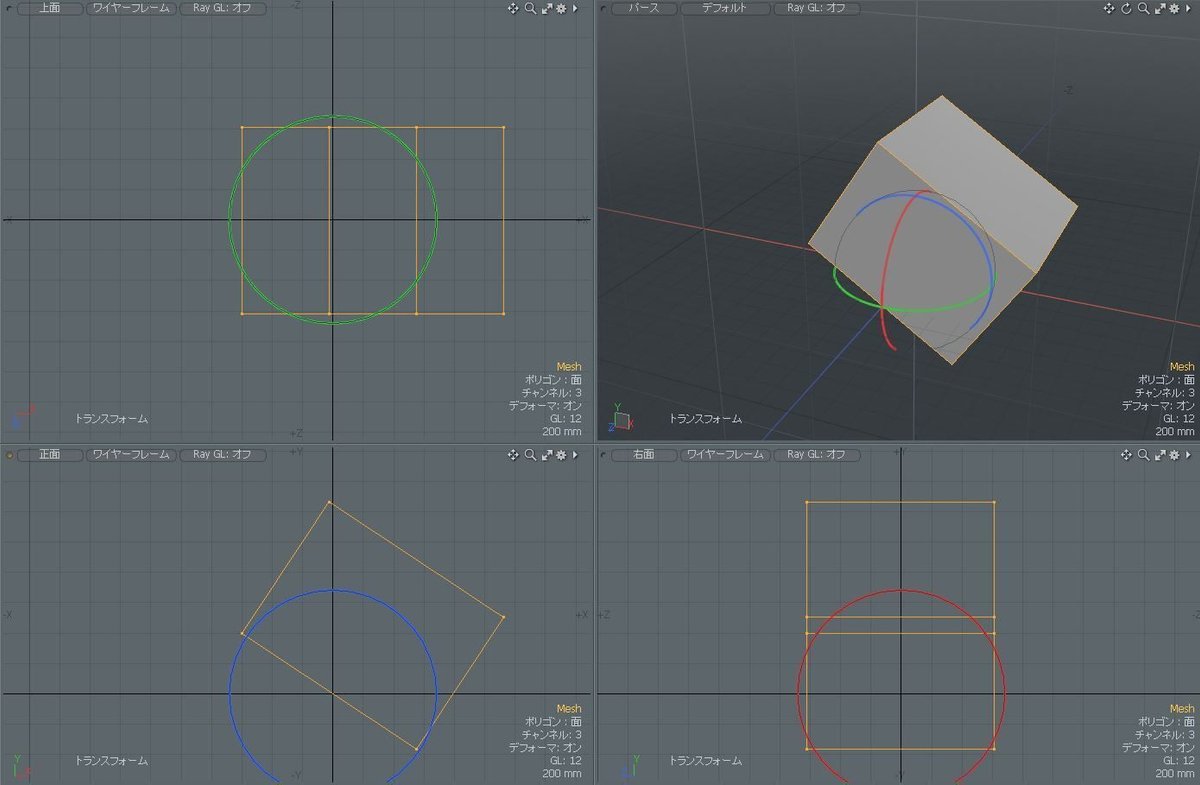
「回転」をかけた際、回転する軸の中心があるのに気づくと思います。これを「センター」といってオブジェクトの原点となります。 「アイテム」で「回転」や「スケール」をかける際は「センター」を中心に変形をおこないます。
また、「センター」の位置は「Mesh」にメッシュを配置した際の、原点の、XYZ 0の座標になります。

「センター」の位置はメッシュ配置時に決められてしまいますが、後ほど変更することもできます。「アイテム」を長押しすると「アイテム」「ピボット」「センター」と表示されますので、「センター」を選択します。ショートカット「7」です。テンキーじゃない方の7

作業画面に「センター」の位置が表示されますのでこれを選択します。

「移動」ツールで移動させます。
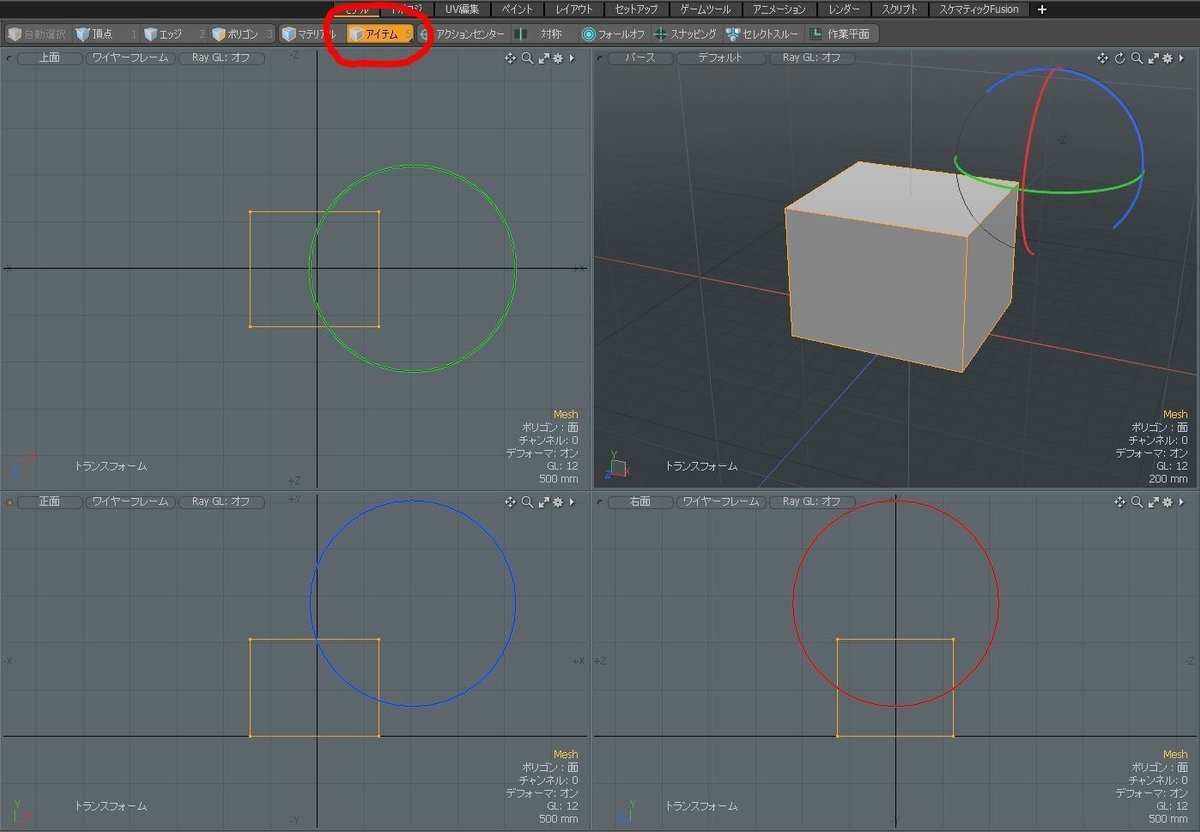
これで「センター」の位置の変更ができました。「アイテム」選択モードにして回転をかけてみます。回転軸の位置が変更されているのが確認できます。

最後に、「Mesh」のアイテムグループの追加の方法を紹介します。ショートカット「n」を押すことで新規「Mesh」を追加できます。

「アイテム」タグ内で別の「Mesh」をクリックしてメッシュを追加することで別のアイテムとして「Mesh」を増やしていくことができます。 ちなみに選択されていない「Mesh」のポリゴンはワイヤーフレーム表示となります。

「アイテム」タグの目のマークをクリックしてアイテムの表示を隠すこともできますので、モデリングの際は利用してください。
次回はアイテムのトランスフォーム、座標系について紹介しようと思います。
この記事が気に入ったらサポートをしてみませんか?
