
回転ツール(modo過去記事)
はじめに
以前別のブログで載せていた3DCGツールmodoのメモ記事を引っ越ししたものです。
古いバージョンのものになりますが基礎部分は参考になるかと思います。
回転ツール
トランスフォームツールつづいて「回転」を紹介します。
まず、「移動」と同じくオブジェクトを用意します。
「ctrl」を押しながら「立方体」のアイコンをクリック。
一辺1mの立方体を作成します。

左のメニューから「基本」>「回転」を選択します。
ショートカットは「e」です。
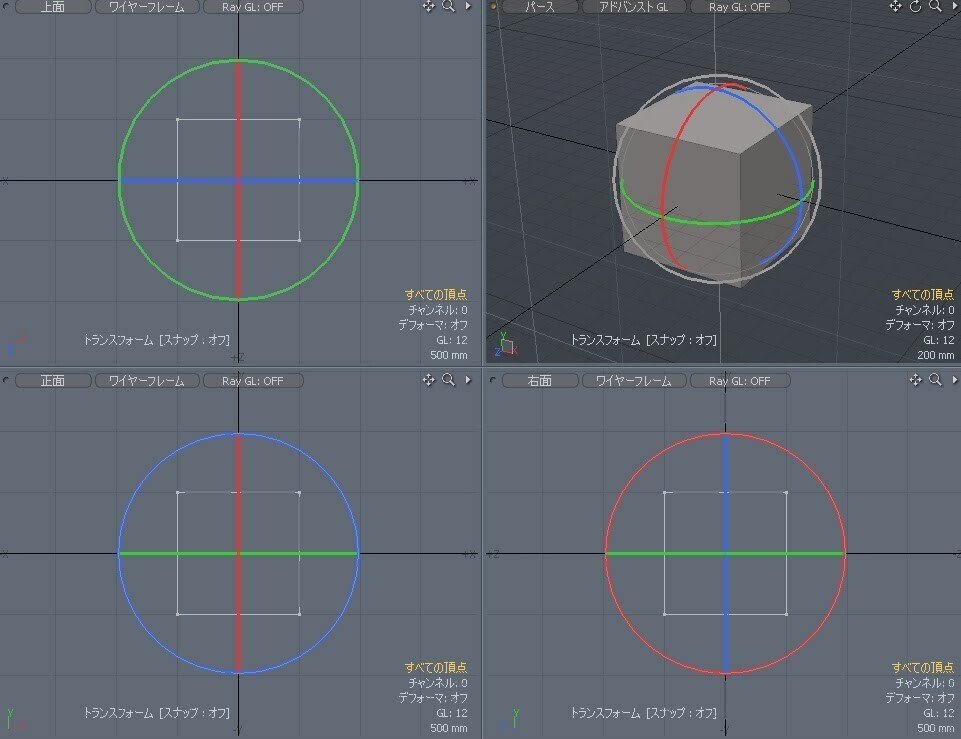
「回転」が選択されると上図の様にオブジェクトに対してxyzそれぞれに対し円があらわれます。
こいつをドラックすることでオブジェクトに回転をかけることが出来ます。
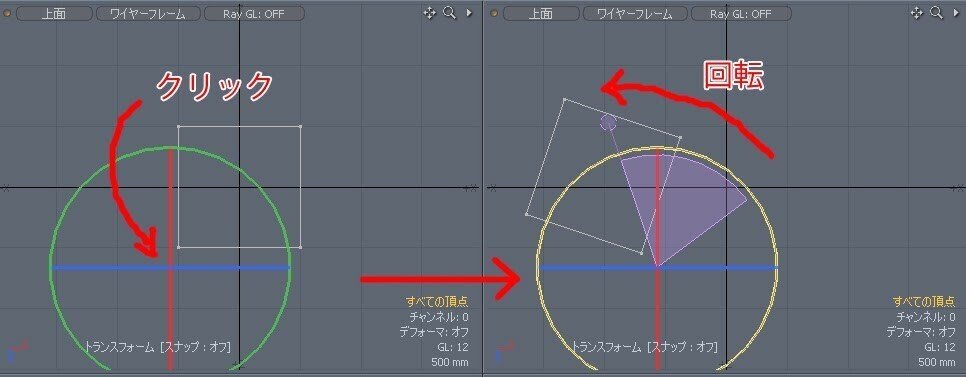
通常は「回転」ツールを選択した時オブジェクトの中心が回転軸になるのですが、
作業画面を一度クリックするとクリックした座標を「回転」の中心にする事ができます。
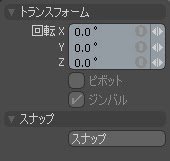
「移動」ツールと同じく「回転」ツールを選択している状態で左下に表示されるウィンドウから回転の角度を数値入力する事ができます。
