
OBSでMIDIコントローラー使ったらめちゃくちゃ便利だった!
あらすじ
MIDIコントローラがめちゃくちゃ便利だが参考になる記事が少なくて使えるように至るまでの道のりが結構、試行錯誤で大変だったのでnoteに残したいと思った
実際使ってる所はこんな感じ
ニューギアのMIDIコン設定完了したーーー!
— ナオト (@naoto_4179_) May 30, 2024
めちゃくちゃ使いやすくて便利だこれ🙌🙌
設定のUIが英語で参考記事も見付けれなくて苦戦したけど何とか使えるようになって良かった😮💨
早速、今日の #CLUSTRASTRY で実践投入するよ🥳#CLUSTRAS#cluster pic.twitter.com/hPAKbyFqBd
使用機種
・Worlde EasyControl.9ポータブルミニUSB9スリムラインコントロールMIDIコントローラー
準備するもの
・OBSソフトウエア(今回はOBSで使えるようにすることを目標)
・obs midi mg(プラグインソフト)
ここからは手順や注意点をひたすら書いて行きます
まずいろいろやる前に確認して欲しいのが
OBSの設定で「常に手前に表示」にチェックが入っていたら外して下さい
確認のポップアップが埋もれてボタン押せなくなります、、、、
上手くプラグインがインストール出来ると「ツール」の所に「obs_midi_ mg Setup」が表示されます
設定画面はこんな感じ(今回はWindows版です)
画面が出たらInputStatusとOutputStatusをオンにしてCheckMIDI~を押す
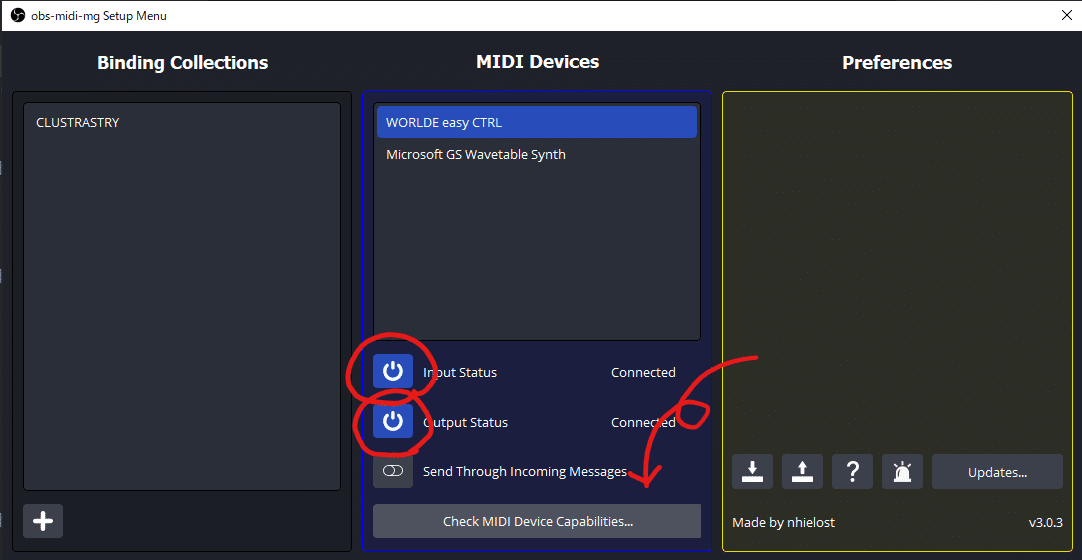
左下の+マークで新しい設定を追加して鉛筆マークで設定を書き込んで行きます。

真ん中の列がキー設定メニューで
Typeの所は「ControlCange」でChannelとValueはそのままでOKです。
ここからControl#の横の数字を変更して対応したキーの番号に設定するのですがここで問題になるのがMIDIコンの使いたいボタンControl#の何番やねん問題。
そこで活躍するのが中央下にある「Not Listening~」のボタンです!(これに気付くまでにすごく時間がかかりました、、、)

ChannelとControl#とValueと全てMIDIにチェックを入れてNot
Listening for~ボタンを押してMIDIコンの設定したいボタンを押すと対応したControl#の数字が表示されます。

今回押したボタンは23でした。対応したControl#の番号が分かったらここらはOBS側の操作をどうしたいかを右側の項目で設定していきます。この後は触って行けば割と簡単に設定できると思います。
操作の設定をしたら左上の+マークで次の新しい設定を追加してControl#の数字を探してOBS側の操作を設定するの繰り返しです。

設定が終わるとこんな感じの画面になります。
この後は右上のチェックボタンを押して×でウインドウを閉じて終わりです。
これでMIDIコンが使えるようなりましたーーー!!
おまけでボリュームのスライダーを使った設定も解説します


テロップ表示と非表示の項目を作ってControl#の番号は一緒にします。Valueの数字をテロップ表示がMAXの127、非表示がMINの0に設定して右側のOBSの動作もそれぞれ「表示」と「非表示」に設定するとするとスライダーを上げた時にテロップ表示、下げた時に非表示になります。
便利だったのでぜひ使ってみて下さい。
参考になったらぜひ🩷ボタンお願いします
最後までお読み頂きありがとうございます
自己紹介

VRでカメラマンをしてます
バーチャルでの動画撮影・配信代行・スチル撮影依頼承ります
スケジュールの確認、ご相談はお気軽にお問い合わせ下さい
X: https://twitter.com/naoto_4179_
instagram:https://www.instagram.com/naoto_4179_/
cluster:https://cluster.mu/u/naoto_4179_
タグ
#cluster # MIDI #MIDIコン #MIDIコントローラー #OBS #obs-midi-mg #VRカメラマン #バーチャルカメラマン #メタバース
この記事が気に入ったらサポートをしてみませんか?
