
撮影日を保持したままGoogle Photoの画像を一括ダウンロードする方法
スマホの写真をGoogle Photo経由で移行したりバックアップするとき、Google Photoから画像をダウンロードすると撮影日がダウンロードした日時になっており、画像フォルダの中で順番がバラバラになってることありませんか?
そんなときGoogleのTakeout機能とGoogle Takeout Helperを使うと撮影日を保持したままGoogle Photoの画像をダウンロードすることができます。
⚠ 本記事で紹介する方法にはパソコンが必要です ⚠
[追記] 2024/8/8
操作手順の説明が適当なので、実際に操作している様子を録画しました。こちらも適当に作成した動画なので、記事を参照しながらやってみてね。
※ずんだもんの声が嫌いな人は音声をミュートにしてね。
Google Takeoutで画像をダウンロード
Google Takeoutという機能を使用することで単に画像をダウンロードするだけではなく、画像に含まれるメタデータ(撮影日時など)も同時にダウンロードすることができます。(メタデータは別ファイルとしてダウンロードされる)
~操作方法~
下記のリンクにアクセス
takeout.google.com
(1) [選択をすべて解除] をクリック ([すべて選択]と表示されている場合はスキップ)
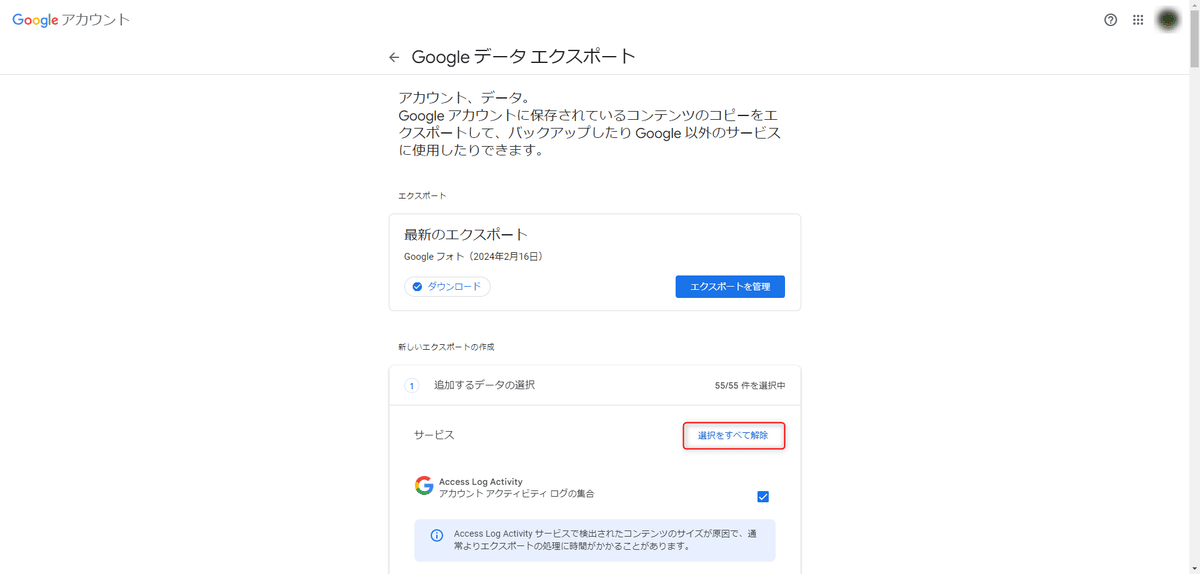
(2) [Google フォト] という項目を見つけてチェックを入れる。一番下までスクロールして[次へ]をクリック。
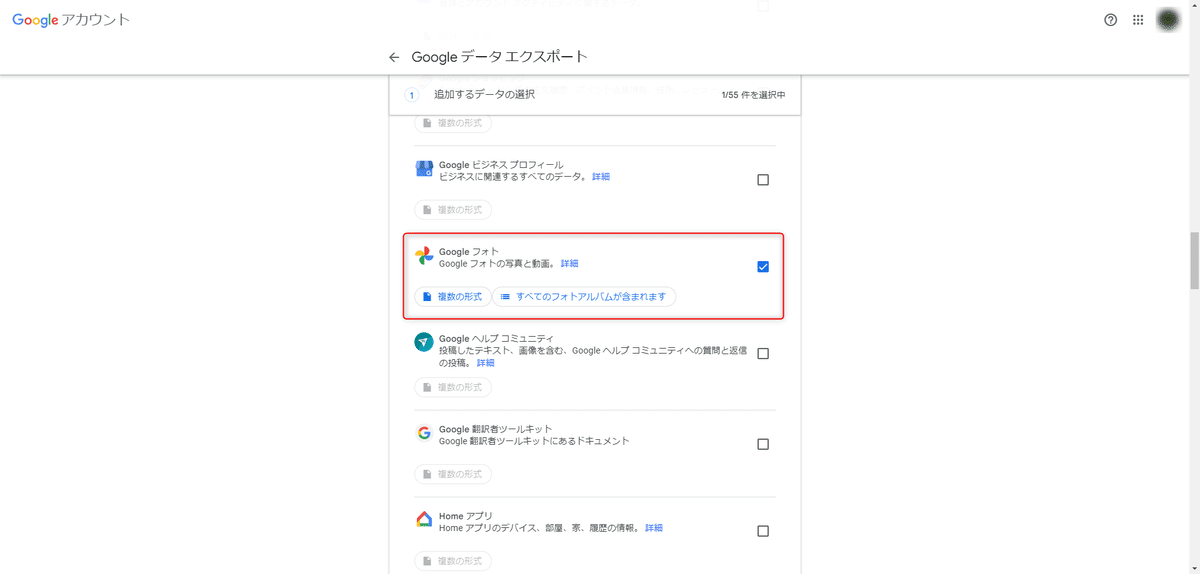
(3) 下記の画像の通り設定して[エクスポートを作成]をクリック

(4) Google Photoの画像の量にもよりますが、2000枚程度なら1時間ほどでGmailにダウンロードURLが記載されたメールが届きます。そして[ファイルをダウンロード]をクリック
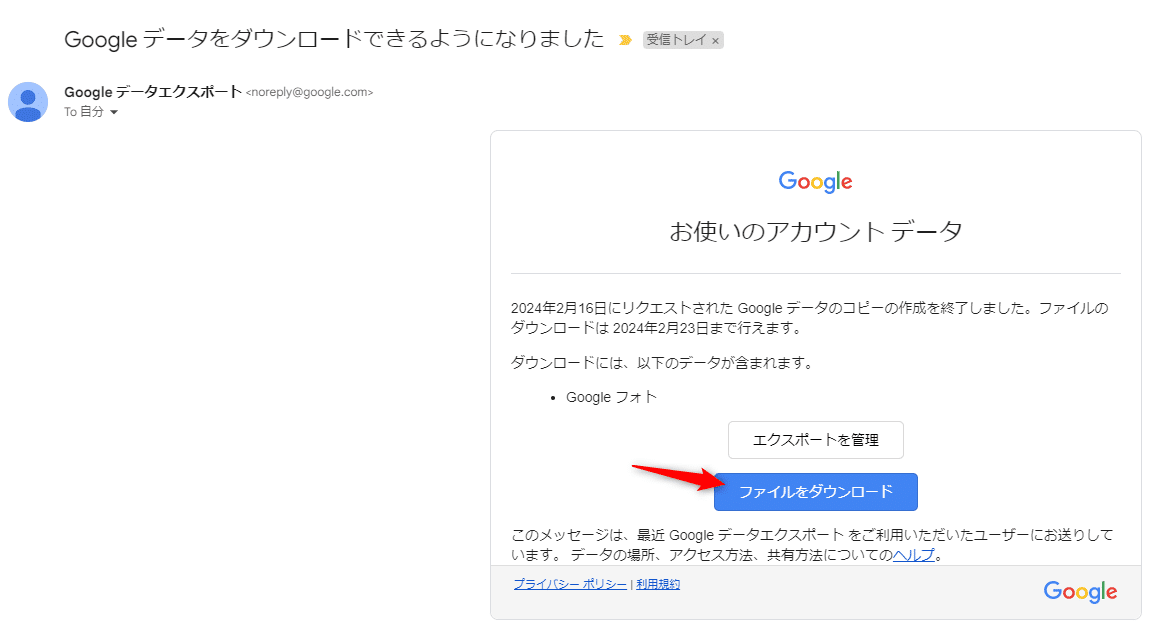
(5) 自動的にダウンロードが開始されます。
(6) ダウンロードが完了したらzipファイルを解凍してください。解凍が分からない人は調べてください。(例「windows zip 解凍方法」など)
(7) 新しく「Takeout」というフォルダを作成し、解凍したファイルをすべてコピーして移してください。複数zipファイルがダウンロードされた場合もすべてコピーしてください。
Takeout
- takeout20240216-001
- takeout20240216-002
- takeout20240216-003
画像に撮影日時を埋め込む
次に画像に撮影日時を埋め込むためのGoogle Photo Takeout Helperを紹介します。
GitHubを普段から使うような人であれば、README.mdを見てやってください。
分からない人はこの記事の手順通りやってください。
上記のURLを開くと過去のバージョンが一覧で表示されていると思いますが、一番上のバージョンを選択してください。下記の画像の場合だと[v3.4.3]ですね。
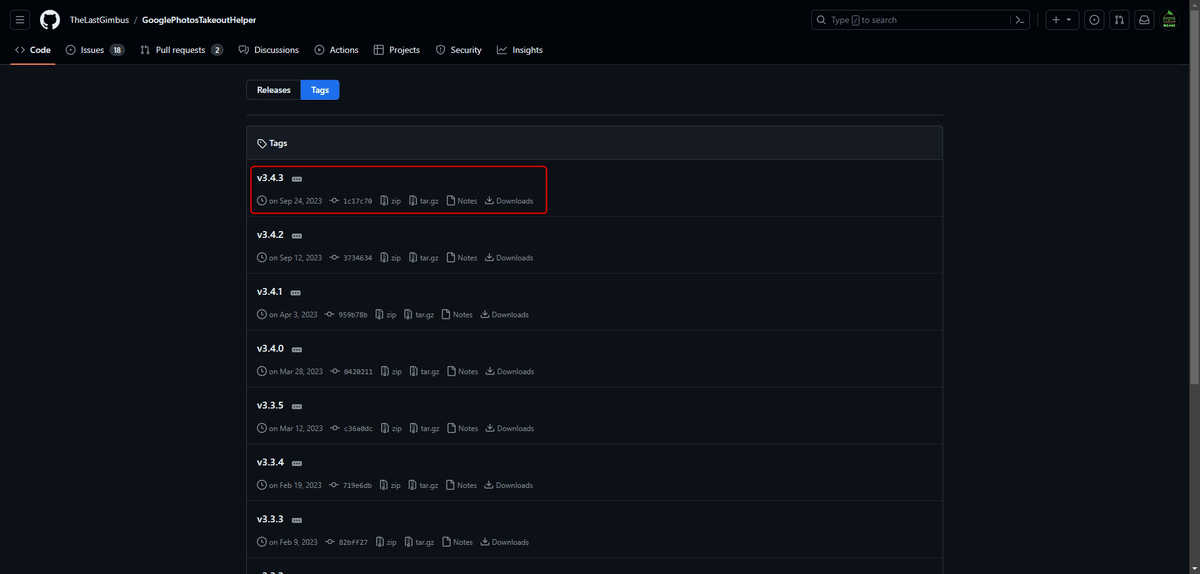
そしてwindowsの方は[gpth-windoza.exe]をクリック、macosの方は[gpth-macos]をクリックしてください。すると自動的にファイルがダウンロードされます。下記の画像の場合だと赤枠がmacos用、青枠がwindows用です。
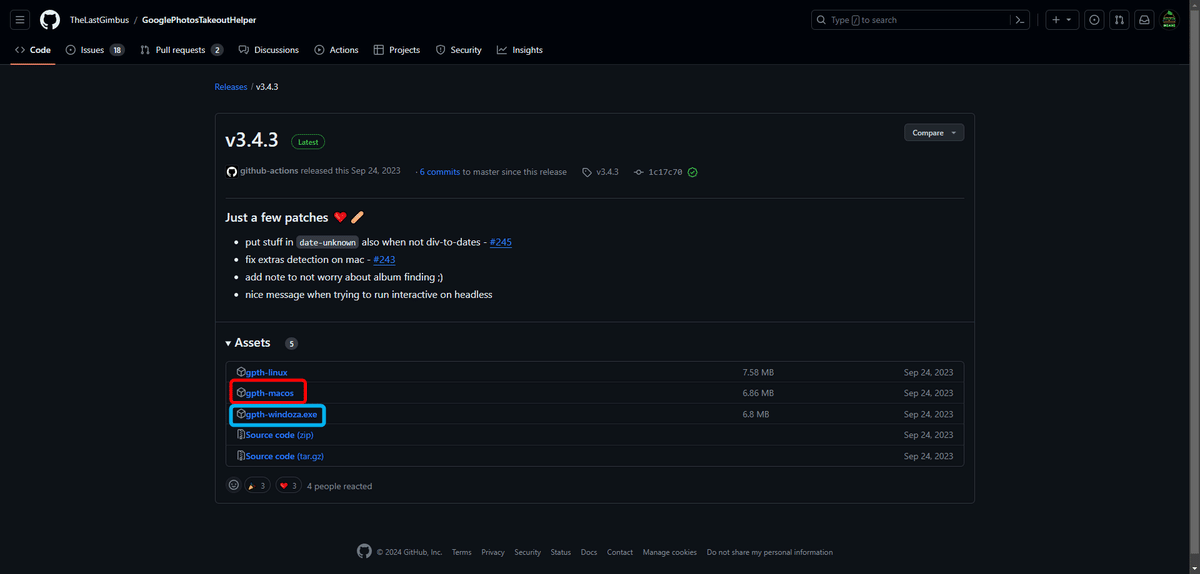
windowsの人はcmd、macosの人はターミナルからGoogle Takeoutで画像をダウンロードした時、最後に作ったTakeoutフォルダにアクセスしてください。
windowsの場合、Takeoutフォルダを開いた状態で下記の画像の通り、バーを選択して全て削除し「cmd」と入力してEnterを押すことで、cmdでTakeoutフォルダにアクセスできます。

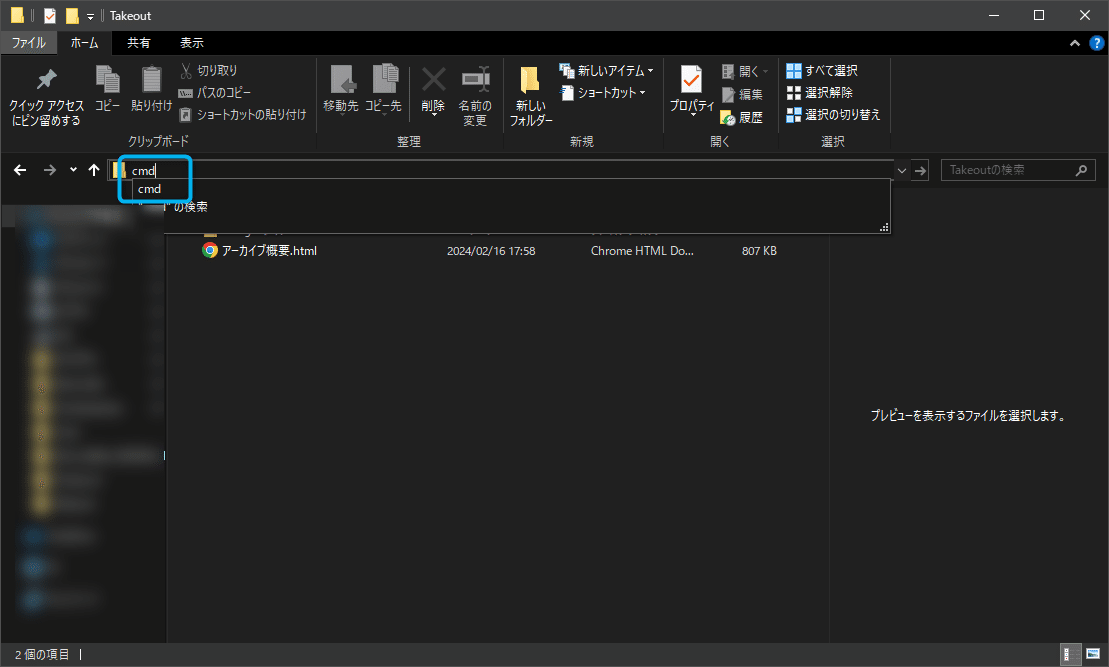
次にGoogle Photo Takeout Helperのファイルのパスを取得します。
パスとは、そのファイルがパソコン上のどこに存在するかを表した住所のようなものです。
windowsの場合ファイル(gpth-windoza.exe)を右クリックし[プロパティ]をクリックすると[場所]という項目にパスの一部が表示されます。
(例) C:\Users\〇〇\Downloads ←〇〇の部分はパソコンのユーザー名です。
そしてこの後ろに「\gpth-windoza.exe」を繋げたものが、Google Photo Takeout Helperのパスです。
(例) 「C:\Users\〇〇\Downloads\gpth-windoza.exe」
先程起動したcmdにこのように入力します。
C:\Users\〇〇\Downloads\gpth-windoza.exe -i "Takeout" -o "Output"実行が完了するとTakeoutと同じ場所にOuputというフォルダが生成され、Google photoからダウンロードした画像が全てあると思います。
そして撮影日時もしっかり更新されていると思います。
この記事が気に入ったらサポートをしてみませんか?
