
【超有益】Googleフォームの回答者に自動でメールを送る方法
「Googleフォームを使いこなしたい!」
「Googleフォームの回答者に自動でメールを返信したい」
「非エンジニアでも簡単にできる方法教えて!」
本記事ではこのような方を対象に、GAS(Google App Script)を使ってGoogleフォームの回答者に自動でメールを送る方法をご紹介します。
■本記事で分かること
GASを使ってGoogleフォームの回答者に自動でメールを送る方法
■本記事の信頼性
私は、本業でChatGPTなどのAIツールを活用して効率化を実現し、ほぼ毎日定時で帰宅。家族との充実した時間を確保している「なおき」といいます。
AIと全く無縁の体育系で文系出身(数学Ⅱで終わりました)の私でもできる時短術をわかりやすく説明できるよう、Xなどを活用して情報発信しています。
この記事を読んでくださった方々が1分でも早く帰れることを願い、今回はGASを使ってGoogleフォームの回答者に自動でメールを送る方法をご紹介します!
1.Googleフォームの準備
まずは、Googleフォームで調査したいアンケート項目などを設定します。
ステップ1:Googleフォームの質問項目を設定
ご自身のアカウントでGoogleフォームの画面を表示してください。
フォームが表示できたら、フォームの質問などを作成していきます。
質問項目を追加したい場合はフォームの右側に表示される「⊕」をクリックして追加してください。
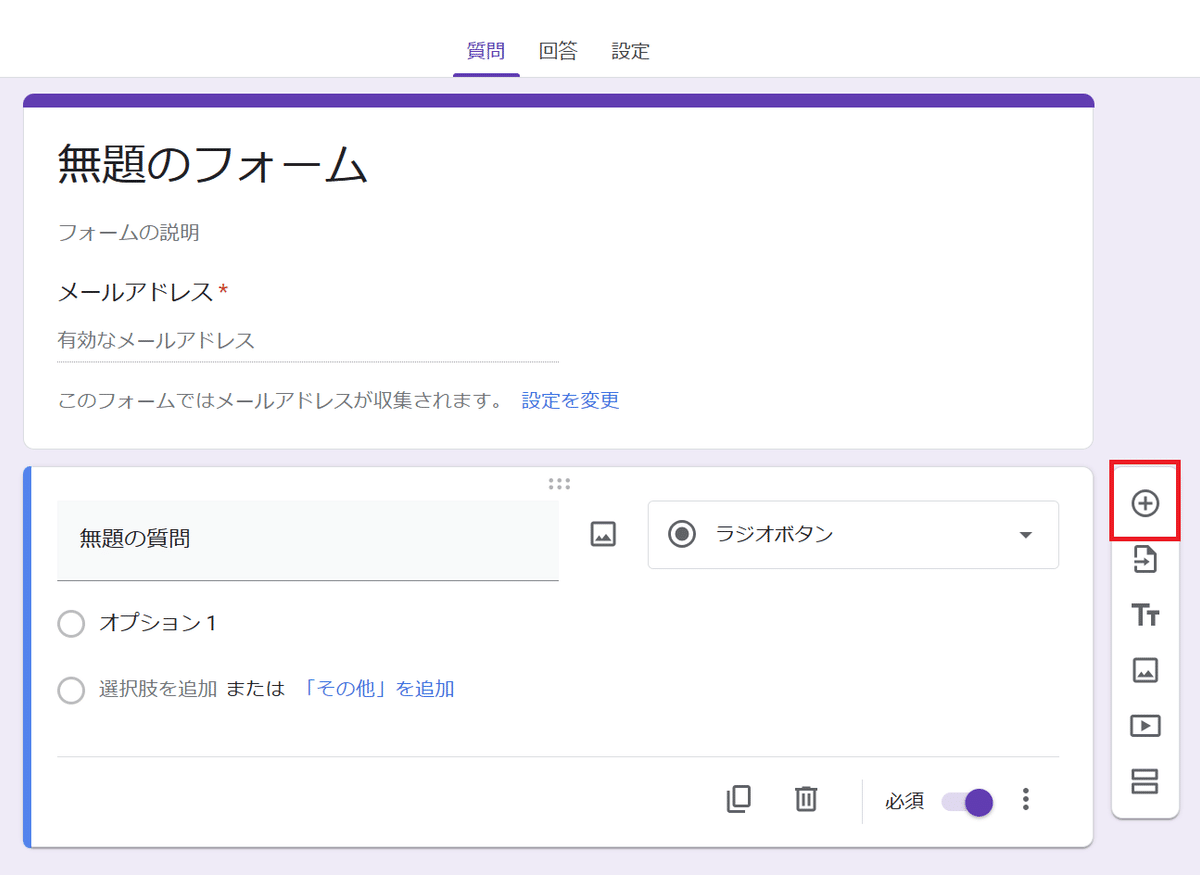
今回は簡単に「アンケート」という名前のフォームを作成し、回答者に入力してもらう項目として
記述式の「名前」
ラジオボタンで選択する「参加の有無」
を設定してみました。
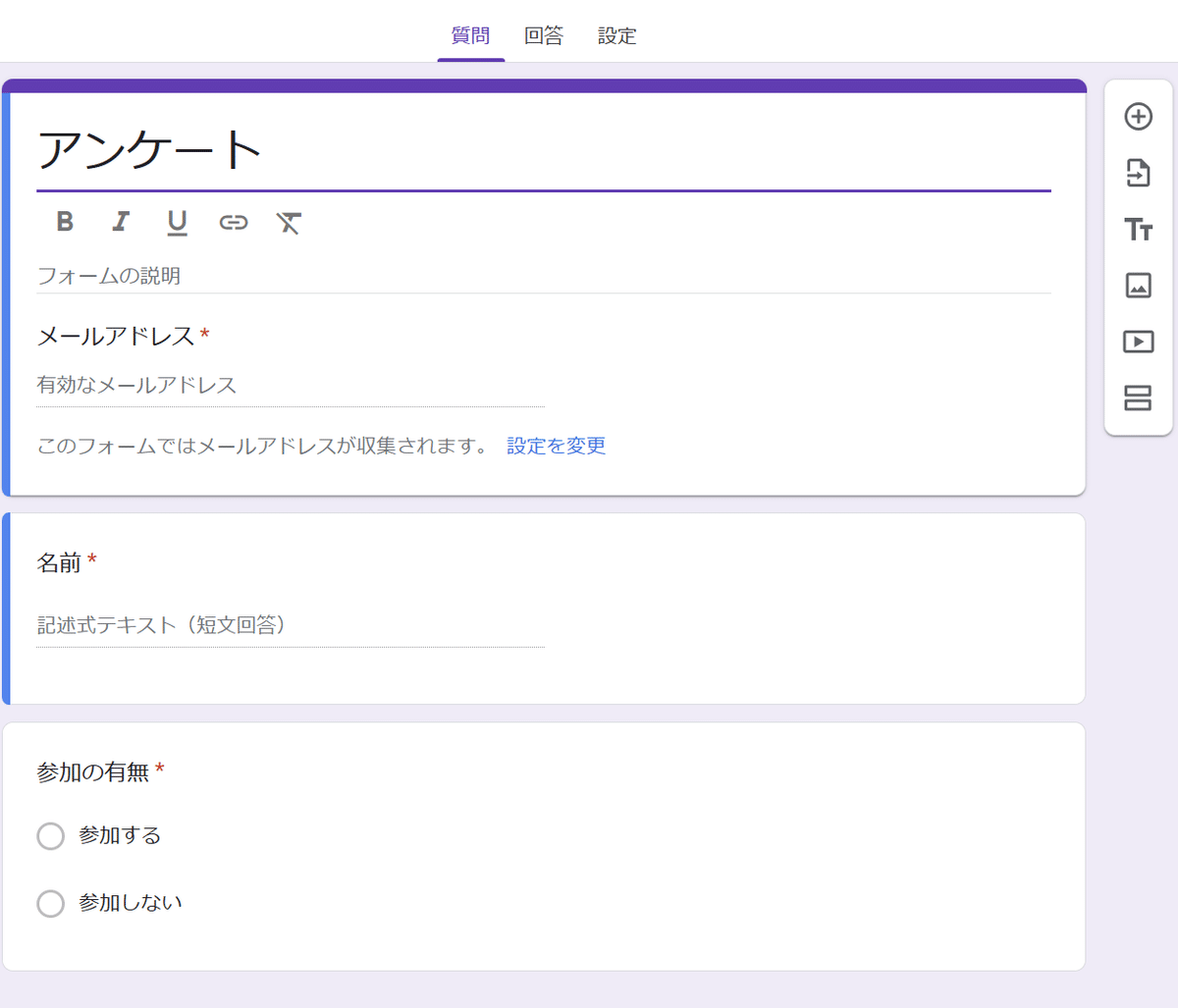
ステップ2:Googleフォームの回答をスプレッドシートで表示
次に、Googleフォームの「回答」タブをクリックし、回答結果をスプレッドシートで表示できるようにします。

「スプレッドシートで表示」をクリックすると
A列の左からタイムスタンプ、メールアドレス、名前、参加の有無が並ぶスプレッドシートが表示されました。
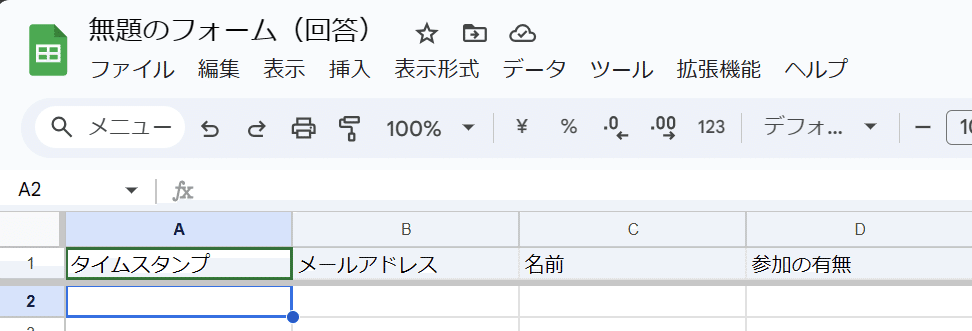
これでGoogleフォームの準備は終了です。
2.GAS(Google App Script)の設定
それでは次にGASの設定に入っていきます。
ステップ1:Apps Scriptを開く
先ほど表示したGoogleスプレッドシートのメニューバーから
「拡張機能」→「Apps Script」を選択します。
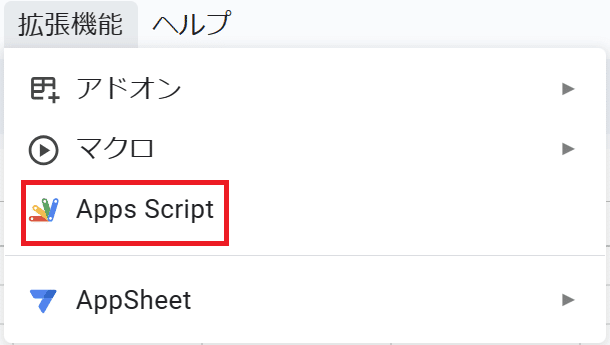
ステップ2:コードの入力
Apps Scriptが開いたら、デフォルトで入力されている部分のコードを削除してください。
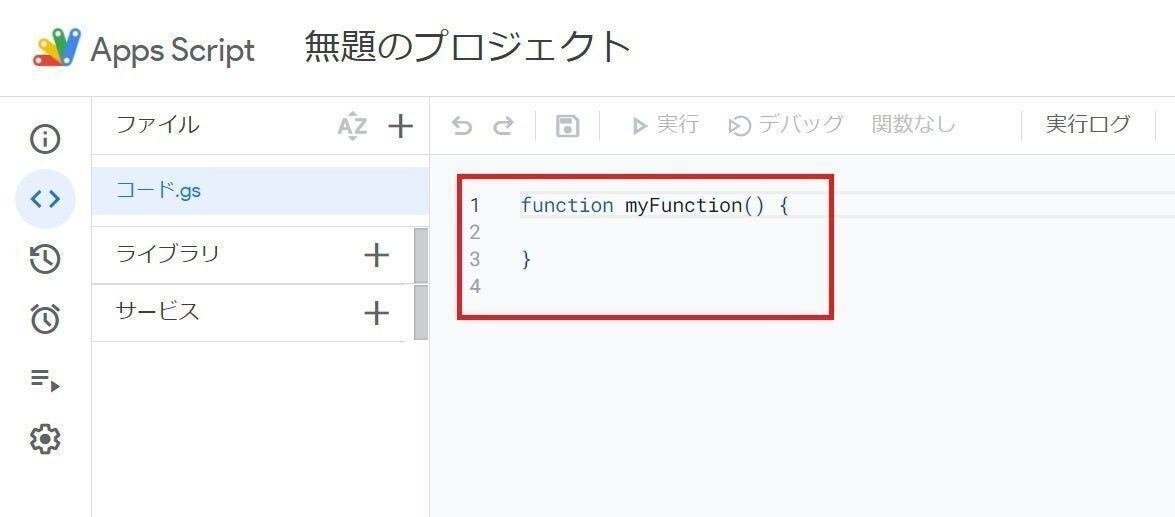
同じところに以下のコードをコピペします。
// Googleフォームからの回答をトリガーとする関数
function onFormSubmit(e) {
// スプレッドシートにアクセス
var sheet = SpreadsheetApp.getActiveSpreadsheet().getActiveSheet();
// 最後の行にあるデータを取得
var row = sheet.getLastRow();
// データを変数に格納
var timestamp = sheet.getRange(row, 1).getValue(); // タイムスタンプ
var email = sheet.getRange(row, 2).getValue(); // メールアドレス
var name = sheet.getRange(row, 3).getValue(); // 名前
var participation = sheet.getRange(row, 4).getValue(); // 参加の有無
// 参加の有無に応じたメールの本文を作成
var body = "以下の内容でイベントへの参加登録を受け付けました。\n\n";
body += "名前: " + name + "\n";
body += "参加の有無: " + participation + "\n";
body += "登録日時: " + timestamp + "\n\n";
body += "何かご不明な点がございましたら、このメールにご返信ください。";
// メールの件名
var subject = "イベント参加登録の確認";
// メールを送信
MailApp.sendEmail(email, subject, body);
// 必要に応じてスプレッドシートのデータを更新する処理をここに記述
// 例: sheet.getRange(row, 5).setValue("メール送信済み");
}
// このスクリプトを使用するには、Googleスプレッドシートのトリガーを設定し、
// 「onFormSubmit」関数がフォームの回答が追加されたときに実行されるようにします。
// トリガーの設定方法は、スプレッドシートのツールバーから [編集] > [現在のプロジェクトのトリガー] を選択し、
// 「onFormSubmit」関数を選んで「フォームからの送信時」に実行されるように設定してください。
このコードは、Googleフォームに回答があった場合、回答内容をスプレッドシートに表示するとともに、回答者にメールを自動的に送信するコードです。
ちなみに、以下の部分を変えれば返信内容の本文を変更できます。
// 参加の有無に応じたメールの本文を作成
var body = "以下の内容でイベントへの参加登録を受け付けました。\n\n";
・・・
body += "何かご不明な点がございましたら、このメールにご返信ください。";なお、スプレッドシートの列に表示されているメールアドレスなどの順番がコードと違うとうまく動作しないので気を付けて下さい。
入力後の画面はこんな感じです👇
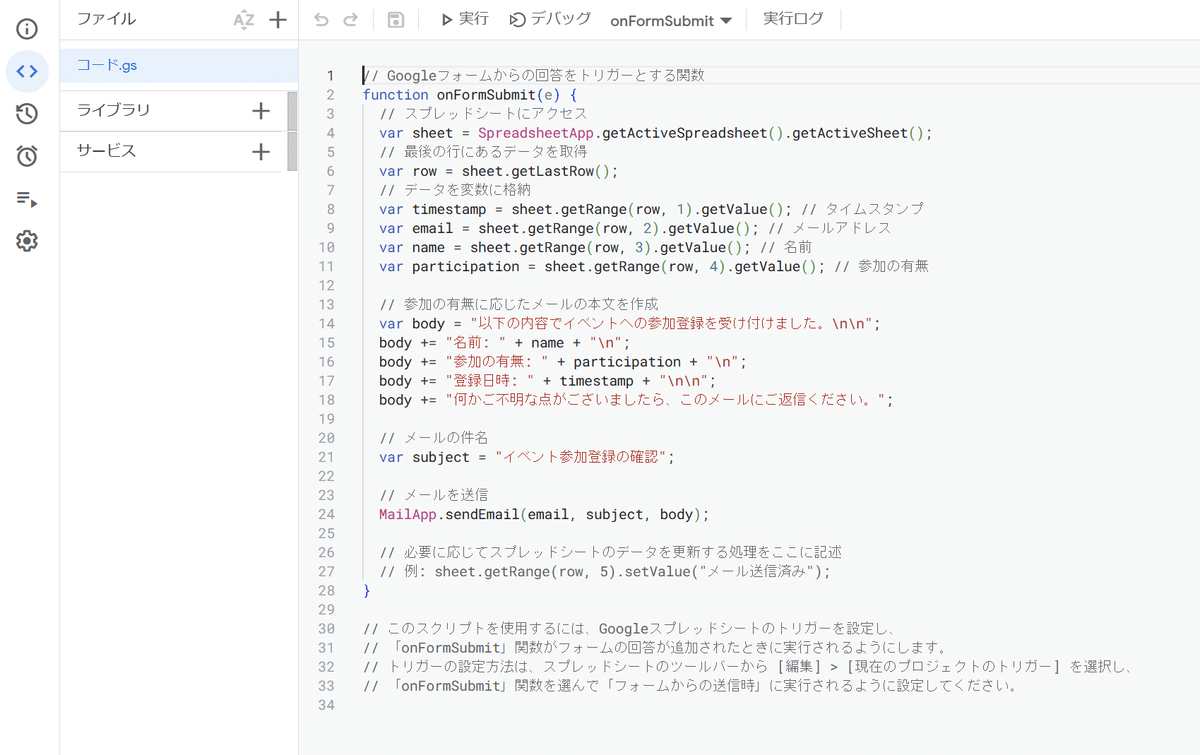
コピペ後は必ず保存マーク💾を押してください。
ステップ3:トリガーの設定
次に、Googleフォームに回答があった場合にメールを返信させるためのトリガーを設定します。
Apps Scriptの左側メニューにある「⏱マーク」をクリック
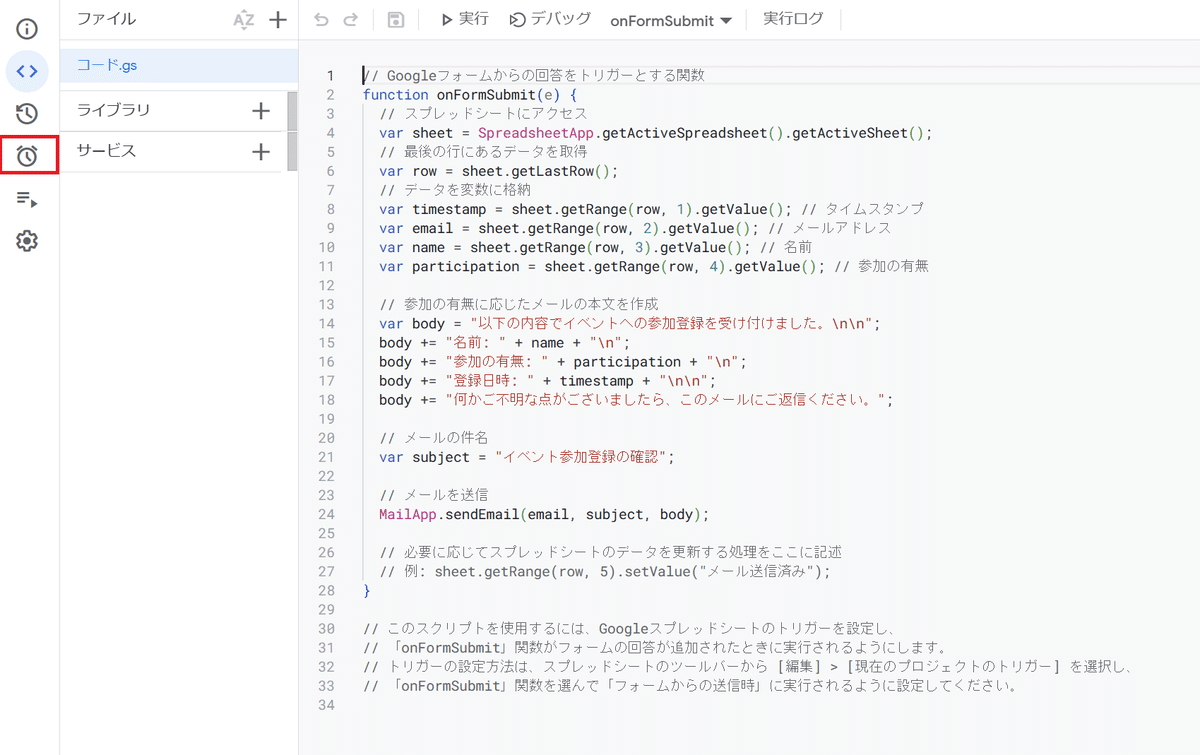
トリガー画面が表示されますので、右下の「トリガーを追加」をクリック
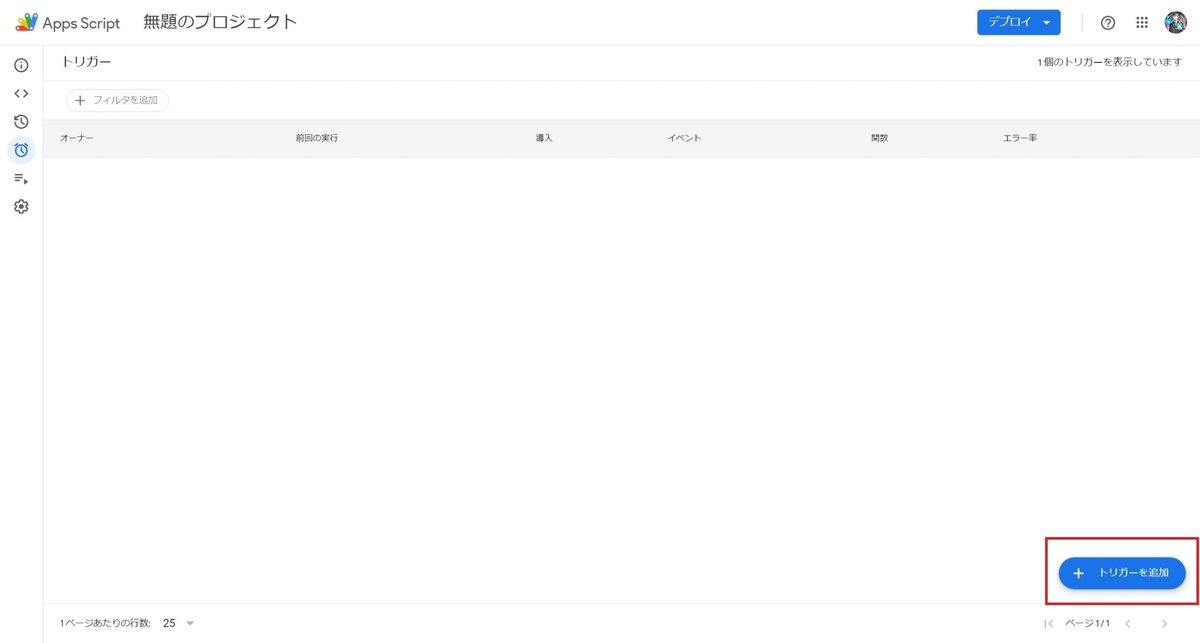
トリガー設定画面で以下の通り設定します。
実行する関数を選択: onFormSubmit
実行するデプロイを選択: Head
イベントのソースを選択: スプレッドシートから
イベントの種類を選択: フォーム送信時
保存

以下のようになればトリガー設定が完了です。
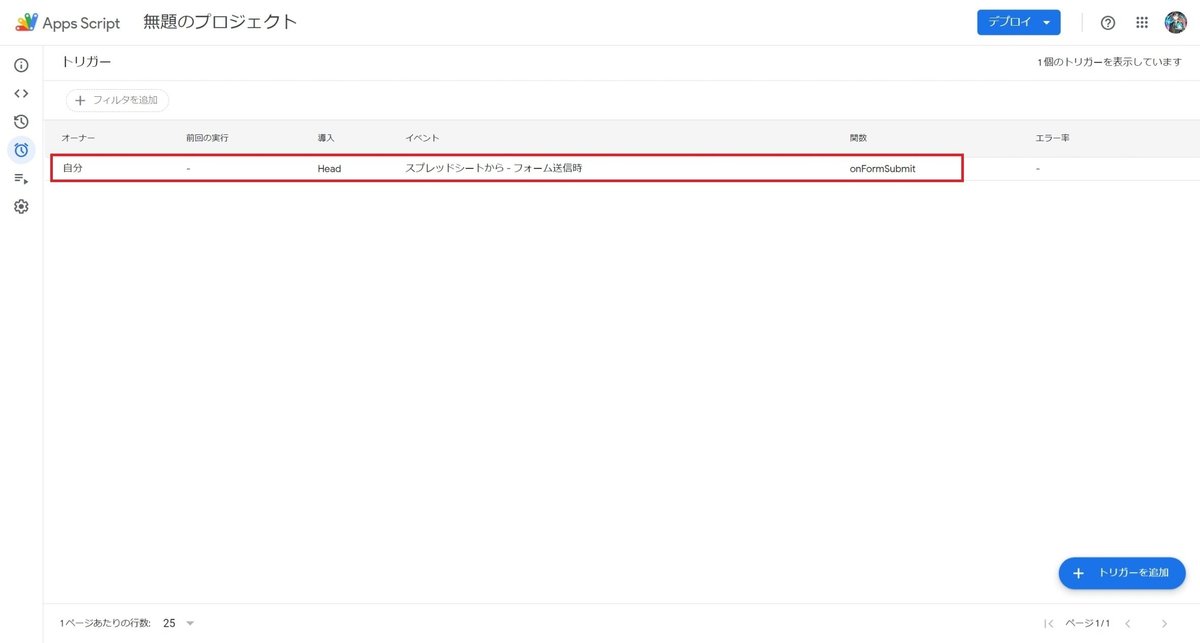
これで、GASの設定は終わりです。
いよいよGoogleフォームを送信してみましょう!
3.Googleフォームの送信と自動返信
もう一度、最初に作成したGoogleフォームに戻り、画面右上にある「送信」ボタンをクリックしてください。
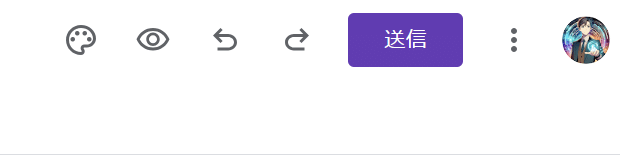
とりあえずテストでメールの欄にご自身のメールアドレスを入力し、送信してください。
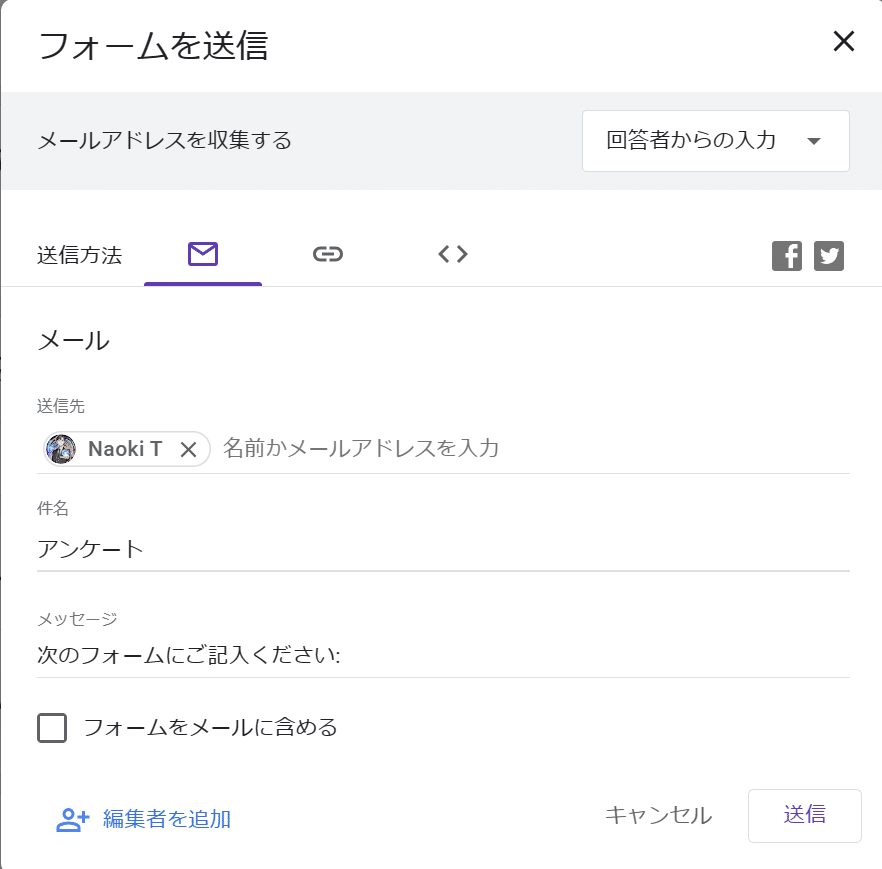
この際、「フォームをメールに含める」にチェックを入れると、メールそのものがフォームになるので便利です。
送信すると、Googleフォームのアンケートメールが届きました。

メールに従ってアンケートに回答してください。
メールアドレスと名前、参加の有無を入力して送信をクリック
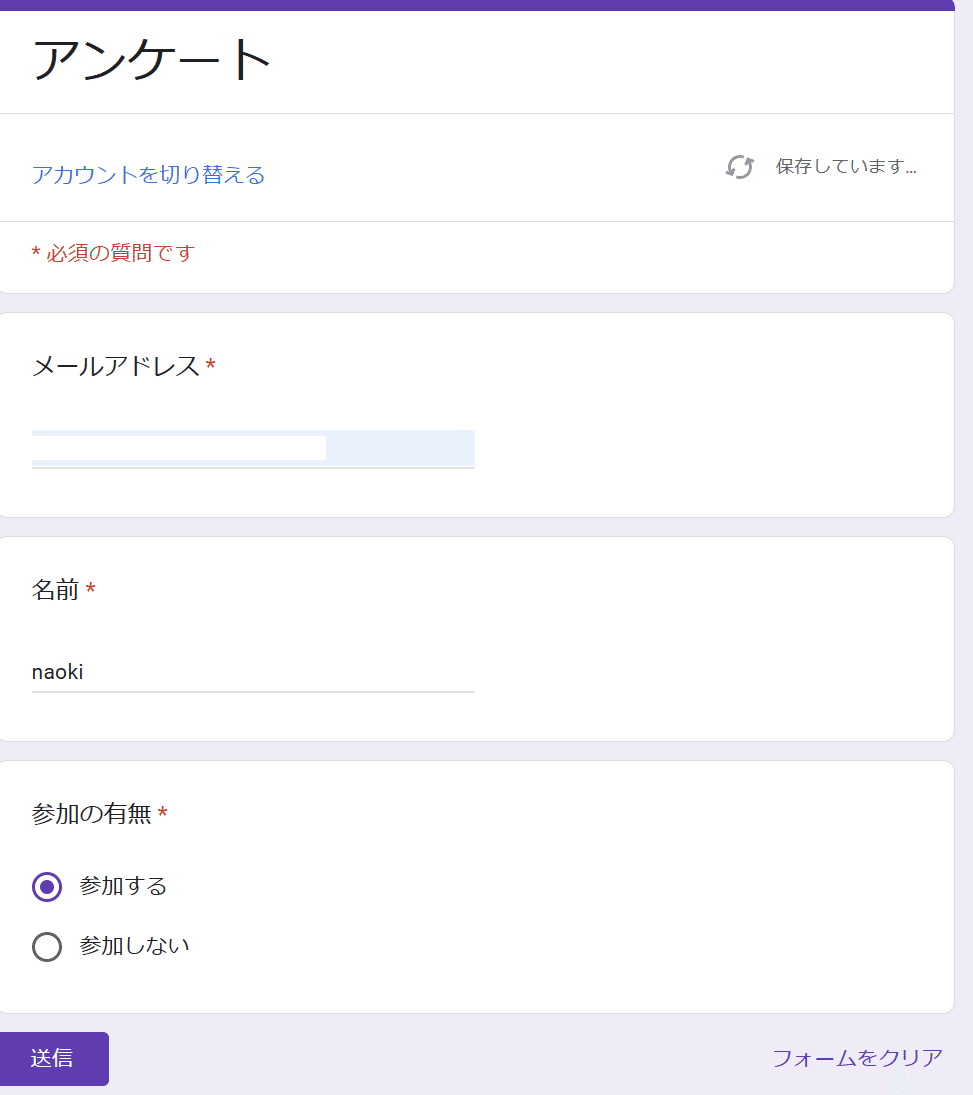
送信と同時にスプレッドシート上に回答データが表示されます。

あわせて、回答に応じたメールが回答者に送信されています。

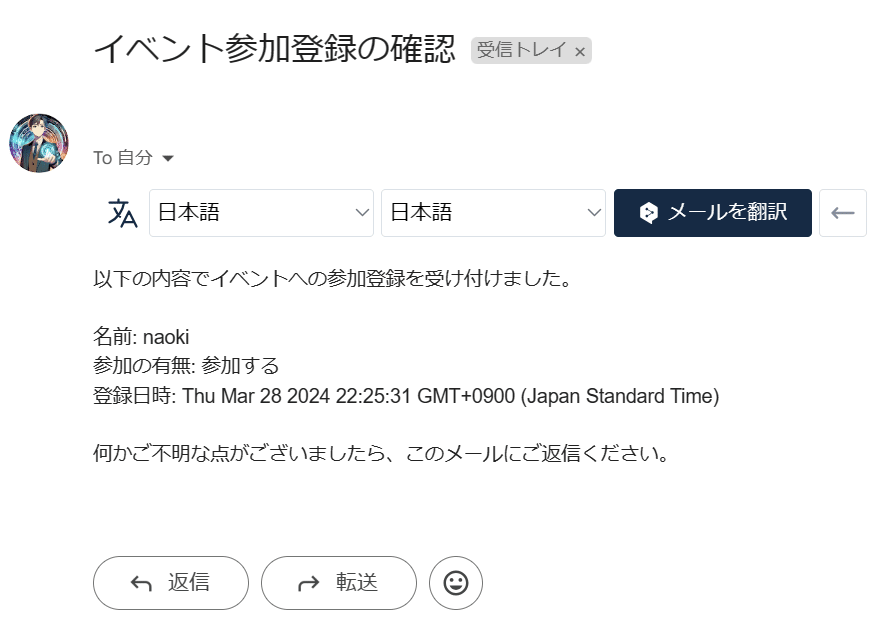
無事、Googleフォームの回答者に自動的にメールが送信できました!
以上で作業は終わりです。
お疲れ様でした!
4.まとめ
今回は、「GASを使ってGoogleフォームの回答者に自動でメールを送る方法」をテーマに紹介しましたが、いかがだったでしょうか?
Googleフォームの準備
スプレッドシートとの連携
GAS(Google App Script)の入力とトリガー設定
Googleフォームの実行
上記の内容が実行できれば、Googleフォームの回答者に自動でメールを送信することができます!
スプレッドシートとの連携まではGoogleフォームのデフォルト設定なので大した設定ではありませんが、回答者に自動的にメールを送信できればかなり業務を効率化できるのではないでしょうか?
最近ではLステップなど、登録状況に応じたプロモーションができるシステムが非常に多く使われていますが、無料で単純な集計と返信がしたい方はGoogleフォームが手っ取り早いと思います。
・会議やイベントへの参加調査
・アンケートの実施
こういった単純な内容でも参加者が多くなればメール返信だけでかなりの作業時間がとられてしまいますので、是非今回の方法をカスタマイズして使ってみて下さい!
「自分でカスタマイズする方法が分からない…」
「そもそもGASコードなんて読めへんわ!」
「簡単にできる方法を教えて!」
そんな方のために、ChatGPTで自分に合ったGASコードを作成するためのプロンプト集を作成しました!
ChatGPTでGASコードを作成する方法をマスターすれば、今回のようなGoogleフォームの回答者に単純な返信をするだけでなく回答内容に応じてメールを送信することも可能になります!
実際にやってみたのがコチラ👇👇
講座の参加アンケートをGoogleフォームで作成し、「参加」「不参加」の回答に応じてメールを送信できるようにしてみました。


さらに、アンケート結果をリアルタイムで確認するだけでなく、回答者にメールを返信したかどうかという「ステータス」まで一目で分かるような設定もできるようになります!

このように、ご自身の好みに合わせたカスタマイズができれば、かなり効率的な作業につなげることができますね!
「いや、そんなこと言ったってAIって難しいんでしょ?」
「ChatGPT使ったことあるけど全然うまく出力されへんし、カネの無駄!」
そう思っているそこのアナタ!
このプロンプト集を使えばGASコードがほんの1分程度で作成できます!
ChatGPTを使ったことあるけど、うまく出力されなかった方…
プロンプトの作り方を少し工夫するだけで1発で出力されるようになります!
そして、その工夫がなされたプロンプトをまとめたのが今回のプロンプト集ですので、ほとんどコピペするだけで大丈夫です。
実際、このnoteで記事にしているGASコードはすべてChatGPTを使って出力したものなので、その効果がお分かりいただけると思います。
1つでも多くの業務を自動化して
生産性をあげる!
売上をあげる!
少しでも早く帰る!
そんな方は是非、下記のプロンプト集をご覧ください!👇👇
今回紹介した内容で皆さんの業務が少しでも効率化できれば、スキ、SNSでの紹介をしていただけると大変励みになりますので、何卒よろしくお願いします!
このほか、AI×時短術の知識をX(旧Twitter)で紹介していますので、是非フォローしてください!
この記事が気に入ったらサポートをしてみませんか?
