
【1日0分でOK!魔改造ツール】1万文字以上の記事で月5桁を目指せ!高機能自動記事量産ワードプレスプラグイン
このBrainはイマが最安値となっています。
部数が売り切れるたびに
5,000円
↓
10,000円
↓
15,000円
↓
20,000円
(省略)
↓
35,000円
まで値上げしていきます。
見かけた時が最安値ですのでイマすぐご購入下さい!
はじめまして阿修羅ワークスです
はじめまして、
WordPress魔改造屋の阿修羅ワークスです。
主に魔改造をテーマとして
WordPressのオリジナルプラグインを開発・販売をしています。
今まで手掛けてきたプラグインは50本以上。
もうかれこれ10年ぐらい
WordPressのオリジナルプラグインを開発しています。
最近ではAI関連のプラグイン開発を多数手掛けています。
その他、アプリ開発、ゲーム開発などを手掛ける
ウェブ系エンジニアです。
作ることがメインで
自分が開発した商品を売るヒマもない
という変わった人間です。←ストックが増える一方です。
(Brainに商品を登録しようと思ってから2年もの月日が経ってしまいました……)
Brainでの販売は今回はじめてとなりますが、
その第一弾として「AI Content Builder」をリリースします。

ココナラではプラチナランクを維持し
すでに累計1000万以上の販売実績があります。
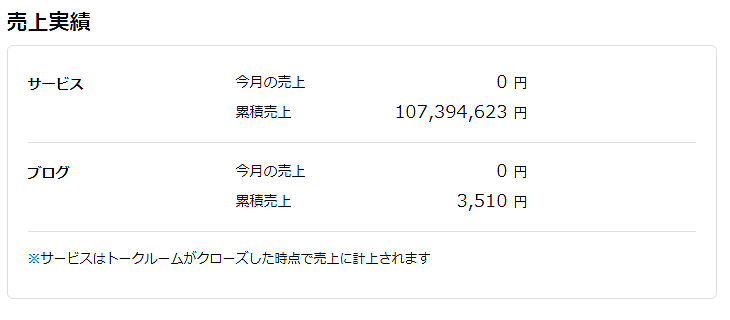
Brainであれば
もっと私の価値を分かってくれる人がいるだろうと考え
初参戦します。
最初に書いておきますが、
このBrainはWordPressのオリジナルプラグインの販売ですので、
有料情報というよりは買い切りの有料ツールとなります。
有料セクションは
ツールのダウンロード(納品)方法となります。
読んでおしまいではなく、
実際にコンテンツを生成して頂くことができます。
ツールですので再現性は高いです。
誰でもAIで高品質な記事を作れます。
「AI Content Builder」はchatGPTのAPIを使い、
1万文字超える記事を自動的に生成してくれるツールです。
リード文やメタディスクリプション、
要約の生成もしてくれます。
完全にサーバーサイドで稼働して
スプレッドシートも不要です。
1日で100件以上の記事を量産することもできます。
さらに後述するnoteへのインポート機能も
特典として付いてきます。
見かけた時が最安値ですので、
イマが購入する最大最高のチャンスです。
さて、2023年頃からOpenAIによるChatGPTブームが
瞬く間に広がり、過熱し現在に至っても
その勢いが止まることがありません。
それによってライティングという作業自体が、
あるいはイラスト制作という仕事自体が
AIに代替されようとしています。
当然、ブログアフィリエイト、ブログライティング、
有料コンテンツ制作の世界も様変わりしています。
それに追随、対応するにはやはり
AIツールを活用するしかありません。
最近ではAIが生成した文章でもSEOの上位が狙える
ことが分かっています。
ここで
「ChatGPTでしょ? もうやってるし有料プランに入ってるよ!」
という人がいるかと思います。
まず説明しなければならないのは、
ChatGPTは大きく分けて
ブラウザ(または専用アプリ)で利用できるものと、
APIで利用できるAPI版があります。
多くの方が利用しているのがブラウザで利用できるものです。
有料プランは「ChatGPT Plus」で、
月額20ドルで利用できます。
月額20ドルなので日本円で約2,700円程度ですね。
一方で、ChatGPTのAPI版は使った分だけ
使用料金が発生する従量課金制です。
使わなければ料金はかかりません。
そして、めちゃ安なんです。
ChatGPT Plusは豊富なプラグインや
GPTsなど魅力的なサービスが多数あるのですが、
デメリットとしてブラウザからしか使えないことと、
操作に人間を介さないといけないことです。
自動で生成はしてくれますが、
その生成のスタートボタンを押すのはあくまでも人間です。
手動の操作が必要なんですよね。
生成が終わるまで長時間待っていなければなりません。
待たされる時間はGPTの性能が上がるほど長くなっています。
そして、生成したデータを自動でウェブサイトに
持っていくことが難しいんです。
なので、多くの人はChatGPT Plusに加入していても
面倒臭くなって使わなくなってしまいます。
必要なのは、24時間365日勝手に動き続けてくれる
システムですよね?
しかし、クラウドタイプのWordPressであれば、
人間がいちいちボタンを押さなくても
設定どおり自動的にスケジュールを実行し、
記事を量産してくれます。
「ChatGPTでしょ? もうやってるよ!」
という人には、この違いを理解して頂き、
「WordPress × Chat GPT API版」を試して頂きたいのです。
安心してください。
この商品は買い切りです。
なにかとAI系のツールはサブスクだらけで
イヤになることがあるかと思いますが、
このツールは完全買い切りです。
安心してください。
アップデートも無料です。
Chat GPT API版を使うのでAIの使用料も毎月掛かりません。
安心してください。
AIの使用料も使い切りです。
もしかして、
もっともコスパの高いツールかもしれません。
複数のサイトにもインストールすることができ、
1万文字の記事を生成してもわずか約28円程度です。
スプレッドシートなしで自動的に関連キーワードを見つけ、
完全自動で関連記事を量産してくれます。
さらにショートコード機能による
ネット検索機能も付いています。
ネット検索機能を使えばAIが持っていない
最新の情報も取得できますね。
というわけで、かなり高機能なプラグインなのですが
使ってみたい人はいますか?
(興味がないという人は戻るボタンで戻って下さい)
そもそもWordPressってなに?
WordPressってなに?
っていう人もいるかもしれませんね。
WordPressは世界で最も普及しているブログツールです。
2022年4月時点では、
WordPressは世界中のCMSのうち64.4%、
世界中のWebサイトのうち43%以上を占めています。
日本ではレンタルサーバーがWordPressに
対応しているので導入はボタン一発でカンタンです。
誰でも安心して使うことができます。
noteじゃダメなの?
という方もいると思いますが、
noteには拡張機能が提供されていないため導入できません。
しかし、WordPressで生成したコンテンツを
noteに持っていくことは可能です。
つまり併用は可能です。
SEO面倒くさ過ぎ問題
X(Twitter)がイーロン・マスクに売却されたイーロンショック以降、
アルゴリズムが改変されXでの集客が難しくなりました。
またXのAPIも有料化され
X集客の難易度が上がったのはご存知の通り。
具体的にはXで外部リンクが使えなくなったため、
自サイトにアクセスを呼び込むことが難しくなりました。
そこで再びSEOが注目されているわけですが、
とにかくSEOが面倒くさい
「SEO面倒くさ過ぎ問題」があります。
毎日、新しいコンテンツを考え、書き、編集し、
公開することは簡単なことではありませんよね。
それに加えてSEO対策をするのは一層のことです。
多くのブログアフィリエイターが直面しているのは、
良質なコンテンツを継続的に提供するための努力です。
優れた内容を提供しながら、
SEOにも配慮した記事を書くことは、
決してイージーなことではありません。
これらの作業は非常に時間と労力を要し、
さらには創造性も求められるからです。
特に、SEO対策を施した記事を定期的に
アップデートすることは、
Googleや他の検索エンジンのランキングを
上げるためにも不可欠です。
しかし、その過程で多くのアフィリエイターは心を病み、
時には燃え尽き症候群を感じることすらあります。
毎日の更新、検索エンジン最適化、
そして読者の関心を引き続けることの重圧は、
非常にストレスとなります。
これが「SEO面倒くさ過ぎ問題」です。
SEO成功の鍵は分かり切っています。
継続こそが力です。
そう、継続は力なり!
しかし継続はまた苦痛でもあります。
ブログの世界では、
この継続が成功へのカギとなりますが、
多くのブログアフィリエイターがこの壁に阻まれています。
あなたもその一人ではありませんか?
継続的に面白く、魅力的、
そしてSEOに強いコンテンツを生み出すことは、
一朝一夕にはいかない重労働です。
アイデア探しに始まり、キーワードリサーチ、記事の構成、
そして書き上げるまでのプロセス。
それには多大な時間と労力、
そして情熱が必要です。
そして、書き上げた途端に
また新しい記事の準備をしなければならないという無限ループ。
この繰り返しに心を砕かれそうになっている方も多いと思います。
あなたが多忙な日々の中、
「もう、ブログ記事を書きたくない」
と感じたことが一度や二度ではないでしょう。
そのたびに、あなたは自己否定の闇に陥り、
それでもなお前に進もうとする繰り返し。
そんな状態に、
「もしも、もっと簡単に、もっと効率的に、そしてもっと自動的に、質の高いブログ記事を生み出し続けることができるとしたら?」
という問いかけはいかがでしょうか?
そこで私が提供する「AI Content Builder」の出番です。
このツールは、まさにあなたが求めていた解決策であり、
希望の光です。
あなたが寝ている間も、あなたが予定で忙しい間も、
優れた質の高いブログ記事を自動的に執筆し続けてくれるのです。
想像してみてください。
あなたが大切な家族との時間を過ごす中、
あるいは自己向上のために新しい技術を学んでいる間も、
あなたのブログは生き続け、成長し続けるのです。
「AI Content Builder」であれば、
SEOに強い質の高い記事を量産し、
あなたのブログをGoogleの検索結果の上位に
押し上げることが可能です。
さらに、そのコスパの高さには驚愕することでしょう。
高額なライター費用を支払う必要はもうありません。
わずか約28円で1万文字を超える高品質な記事を
得ることができるのですから、
これほどまでにコストパフォーマンスの高いツールは
他にはありません。
外注ライティングにお金と時間掛かり過ぎ問題
自分でライティングはやっていないけど、
外注でライティングをお願いしている人はいませんか?
外注ライターに記事執筆を依頼する場合、
高品質なライティングとなると
1文字1円以上はざらであり、
1万文字であれば10,000円程度が相場となります。
しかし、「AI Content Builder」を使用すれば、
わずか約28円で1万文字を超える記事を作成する
ことができるのです。
1文字1円なら28文字分の料金で
1万文字を超える記事を作成できるのでしょうか?
安心して下さい。
できます。
このコスト削減は、
ブログ運営の持続可能性において大きなメリットとなります。
また、このツールを使えば、
あなたはブログのアップデートに追われることなく、
他の重要な業務に集中することができます。
想像してみてください。
あなたが大切な家族との時間を楽しんでいる間、
または夜静かに眠っている間にも、
ブログは質の高い記事で更新され続けるのです。
「AI Content Builder」は、
ブログオーナーがブログを成長させるために
負っていた重荷を軽減させてくれます。
このツールの素晴らしさは、
その便利さだけにとどまりません。
カスタマイズ可能なプロンプトとテンプレートにより、
記事の内容をあなたのニーズに合わせて
調整することができるため、
あなただけのオリジナリティ溢れるコンテンツを
生み出すことが可能です。
そして、WordPressにおけるインストールも
非常に簡単であり、
誰でも容易に導入することができます。
「AI Content Builder」を導入することで、
あなたのブログは次のレベルへと進化します。
もはや膨大な時間をかけて記事を執筆したり、
SEO対策に四苦八苦する必要はありません。
あなたのブログは、
読者に価値あるコンテンツを提供し続けることができるのです。
このツールを使えば、
あなたはもう記事執筆で
悩むことはありません。
むしろ、わくわくしっぱなし
ドーパミン出っぱなしになることでしょう。
あなたの大切な時間を、
もっと創造的な活動や家族とのひと時に
使うことができるようになります。
さあ、「AI Content Builder」を導入し、
ブログ執筆の新たな可能性を手に入れましょう。
あなたのブログが一晩で変わることに驚かされるはずです!
1万文字以上の長文が書ける理由
chatGPTをかじったことがある人は、
誰しも長文生成に挑戦したことがあるのではないでしょうか?
chatGPTは普通に使うと長文を生成してくれません。
AIにとって長文は冗長的でまとまりがないため、
ある程度の長さになるとまとめようとするためです。
「AI Content Builder」が1万文字以上の長文が書ける理由は、
独自のアルゴリズムによって
テーマに関連した見出しを分割生成し、
多段処理で結合しているからです。
そういった意味でいうとLLM的な処理をしています。
テーマに関連した見出しを分割生成し結合します。
見出しの数を増やすことで
理論的にはいくらでも長文にすることができます。
2万文字でも3万文字も書くことができます。
ただし、長文過ぎる内容は読者にとっては苦痛であり、
ほどほどの長さであることが望ましいといえます。
WordPress以外でマネタイズするには?
SEOで集客するのは王道中の王道ですが、
作ったコンテンツをマネタイズする方法はいろいろとあります。
「AI Content Builder」は
ブログアフィリエイトもしてないしSEOもやってないよ、
という人にも役立ちます。
SEOは検索エンジンにインデックスされてから、
順位が安定するまで数ヶ月掛かることがあります。
しかし、ウェブサービスの中にはSEOは関係なく、
サイト内検索で集客が回っていることがあります。
noteがそうですね。
noteはサイト内検索が強いウェブサービスです。
投稿した瞬間からアクセスがあります。
noteに「AI Content Builder」で作ったコンテンツを
インポートすれば、毎日更新することができます。
noteで無料記事を投稿しお気に入りしてくれる
ユーザーやフォロワーを増やせば、見込み客が増えます。
見込み客は有料記事の販売に大きく貢献します。
マネタイズにもうってつけです。
他にもあまり知られていませんが、
ココナラブログも穴場です。
ココナラブログは外部リンクが貼れないせいで
あまり人気はありませんが、
無料ブログはそれなりにココナラ内からアクセスがあります。
これが結構バカになりません。
ココナラの広告を使うよりは、
ココナラブログを毎日更新した方が見込み客が増えます。
投稿した瞬間からアクセスがあります。
お気に入りしてくれるユーザーがいれば、
クーポンを発行したり、
販売者側から営業メッセージを送ることもできます。
ココナラのユーザーランクが低く商品のランキングが低くても、
ココナラブログで露出を狙うことができます。
ココナラブログもマネタイズにはうってつけです。
AI Content Builder機能紹介
前置きが長くなりましたが、そろそろ機能の紹介に入りましょうか。
「AI Content Builder」で設定できる項目は11項目です。
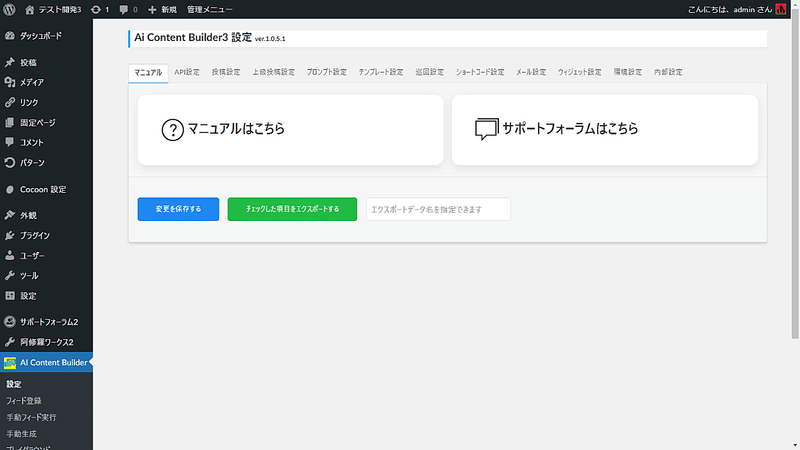
基本的にはOpenAIでchatGPTのAPIキーを取得して、設定すればすぐに使うことができます。
マニュアルはプラグイン内に同梱されています。
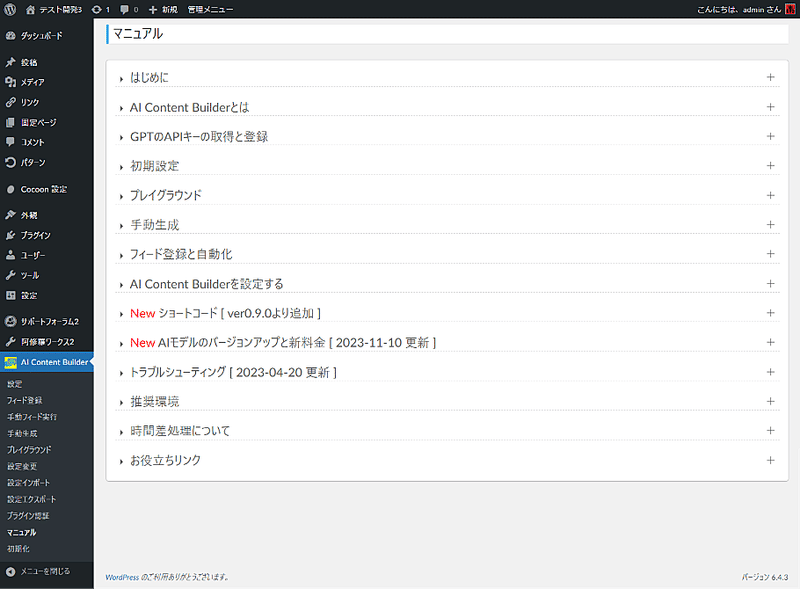
設定項目に関しては150項目以上ありますが、もちろんその全てを設定することはありません。
まずはデフォルト(初期状態)の状態で使ってみて、じょじょに自分らしくカスタマイズするのがおすすめです。
カンタンに設定をプレビューしていきます。
プログラムに興味がない人は退屈なだけだと思うので、面白い機能だけをさらっと。
API設定
API設定ではchatGPTのAPI関連の設定を行う。
とりあえず使いたい人は最低限「1. GPTを使うためのAPIキー」に取得したAPIキーを入力するだけでOK!
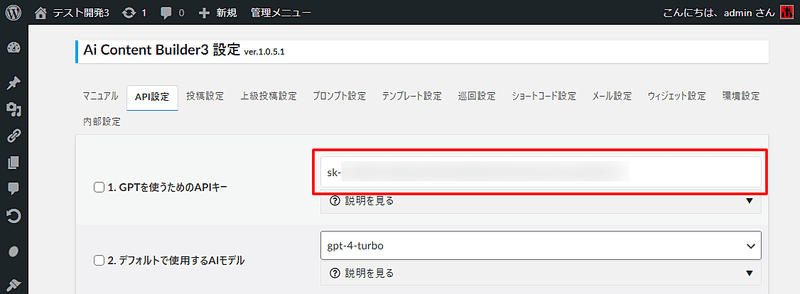
他には「2.デフォルトで使用するAIモデル」も結構重要。
初期設定では安くて速い「gpt-3.5-turbo-16k」に指定されている。
まずはGPT-3.5系で生成してからGPT-4系を試そう。

下にスクロールすると生成する最大文字数・最小文字数などを設定できる項目がある。
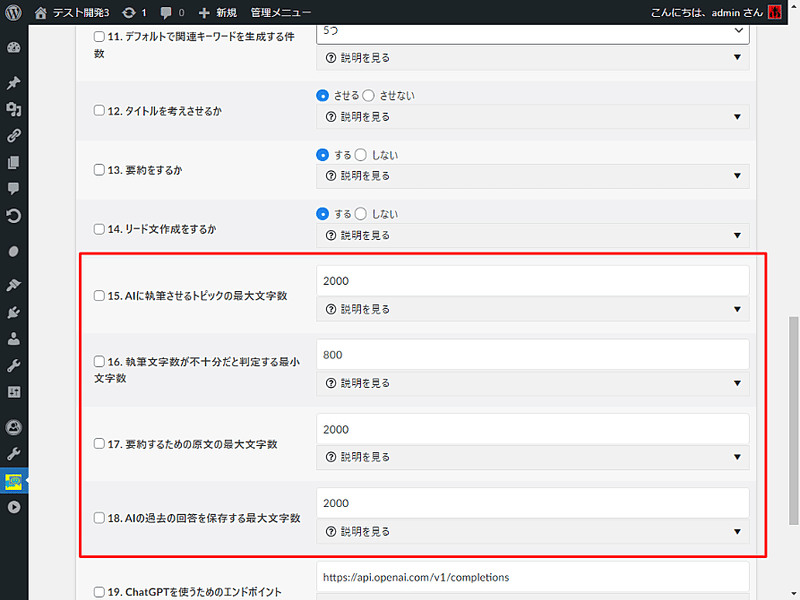
初期設定では2000文字となっているが、全体文字数ではないので注意して欲しい。
全体の文字数は見出しの件数✕トピックの最大文字数となる。
なので5件の見出し✕2000文字であれば全体文字数の最大は10000文字以内となる。
生成される文章は必ずしも2000文字ピッタシではないが、「16. 執筆文字数が不十分だと判定する最小文字数」によって生成される最低文字数を担保できるようになっている。
また「AI Content Builder」にはAIの過去の回答を保存して参照する機能がある。
「18. AIの過去の回答を保存する最大文字数」を指定することで長期記憶が可能になっている。
これによってAIが見出しの内容が被らないように努力するようになるぞ。
投稿設定
投稿設定では生成後の投稿に関する設定を行う。
特に設定しなければ「投稿」に「下書き」として投稿される。

注意点としていきなり投稿ステータスを「公開」にしないことだ。
テストを繰り返し設定に問題がないと確信できるまで「下書き」状態にしてチェックしよう。
もちろん目視で確認して記事をブラッシュアップしてからリリースすることもできる。

稀にだが同じタイトルの記事をAIが提案することがあるが、「6. 重複投稿のチェックをするか」を「する」にしておけば、同一タイトルを誤って投稿するのを防いでくれるぞ。
内容に関しては、文字数が多ければほぼ同じ内容にはならないので大丈夫だ。
上級投稿設定
上級投稿設定ではnoindexの設定や、メタディスクリプションの設定を行える。


そして、嬉しいタイトルの書き換えや本文の書き換えも行える。
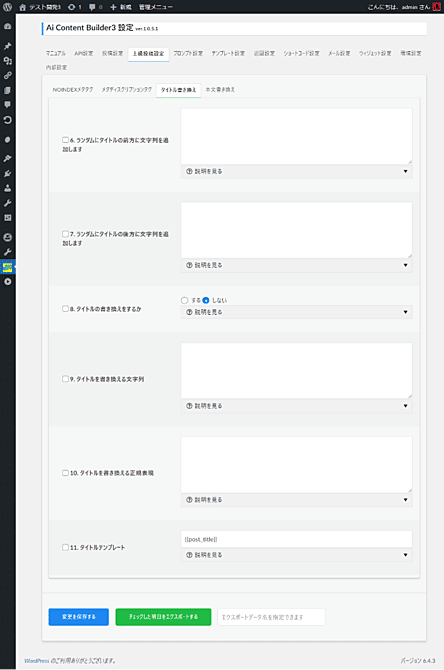

chatGPTを使っていると、どうしてもAIっぽい言い回しや表現が出てくる場合がある。
予め分かっているなら、文字列置き換えで置き換えることができる。
文字列の置き換えは単純置き換えの他、正規表現による高度な置き換えも行うことができるぞ。
さらにタイトル書き換えではランダムにタイトルに文字列を追加する、なんてこともできるぞ。
プロンプト設定
プロンプト設定ではAIに指示(命令)を送るプロンプトの設定を行う。
デフォルトで動くようになっているが自分でカスタマイズすることもできる。

プロンプトをカスタマイズすることをプロンプトエンジニアリングと呼ぶ。
プロンプトについてはツールの使い方というよりは、プロンプトエンジニアリングの世界なのでここでは深掘りはしない。
しかし、安心して欲しい。
直観的にプロンプトを構築できるようになっている。
見出し資料テンプレート
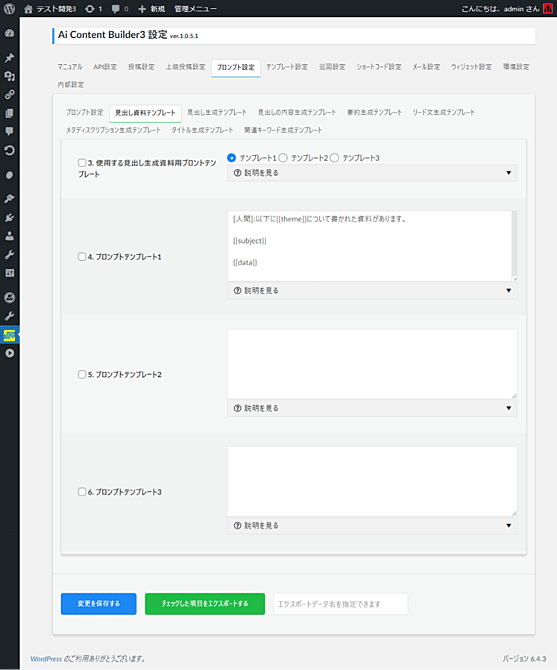
見出し生成テンプレート
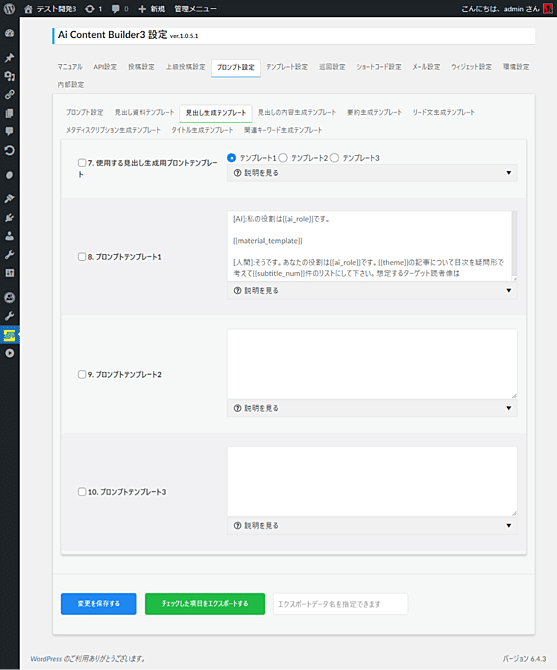
見出しの内容生成テンプレート

要約生成テンプレート
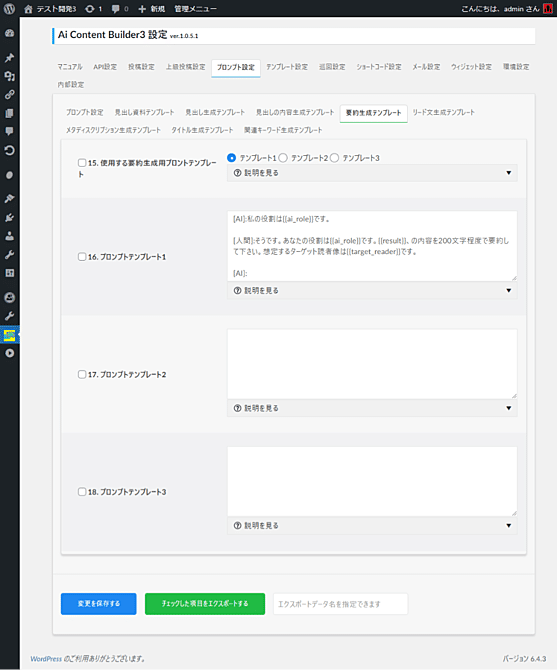
リード文生成テンプレート

メタディスクリプション生成テンプレート
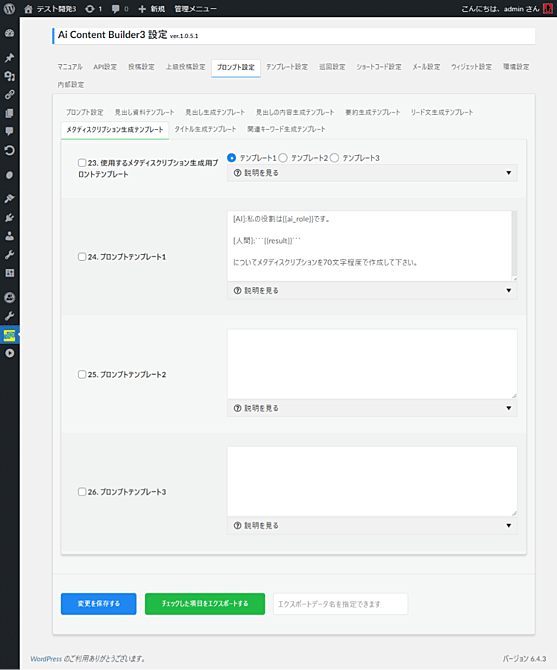
タイトル生成テンプレート

関連キーワード生成テンプレート
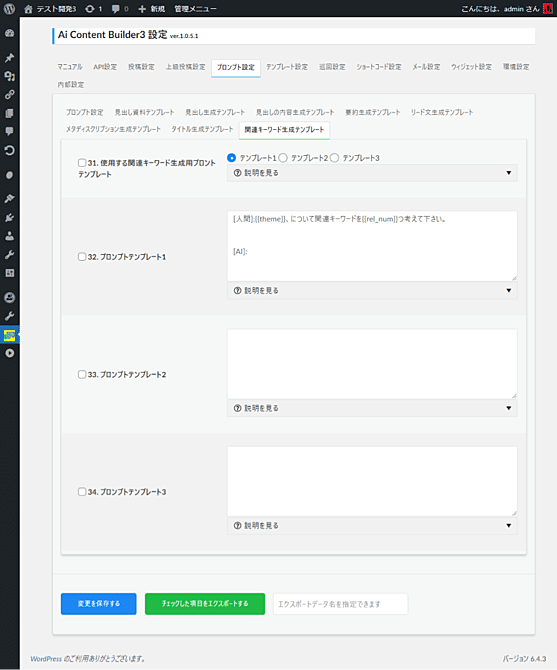
テンプレート設定
テンプレート設定では記事の構造的な見た目を設定する。
プロンプトと似ているが、ここでいうテンプレートは投稿データの雛形を意味する。
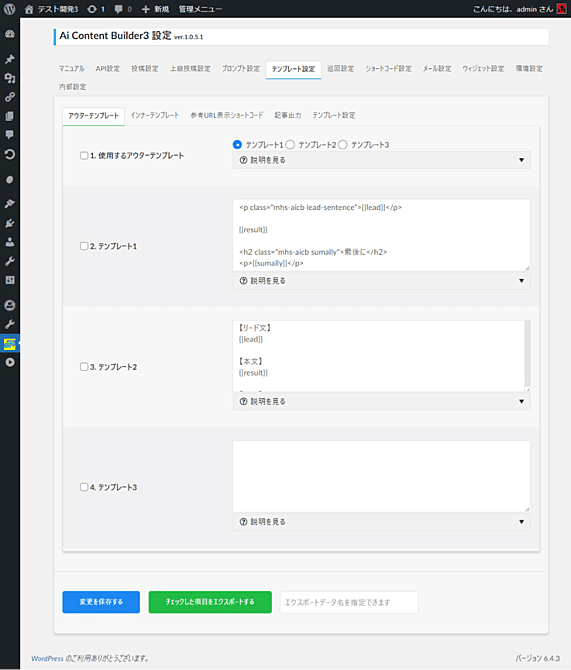
具体的にはHTMLタグでどのように内容を構造化するかの設定だと思えば良い。
なお、見た目についてはテーマ側のスタイルシートが適用される。
テーマによってクラス名を追加したい場合はテンプレート設定をカスタマイズすれば良い。
基本的には触らなくても大丈夫だ。
AIが生成した文章は改行が少なく詰まっているイメージがある。
そういった場合は「21. 句点の改行間隔」と「22. 疑問符の改行間隔」と「23. 改行の振る舞い」を調整すると良い。
※もちろんスタイルシートで行間を調整するのもありだ。
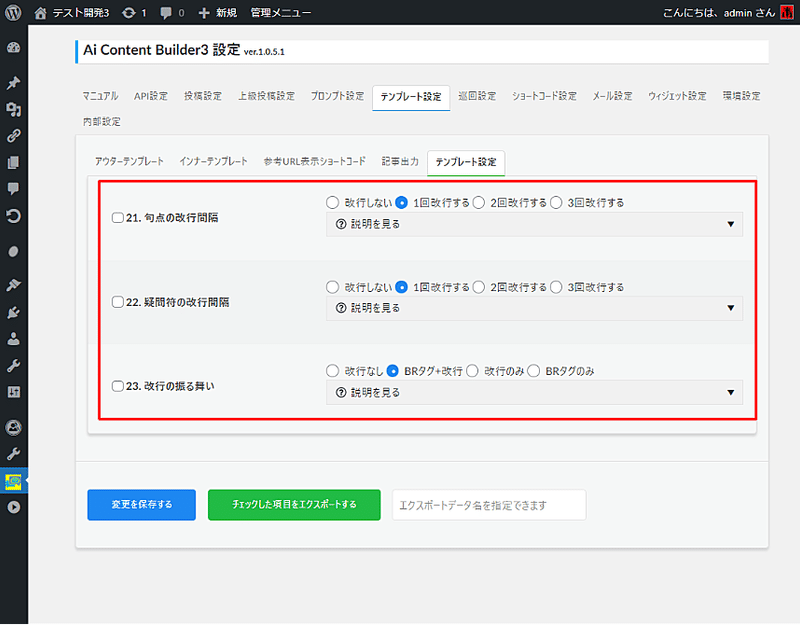
巡回設定
巡回設定では自動生成のスケジュール間隔の設定が行える。
どの程度の頻度で生成するのかを決める。
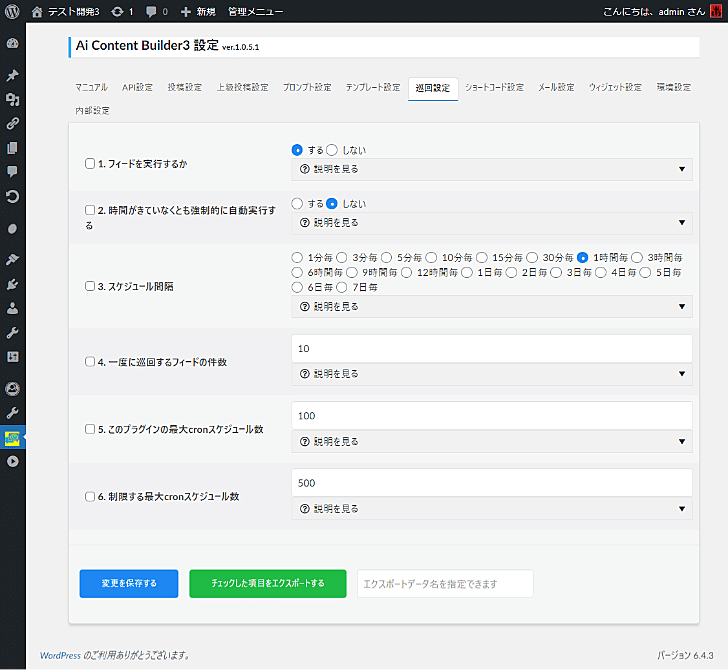
自分が1日に生成したい記事の件数を逆算して「3. スケジュール間隔」を決めよう。
ショートコード設定
ショートコード設定では記事とプロンプトとテンプレート内で使えるオリジナルショートコードの設定が行える。
基本的に触ることはないと思われる。

ショートコードについて紹介しておこう。
ショートコードの使い方について別の章で後述する。
1.GPT呼び出しショートコード

ショートコードでGPTを呼び出せる。
つまり、プロンプトから再帰的にAIを呼び出すことができるぞ。
単独で記事内で使うこともできる。
例えば、自動生成した記事に手動で追記するパターンとは逆に、手動で執筆した記事に、部分的にAIから呼び出した内容を挿入することができる。
2.ネット検索ショートコード
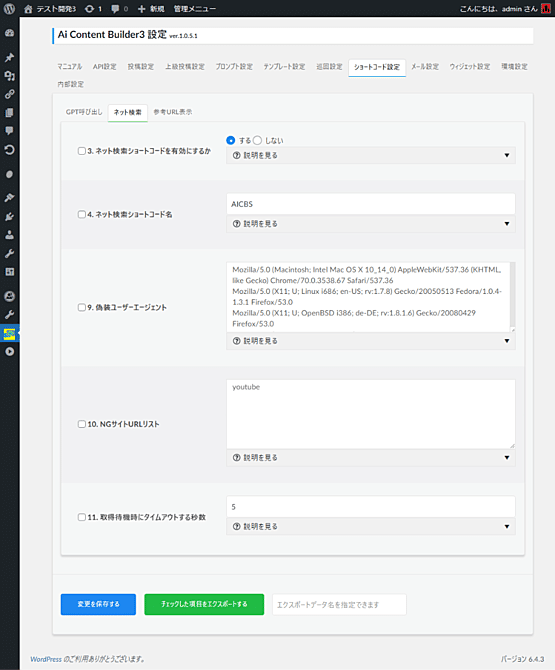
chatGPTは学習した時点までのデータしかないデメリットがある。
ネット検索ショートコードはキーワードを指定することで、ネット上の記事を検索し、その内容を呼び出すことができる。
検索APIとスクレイピング機能で構成されているぞ。
例えば、特定のサイトの特定の毎週更新される情報を参考データとしてプロンプトに組み込みたい場合に便利だ。
3.参考URL表示ショートコード

参考URL表示ショートコードはAIが苦手とする外部リンクを表示するための機能だ。
例えば、記事中に具体的な参考サイトを示したい場合に、キーワードを指定することで上位のサイトを参考URLとして表示してくれる。
モードは2つあり、
1つは直接参考URLと参考サイト名を表示してくれるモードと、
もう1つはGoogle検索に直接リンクするモードだ。
メール設定
メール設定では記事が投稿される際に通知されるメールの設定を行う。
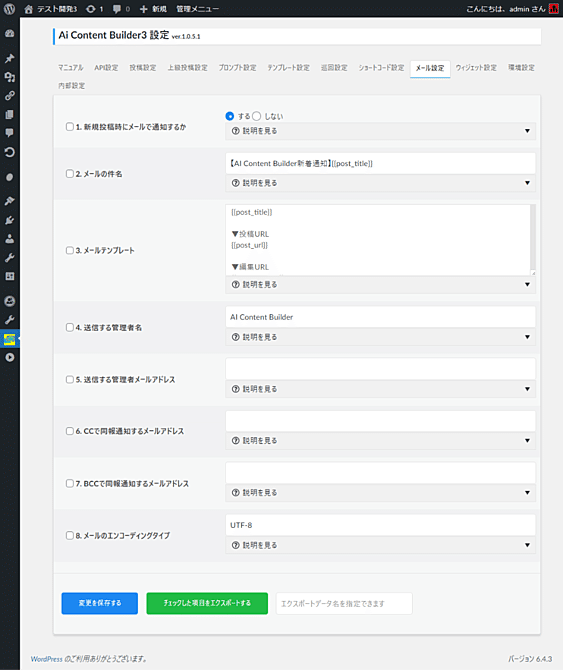
記事を自動化すると処理自体はバックグラウンドで行われるため、進捗具合が分からない。
メールの通知を有効にしておけば、いつ生成が完了し、いつ生成が停止したのかが分かる。
うざければ無効にすればOKだ。
その他設定
他、ウィジェット設定や環境設定、内部設定があるが、基本的には触らないので割愛する。
生成の流れを紹介
詳細はマニュアルにも書いていますが、購入を検討されている方に、ざっと生成の流れを紹介します。
ここからは優しく丁寧に、しかしあまり難しくならないように紹介します。
ステップ1 chatGPTのAPIキーを取得する
まずはchatGPTのAPIキーを取得します。
これがないとchatGPTのAPI版は利用できません。
取得方法自体はネットにたくさん情報があるので迷うことはないと思います。
APIキーを取得したら [ API設定 ] の「GPTを使うためのAPIキー」に入力し保存します。
これでOK。
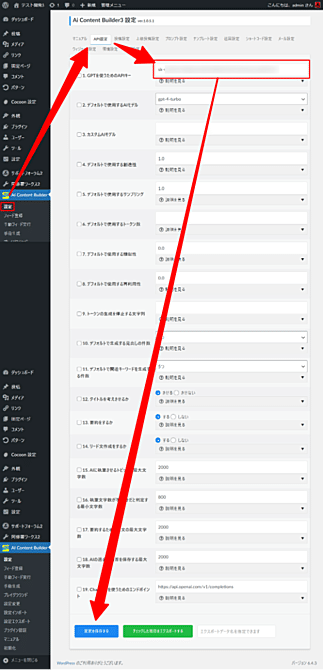
ステップ2 プレイグラウンドでテストをする
APIキーが正しく使えるかテストします。
テスト用にプレイグラウンド機能が用意されています。

プレイグラウンドではブラウザ版のchatGPTのようなチャット形式でAIに質問ができます。
プレイグラウンドでAIに質問して回答が返ってくれば、問題なく使用できます。
回答が返ってこない、エラーメッセージが表示される場合は、APIキーが正しいか? APIキーの課金設定や使用権限を確認します。
例えば、「お前の血は何色だ?」と「プロンプト(質問)」に入力して [ 送信する ] ボタンを押して下さい。
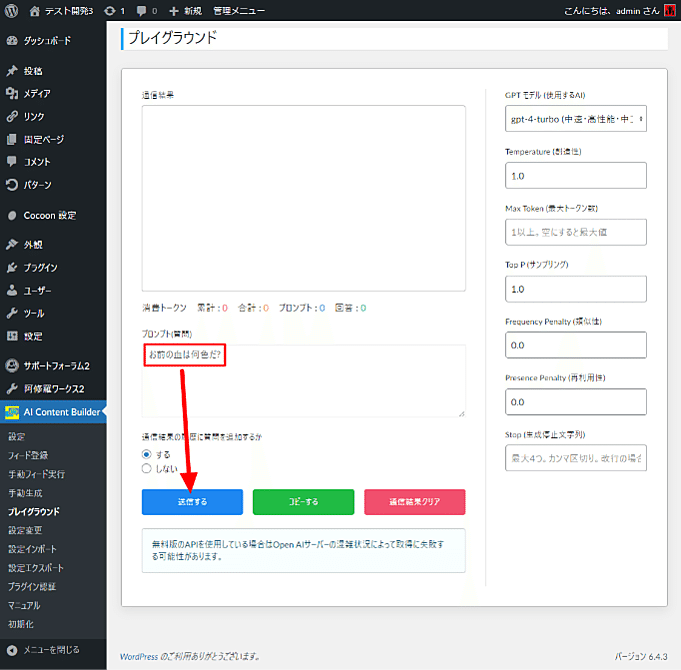
このように返ってくればAPIキーは使えます。

ステップ3 手動生成をテストをする
「AI Content Builder」では記事の生成方法が手動モードと自動モードの2種類用意されています。
自動モードの場合はバックグラウンド処理されるため確認が難しいので、最初は手動モードでテストしましょう。
手動モードをテストするための [ 手動生成 ] が用意されています。
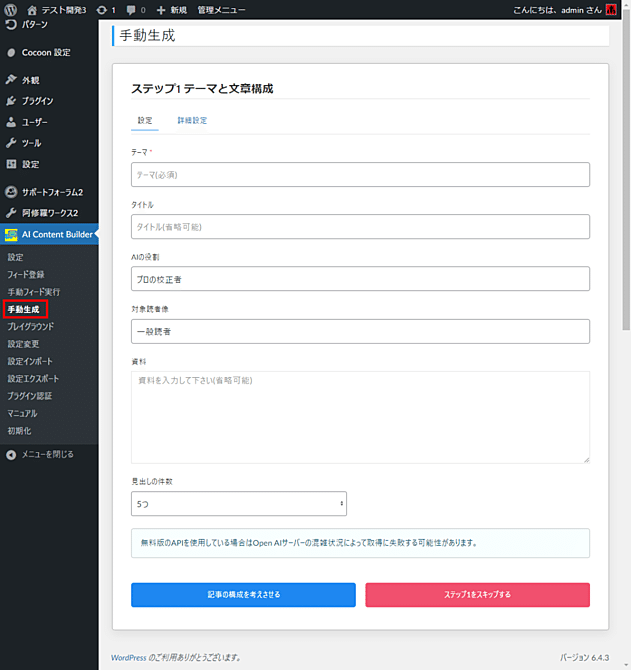
最低限「テーマ」と「AIの役割」と「対象読者像」の3つは入力しましょう。
ここでは試しに「テーマ」に「占い師になるには?」と入力し、
「AIの役割」は、「プロの占い師」
「対象読者像」は「占い師に憧れる女子高校生」とします。

「見出しの件数」はとりあえずデフォルトの5つにしましょう。
5つにすると5つの見出しを持つ記事が出来上がります。
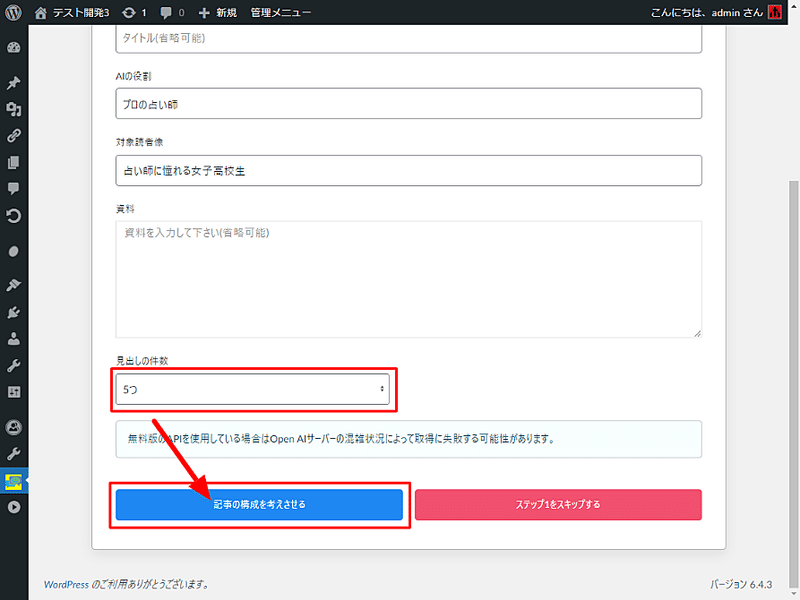
記事の文字数は見出しの件数に比例します。
5つにすると大体5000~6000文字前後と覚えておくといいでしょう。
1万文字を目指す場合は大体8つから9つに設定するとうまくいきます。
「タイトル」を指定すると、それがそのまま記事タイトルになります。
記事タイトルとテーマを指定しておくと、より詳細な記事内容を書いてくれます。
今回、タイトルも自動で考えてもらうので空欄します。
[ 記事の構成を考えさせる ] ボタンを押すと記事の見出しの生成が開始されます。
見出しの生成はそれほど時間は掛かからないと思います。
見出しが生成されるとこのようになります。

見出しに問題がなければ [ 見出しの内容を考えさせる ] ボタンを押すと、見出しに沿って記事本文の生成が開始されます。

見出しはAIに考えさせずとも、自分で指定することもできます。
その場合、AIに内容だけ考えてもらいます。
記事の生成には時間が掛かるので待ちます。
見出し5件だと大体5分もあれば完了します。
その間、生成時間のお話をしましょう。
モデルによる生成速度の話
ここで勘違いして欲しくないのは、「時間が掛かる」というのはツール側の問題でもサーバー負荷でもないことです。
単純にchatGPT側の処理に時間が掛かっているのです。
なので、速いサーバーに変えても待たされる時間は同じです。
生成時間は使用するAIモデルとプロンプトの複雑さ、出力結果の質量によって異なります。
AIモデルの頭の良さに比例します。
頭の良いAIモデルはたくさんのことを考えて、たくさんの表現をしてくれるので時間が掛かります。
例えば、最新のgpt-4-turboはターボと付いていますが、gpt-3.5系よりめちゃくちゃパラメータ数が増えているので、若干時間が掛かります。
一方で、gpt-3.5-turbo-16kのAIモデルはなかなかに速いです。
料金も異なります。
使い分けとして量産したい場合はgpt-3.5-turbo-16kにして、品質重視の場合はgpt-4-turboにするといいでしょう。
そろそろ出力結果が終わった頃でしょうか?
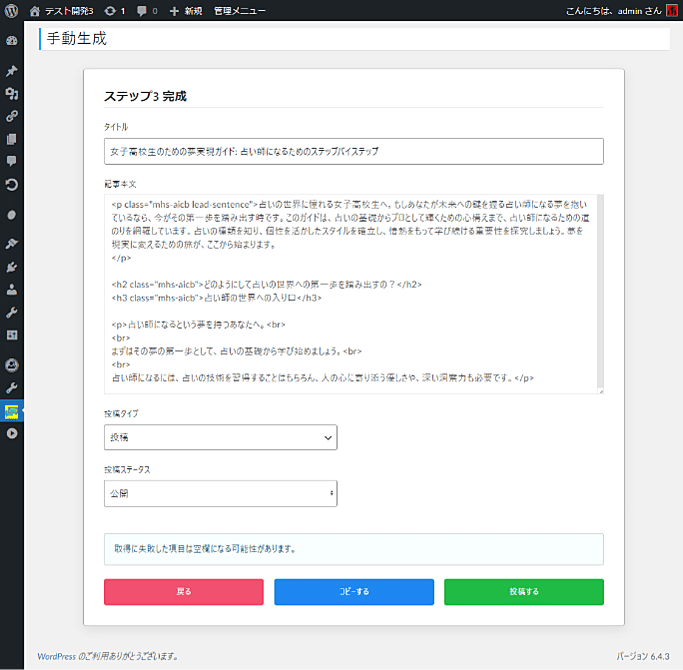
問題なく完了すれば、タイトル、リード文、本文、要約文の4つの結果が表示されます。
問題なければ [ 投稿する ] ボタンを押すことで投稿されます。

メタディスクリプションの生成は投稿時に行われます。
[ 投稿一覧 ] を見てみると投稿されているのが確認できます。

編集画面を見てみるとこんな感じです。

プレビューするとこんな感じです。

画像が小さいので拡大したものはこちらから
PDFに出力した結果はこちらから
内容が気に入らない場合は、プロンプトをカスタマイズすれば改善できます。
chatGPTを使ったツール系の面白いところは、プロンプトをカスタマイズすることで、結果が大きく変わることです。
使い方にこれだけ個性が出るツールも珍しいですね。
注意点
注意点として、出力される結果の見た目(レイアウトや装飾)は使用しているテーマに依存します。
今回、例としてよく使われている無料テーマのCocoonを使用しています。
当然ですが、使用しているテーマが異なれば同じ内容でも見た目が変わります。
また、自分でスタイルシートを編集して変えることができます。
「見た目が気に入らない」という場合、単にお使いのテーマのスタイル設定の問題だということです。
逆に言えば、プラグインなのでテーマに依存せず、好きなテーマを使えるということでもあります。
テーマではなくプラグインである理由がこれです。
以上が手動モードによる [ 手動生成 ] です。
もっと儲かるド派手な話を期待していた方には、テクニカルな話で退屈だったかもしれません。
しかし、これでも抑えている方です。
ほんとうはもっとマニアックな話をしたいのですが、アレルギーな方もいると思うのでこの辺で。
ステップ4 自動化する
次に自動モードによる自動生成についてです。
手動生成でプロンプトのカスタマイズ、設定のチューニングなど十分に行い、ゴールとする品質に近づいたと思ったら、次に自動化をしましょう。
自動化は文字通りノンストップで動き続けるので注意が必要です。
必ず [ 手動生成 ] をテストし納得してから自動化してください。
自動モードによる自動生成
自動生成は [ フィード登録 ] から行います。
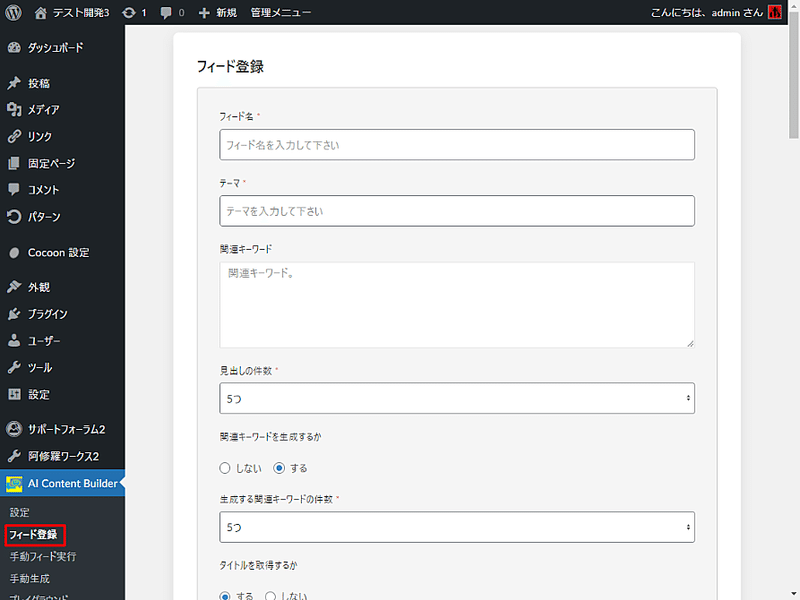
基本的には [ 手動生成 ] 画面と似ています。
「フィード名」と「テーマ」を指定し [ 登録する ] ボタンを押すことで、スケジュールが登録されます。
スケジュールは「フィード」と呼ばれる単位で管理でき、複数登録できます。
基本的に1フィード・1テーマを推奨しています。
テーマが異なる場合はフィードを分ける良いでしょう。
ここでは試しに「フィード名」に「テスト」と入力し、
「テーマ」は「フィットネス」
「見出しの件数」は、「10個」
「AIの役割」は、「プロのアスリート」
「対象読者像」は「トレーニング初心者」とします。
最後に [ 登録する ] ボタンを押してフィードを保存します。
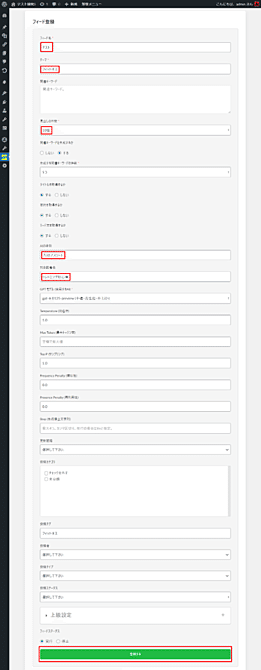
デフォルトでは1時間に1回フィードが実行されます。
しかし、初期設定ではスケジュールは自動実行しないようになっています。暴発を防止するためです。
スケジュールを有効化するためには、グローバル設定の [ 巡回設定 ] から「1. フィードを実行するか」を「する」に変更して保存する必要があります。
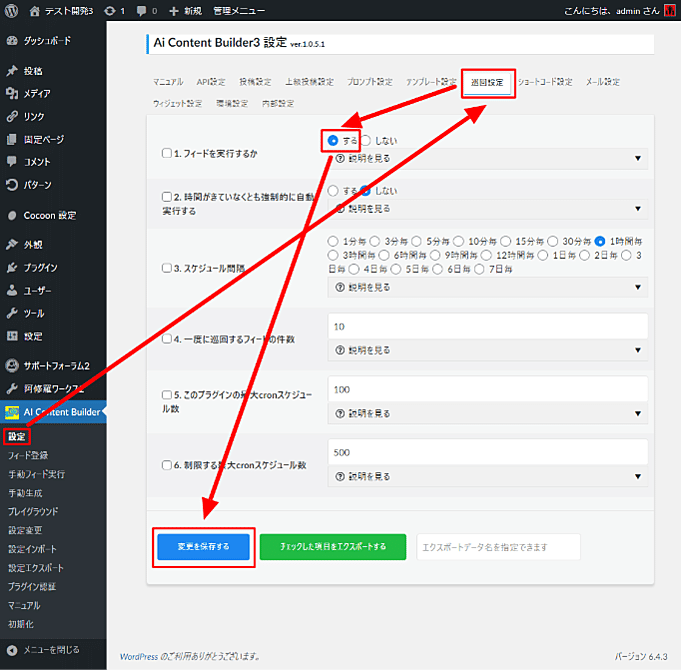
これで放っておいても1時間に1回フィードが実行されます。
今回はテストなので、1時間待たずともすぐに実行したいですよね。
その場合は、[ 手動フィード実行 ] を選択します。
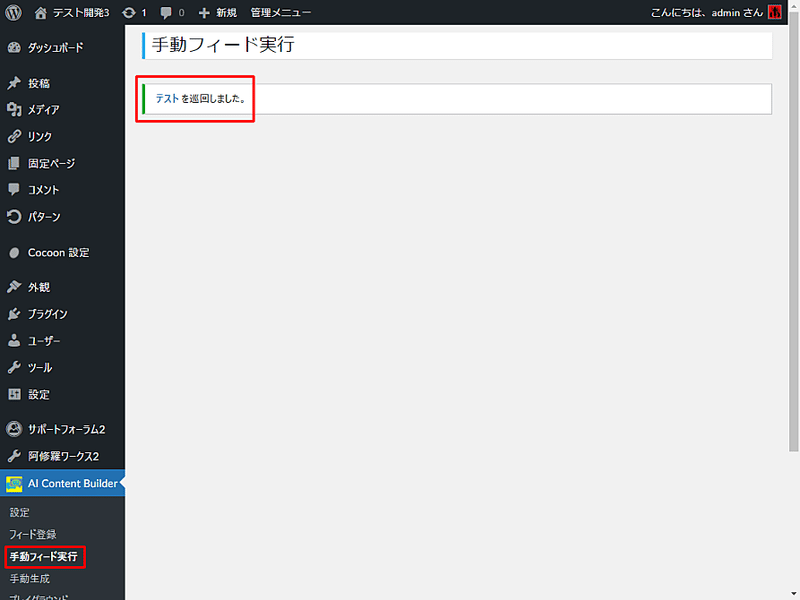
手動で強制的にフィードが実行できます。
フィードの実行状況については前述したように、バックグラウンド処理になるため可視化されません。
処理的には手動生成と同じなのですが、進行状況はバックグラウンド処理で見えません。
逆に言えば、放っておけば自動的に記事が投稿されていきます。
ただし、記事が投稿されると初期設定では、管理者宛に投稿が完了したメールが送信されます。
メールが送信されていれば自動化モードは正常だなと判断できます。
関連キーワード
もう1つ紹介します。
「フィード登録」画面では「手動生成」画面と大きく違う点があります。
それは「関連キーワード」の取得です。
フィードは実行すると、平行して「テーマ」に関連した「関連キーワード」も取得します。
「関連キーワード」は次に自動執筆する「テーマ」として使用されます。
ですので、自分で関連キーワードを考える必要がないんですね。
もちろん自分で考えたキーワードや、他のツールで取得したキーワードを直接指定することもできます。
フィードを実行したあと、しばらくしてフィードをリロードすると関連キーワードが追加されているのが確認できると思います。
※間違って関連キーワードを空欄のまま保存しないように!
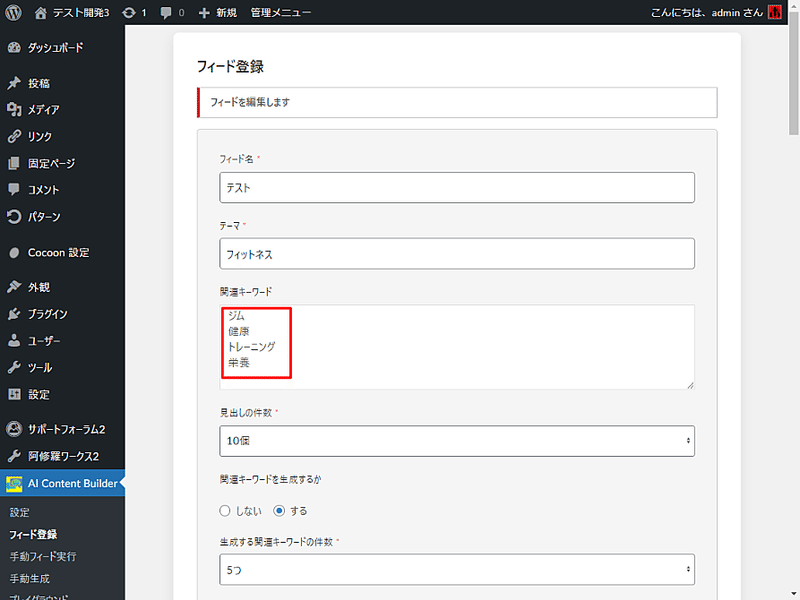
フィードには寿命がある
フィードには寿命があります。
寿命が来ると自動生成をストップします。
というのも、同じテーマで延々と記事を作り続けると、似たような記事ができてしまうからです。
そのため、フィード単位で生成に使ったテーマ(キーワード)を覚えていて、二度と使わないようになっています。
そのテーマで考えうる記事を執筆し尽くしたら、自動的にフィードは停止します。
その方がSEO的にも安全ですよね。
フィードが止まったら、新規にフィードを作りテーマを変えるか、ジャンルをずらすなどしてください。
寿命システムがあるのは斬新だと思います。
ステップ5 編集する
手動生成でも触れましたが、生成した記事はデフォルトでは「下書き」状態となっています。
最初から「公開」にすることもできますが、内容をチェックし取捨選択しましょう。
基本的には内容はエディタで編集可能です。
表現を変えるのもよし、追記するのもよし、不要な情報は削除するもよし。基本的には自由です。
編集するポイントとして、毎回修正や変更する箇所がある場合は、手動で変更せずに、プロンプトを改善することで解決するようにしてください。
note用に記事をエクスポート
前述しましたように、特典としてnoteにインポートする機能をプレゼントします。すでにツールに実装されています。
編集画面の「AI Content Builder設定」メタボックスにある [ エクスポートする ] ボタンを押します。
ブロックエディタの場合
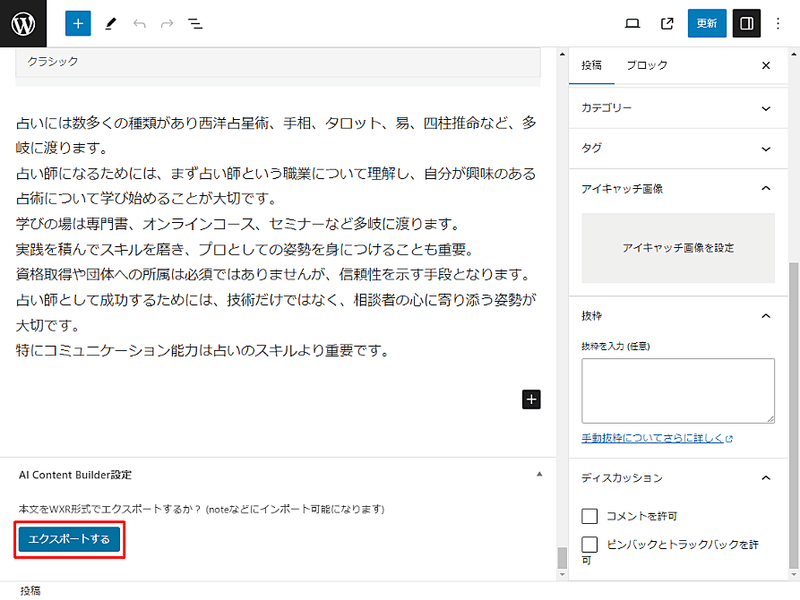
旧クラシックエディタの場合

押すとnoteにもインポートできるXML形式のファイルがダウンロードできます。
ファイルを保存して下さい。
noteにインポート
noteの記事一覧画面を開き、上部の [ インポート ] ボタンを押します。

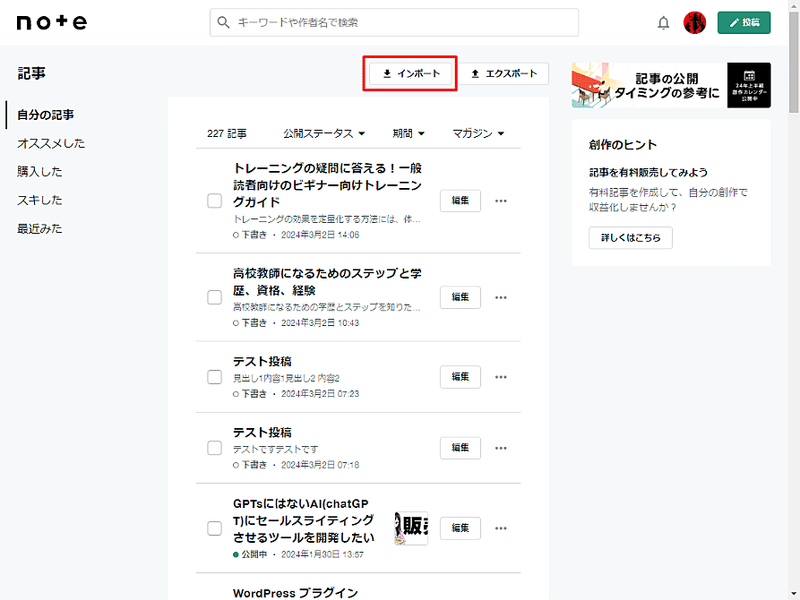
WordPress(WXR形式.xml)を選択し、[ 進む ] ボタンを押します。

アップロードするファイルにはさきほど保存したファイルを指定します。
[ インポートを開始 ] ボタンを押すとアップロードが開始されます。

記事のインポートには少し時間が掛かります。
処理状況はnoteからメールで通知が届きます。
完了メールが届いていれば成功です。

インポートに成功するとこのようになります。
体感として3分あれば完了します。
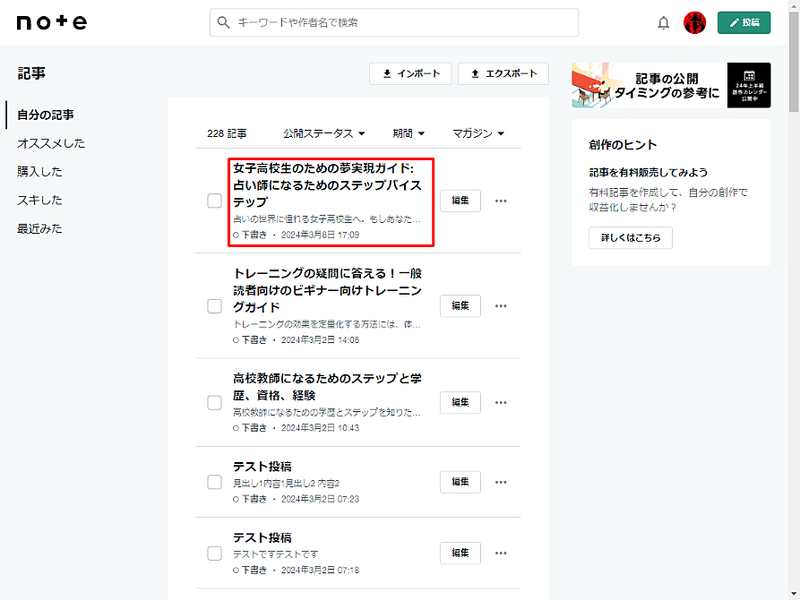
インポートした記事はnoteで編集が可能です。

<h4>以降は、noteにはそれより小さな見出しがないため、段落ブロックへと変換されます。
<h2>タグは「大見出し」
<h3>タグは「小見出し」
にそれぞれ変換されます。
お好みで体裁を整えましょう。
ざっと機能をプレビューしてきましたが、いかがだったでしょうか?
えっまだ足りないですって?
もっとマニアックでテクニカルな話をききたいですって?
(いや、いってない!)
魔改造
分かりました。
魔改造タイムです。
(なにそれこわい!)
Here We Go!
GPT呼び出しショートコード
「AI Content Builder」には「GPT呼び出しショートコード」があります。
ショートコードはWordPressに備わっている機能で、主に記事内に挿入することで特別なことをさせるために使用します。
例えば、動画を挿入したり、別の記事を呼び出したりといった便利なことが可能になります。
本来はプログラムで呼び出さなければならないところを、カンタンな記述だけで呼び出しできるようにしたものです。
で、ショートコードは自分だけのオリジナルを作ることができます。
「AI Content Builder」には3つのショートコードが実装されています。
そのうちの1つ「GPT呼び出しショートコード」は、
記事内で直接chatGPTを呼び出すことができます。
GPT呼び出しショートコードの基本形は以下の通り。
(詳しいパラメータはマニュアルに記載しています)
[AICBG]プロンプト[/AICBG]
「プロンプト」のところにAIに命令する指示を書きます。
[AICBG]なにかギャグを教えて[/AICBG]
ショートコードの使い方はカンタンです。
これを記事に挿入してブログ側からプレビューしてみましょう。
投稿編集画面でショートコードを挿入します。

ブログ側からプレビューするとショートコードが置き換わります。

ギャグはまったく意味不明ですがカンタンですね!
HTML形式で出力を指定したい場合は以下のようにします。
(囲みショートコード形式なのでショートコードブロックを使いましょう)

[AICBG]なにか面白いギャグを教えて下さい。
# 出力のルール
- 出力はHTML形式でお願いします。
- bodyタグは含めないで下さい
# 出力例
<h2>{タイトル}</h2>
<p>{ギャグの内容}</p>
[/AICBG]
これをブログ側からプレビューすると、さきほどのショートコードの下にHTML形式で表示されていますね。
HTML形式にしているのはAI側である点がポイントです。

これをなにに使えるか想像できたあなたはセンスがあります。
さらに応用していきましょう。
「GPT呼び出しショートコード」は多階層呼び出しが可能です。
なので、こういった変態的なオーダーも可能です。
1.AIにあるテーマに関する記事を書かせる
2.その記事に対して質問を考えさせる
3.その質問に対して回答を考えさせる
4.さらにその回答に対して質問を考えさせる
5.さらにその質問に対して回答を考えさせる
AI自身に自問自答させることでよくあるAI記事にはないカスタマイズが可能になります。
やってみましょう。
以下のショートコードをそれぞれエディタに挿入します。
[AICBG uid="theme"]あなたはフィットネスインストラクターです。
フィットネスのメリットについて教えてください。
# 出力のルール
- 出力はHTML形式でお願いします。
- bodyタグは含めないで下さい
# 出力例
<h2>{タイトル}</h2>
<div>日付: {2024-03-07 17:03}</div>
<p>{内容}</p>
<hr>
[/AICBG]
[AICBG uid="res1"]あなたはフィットネス初心者です。
以下のことについて感想と質問を1つ考えて下さい。
```
[AICBG uid="theme"]
```
# 出力のルール
- 出力はHTML形式でお願いします
- bodyタグは含めないで下さい
- 文字数は100文字以内にして下さい
# 出力例
<p>{質問内容}</p>
[/AICBG]
[AICBG uid="res2"]あなたはフィットネスインストラクターです。
以下のことについてアドバイスを1つ考えて下さい。
[aicbg uid="res1"]
# 出力のルール
- 出力はHTML形式でお願いします。
- bodyタグは含めないで下さい
- 文字数は500文字以内にして下さい
# 出力例
<p>{アドバイス内容}</p>
[/AICBG]
[AICBG uid="res3"]あなたはフィットネス初心者です。
以下のことについて感想と質問を1つ考えて下さい。
```
[AICBG uid="res2"]
```
# 出力のルール
- 出力はHTML形式でお願いします。
- bodyタグは含めないで下さい
- 文字数は100文字以内にして下さい
# 出力例
<p>{質問内容}</p>
[/AICBG]
[AICBG uid="res4"]あなたはフィットネスインストラクターです。
以下のことについてアドバイスを1つ考えて下さい。
```
[AICBG uid="res3"]
```
# 出力のルール
- 出力はHTML形式でお願いします。
- bodyタグは含めないで下さい
- 文字数は500文字以内にして下さい
# 出力例
<p>{アドバイス内容}</p>
[/AICBG]
これらをエディタにショートコードとして挿入する。
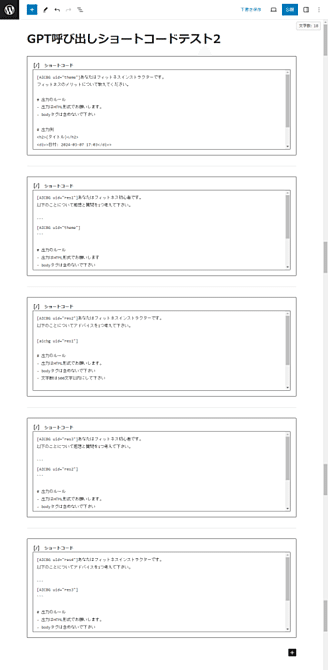
ブログ側からプレビューしてみましょう。

画像が小さいので拡大したものはこちらから
このようにテーマがあって、それに対してAI同士を質疑応答させることができました。
しかし、これだと見づらいので吹き出しに変えてみましょう。
吹き出しの機能はCocoonテーマのものを使っています。

ブログ側からプレビューするとこうなります。
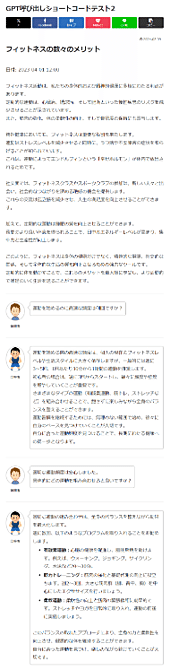
画像が小さいので拡大したものはこちらから
吹き出し形式にするとAI同士の質疑応答がQ&Aブログっぽく見えておもしろいですね!
なお、ショートコードの内容は一度生成するとキャッシュに保存されます。
パラメータの変更がない限り、2回目からはキャッシュが呼び出されて高速に表示されます。
(カスタムフィールドに保存されます)

もう一度試す場合はカスタムフィールドを削除しましょう。
どうだろう?
あなたはおもしろい使い方を思い付けただろうか?
ネット検索ショートコード
次にネット検索です。
「AI Content Builder」には「ネット検索ショートコード」があります。
「ネット検索ショートコード」はネット検索をして、その検索結果に表示されたサイトの情報をスクレイピングする機能を持っています。
ネット検索ショートコードの基本形は以下の通り。
(詳しいパラメータはマニュアルに記載しています)
[AICBS keyword="検索キーワード" words="抽出ワード1::抽出ワード2"]検索結果がなかった場合のメッセージ(省略可)[/AICBS]
試しに2024年3月現在、AIが絶対にまだ知らないだろうニュースを取得してみます。
例として2024年3月に死亡した有名人で検索してみます。
[AICBS keyword="2024年3月に死亡した有名人" words="才::歳" get_num="1"]検索結果がありませんでした[/AICBS]

ブログ側からプレビューすると以下のような悲しい結果がでました。
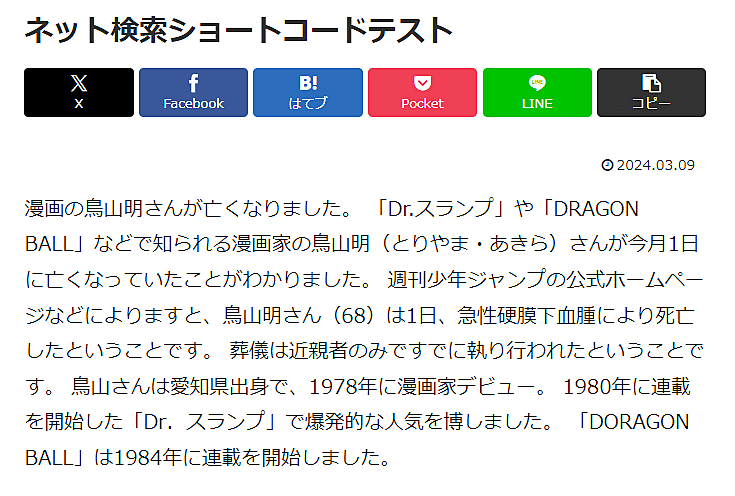
……確かに最新の情報が取得できていますね。
ネット検索ショートコードはGPT呼び出しショートコードからも入れ子で呼び出しできます。
例えば、Wikipediaのランダム表示URLを使ってみましょう。
http://ja.wikipedia.org/wiki/Special:Randompage
このURLにアクセスするとWikipediaの内容がランダムに表示されます。
そのページの中のH1タグのタイトルを取得し、その内容についてGPTに解説してもらってみましょう。
(ランダムなのでchatGPTの知らない情報もあります)
<h2>[AICBS keyword="http://ja.wikipedia.org/wiki/Special:Randompage" selector="h1" get_num="1"]検索結果がありませんでした[/AICBS]について教えてください。</h2>
[AICBG]
以下の内容について解説して下さい。
```
[AICBS keyword="http://ja.wikipedia.org/wiki/Special:Randompage" selector="h1" get_num="1"]検索結果がありませんでした[/AICBS]
```
[/AICBG]

ブログ側からプレビューすると以下のようになります。

ランダム表示なので「肝炎対策基本法」のページが表示され、それをchatGPTに回答させることに成功していますね!
なお、ショートコードの内容は一度生成するとキャッシュに保存されます。
パラメータの変更がない限り、2回目からはキャッシュが呼び出されて高速に表示されます。
(カスタムフィールドに保存されます)
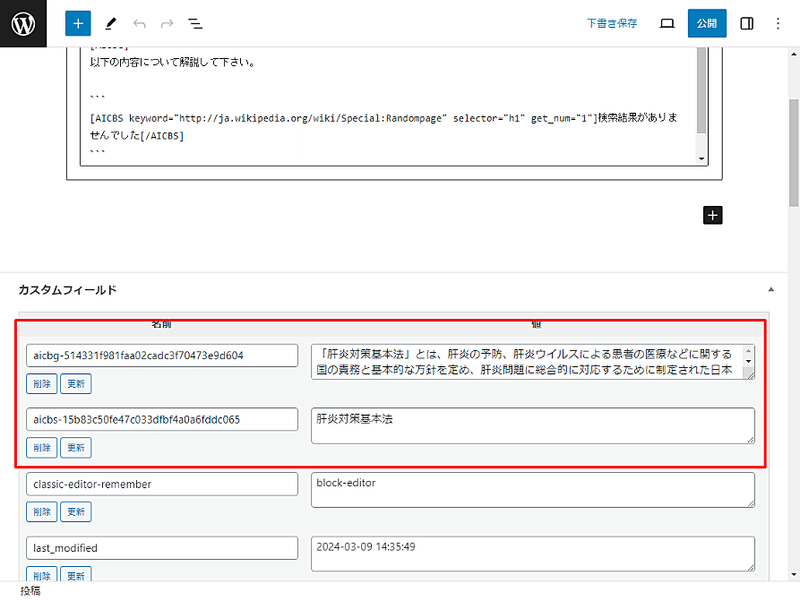
もう一度試す場合はカスタムフィールドを削除しましょう。
どうだろう?
あなたはおもしろい使い方を思い付けただろうか?
参考URLショートコード
次に参考URLです。
「AI Content Builder」には「参考URLショートコード」があります。
「参考URLショートコード」はキーワードを指定すると、ネット検索をして検索上位の結果を参考URLとして表示してくれます。。
モードは2つあり、1つは直接参考URLと参考サイト名を表示してくれるモードと、もう1つはGoogle検索に直接リンクするモードがあります。
参考URLショートコードの基本形は以下の通り。
(詳しいパラメータはマニュアルに記載しています)
参考URL表示モード
[AICB_LINK]検索キーワード[/AICB_LINK]
Google検索直接リンクモード
[AICB_LINK mode="0"]検索キーワード[/AICB_LINK]
例えば、chatGPTのAPIキーを取得するための動画の参考URLを取得したい場合は、以下のようにします。
[AICB_LINK]chatGPT APIキー 取得 動画[/AICB_LINK]

ブログ側からプレビューすると以下のようになります。

ちゃんと動画のURLが取得できていますね。
記事内で参考URLを表示できると便利ですね。
なお、ショートコードの内容は一度生成するとキャッシュに保存されます。
パラメータの変更がない限り、2回目からはキャッシュが呼び出されて高速に表示されます。
(カスタムフィールドに保存されます)
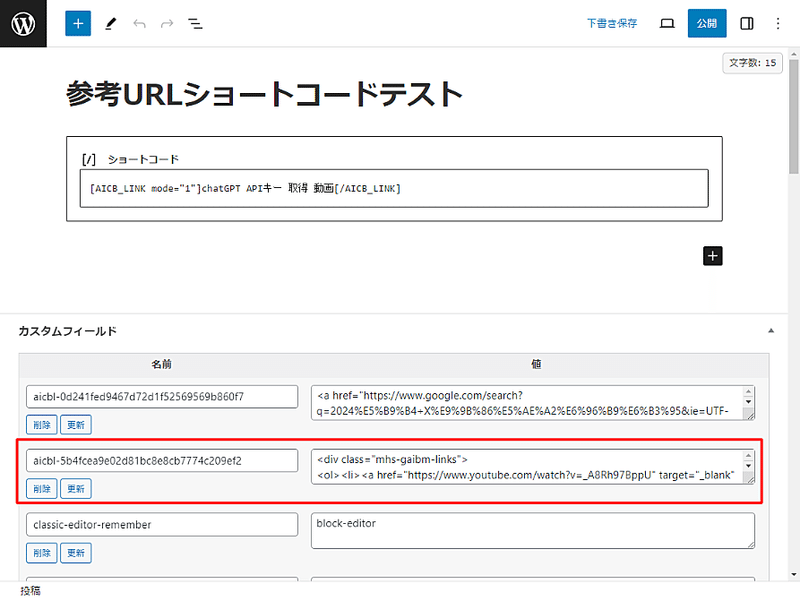
もう一度試す場合はカスタムフィールドを削除しましょう。
どうだろう?
あなたはおもしろい使い方を思い付けただろうか?
エッセイを書かせる
さらに魔改造をやってみよう。
これまでブログ記事を前提にしてAIに執筆させてきたが、より人間らしい文章も書かせてみよう。
より人間らしい文章と言えばエッセイだよね。
私もエッセイを書かせるのははじめての試みとなる。
なにごとも挑戦である。
特別特典として「AI Content Builder」にエッセイを書かせる設定をプレゼントします。
これからデモンストレーションをするが、細かい設定についてはPDFで配布します。
今回、その場でテストしたいので、手軽に実行できる手動生成でやってみよう。
エッセイは小説家の村上春樹氏の文体で書いてもらう。
AIは日本の有名作家であれば知識があるので、それっぽく書いてくれる。
ポイントはAIの役割に「作家の村上春樹」と指定することだ。
こうすることで、AIの疑似人格設定のためのプロンプトを省略できる。
もちろん自分でオリジナルの文体にすることができるが、その場合はプロンプトで文体のサンプルやキャラクター設定を指示しなければならないので面倒になる。
また、見出しの件数についてはエッセイなので1つか2つに絞っておこう。
テーマは試しに「猫の帰るところ」としてみた。
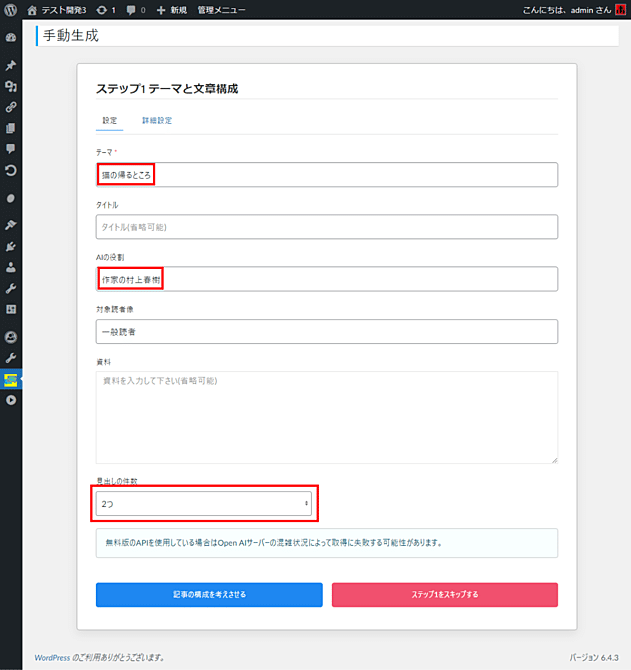
プロンプト設定もカスタマイズする必要がある。
「ステップ1 テーマと文章構成」では [ 詳細設定 ] タブの「見出し用プロンプトテンプレート 」に以下を入力する。
[AI]:私の役割は{{ai_role}}です。
{{material_template}}
[人間]:そうです。あなたの役割は{{ai_role}}です。{{theme}}のエッセイについて見出しを考えて{{subtitle_num}}件のリストにして下さい。想定するターゲット読者像は{{target_reader}}です。見出しには{{ai_role}}に関する情報を含めないで下さい。
[AI]:1.
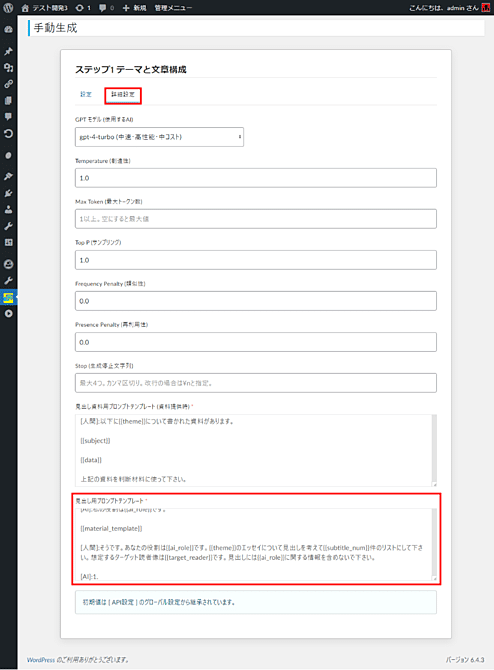
これでブログ記事からエッセイ風の見出しを考えてもらう。
[ 記事の構成を考えさせる ] ボタンを押して見出しを考えてもらおう。
以下のようになった。
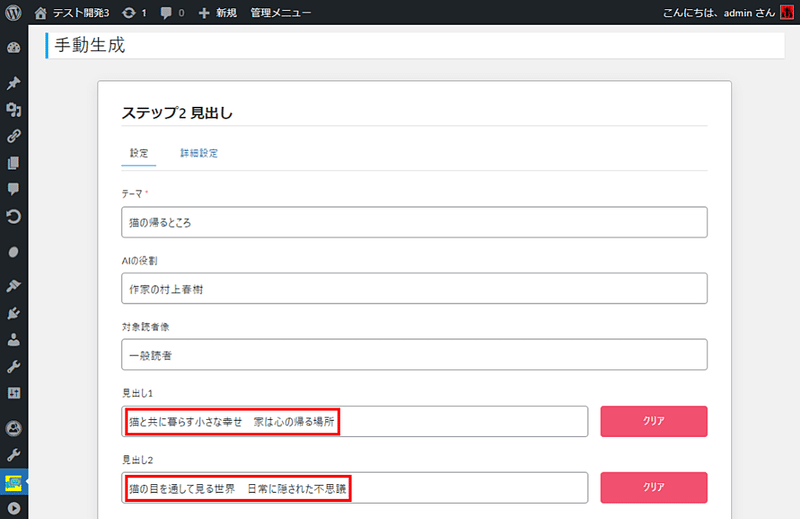
「ステップ2 見出し」では [ 詳細設定 ] タブの「見出し用プロンプトテンプレート 」に以下を入力する。
要約を取得するか → しない
リード文を取得するか → しない
「見出しの内容質問用プロンプトテンプレート」には以下のように入力する。
[AI]:私の役割は{{ai_role}}です。
[人間]:そうです。あなたの役割は{{ai_role}}です。あなたに{{theme}}に関する指示があります。
{{title}}、についてエッセイを書いて下さい。文字数を最低でも{{max_len}}文字になるようにして下さい。
# 出力のルール
- 出力内容はHTML形式で出力して下さい。bodyタグやstyleタグなどは不要です。
- 目次は不要です
- AIからの記事に関する謝罪や前置き、出力に関する言い訳などは不要です。
- 想定するターゲット読者像は{{target_reader}}です。
- 出力内容に{{ai_role}}に関する情報を含めないで下さい。
- 出力内容はターゲット読者像の{{target_reader}}を想定しますが、内容でターゲット読者像については触れないで下さい。
-```は区切りを意味しています。出力に含めないで下さい。
[AI]:
「記事作成用アウターテンプレート」には以下のように入力する。
{{result}}
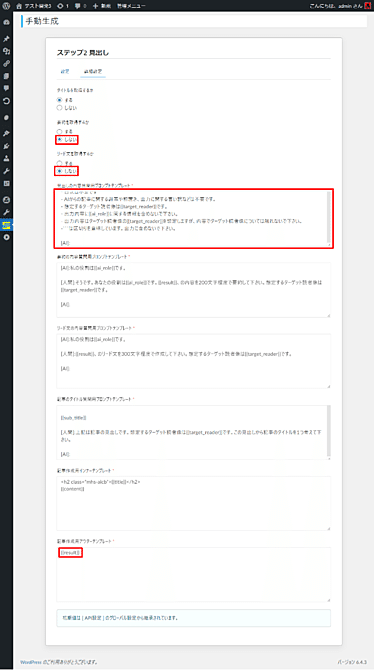
ここまで設定ができたら [ 見出しの内容を考えさせる ] ボタンを押して内容を考えてもらおう。
問題なく生成が完成すれば以下のような生成を結果を得られる。

投稿してプレビューするとこのようになる。

画像が小さいので拡大したものはこちらから
これが実際に生成したPDFのサンプルになる。
おおっ、なかなかいい感じで文体が再現できているね。
どうだろう?
あなたはおもしろい使い方を思い付けただろうか?
小説を書かせる
もっともっと魔改造をやってみよう。
エッセイよりさらに難易度の高い小説を書かせてみよう。
小説やエッセイであればE-E-A-T的に他のブログ記事と被らずさらにSEOに強いかもしれない。
さて、エッセイでは複数の見出しがあって、それぞれ関連性が薄くてもエッセイということでそれほど気にはならなかった。
しかし、小説となると見出しを分割して個別に結合する場合、前後の辻褄が合わないければならない。
(主人公の名前や発言、行動などに矛盾があってはならない)
そこで必要になるのが長期記憶だ。
しかし、chatGPTのAPI版には本来、長期記憶は存在しない。
そこで、ツール側に出力履歴を長期記憶として保存し、AIに思考材料として与える。
するとどうなるか?
なにごとも挑戦である。
特別特典として「AI Content Builder」に小説を書かせる設定をプレゼントします。
これからデモンストレーションをするが、細かい設定についてはPDFで配布します。
「ステップ1 テーマと文章構成」では [ 詳細設定 ] タブの「見出し用プロンプトテンプレート 」に以下を入力する。
[AI]:私の役割は{{ai_role}}です。
{{material_template}}
[人間]:そうです。あなたの役割は{{ai_role}}です。{{theme}}をテーマとした小説があるとします。その小説のチャプターを考えて{{subtitle_num}}件のリストにして下さい。想定するターゲット読者像は{{target_reader}}です。チャプターには{{ai_role}}に関する情報を含めないで下さい。
# チャプター例
```
1. 第一章 バレンタインデー
2. 第二章 恋人たち
3. 最終章 甘い罠
```
[AI]:1.

今回、ミステリー小説にしたいので、AIの役割に「作家の綾辻行人」と指定した。
おそらく綾辻行人氏はAIにミステリー作家であると認知されているはずなので特徴を捉えてくれるだろう。
また、見出しの件数については小説としては短いが3つ(第三章まで)にした。
テーマは試しに「バレンタインデー殺人事件」としてみた。
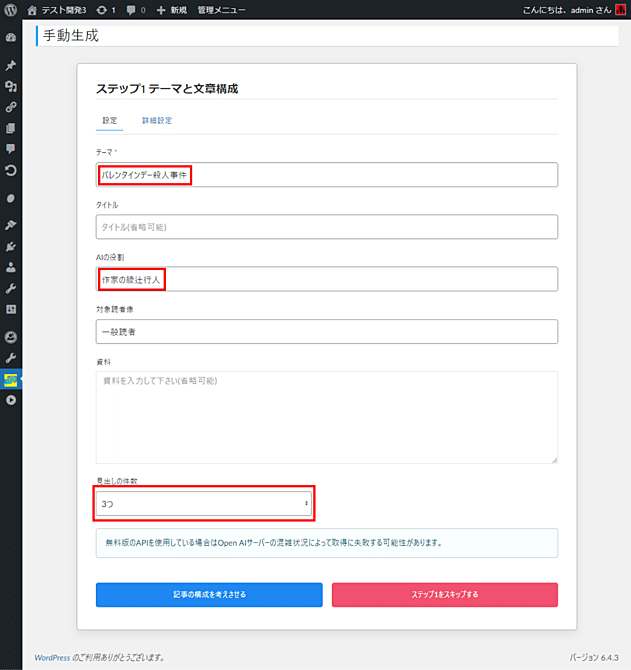
[ 記事の構成を考えさせる ] ボタンを押して見出しを考えてもらおう。
以下のようになった。

「ステップ2 見出し」では [ 詳細設定 ] タブの「見出し用プロンプトテンプレート 」に以下を入力する。
要約を取得するか → しない
リード文を取得するか → しない
「見出しの内容質問用プロンプトテンプレート」には以下のように入力する。
[AI]:私の役割は{{ai_role}}です。
[人間]:そうです。あなたの役割は{{ai_role}}です。あなたに{{theme}}に関する指示があります。
{{title}}、について小説を書いて下さい。文字数を最低でも{{max_len}}文字になるようにして下さい。
# 出力のルール
- 出力内容はHTML形式で出力して下さい。bodyタグやstyleタグなどは不要です。
- 目次は不要です
- AIからの記事に関する謝罪や前置き、出力に関する言い訳などは不要です。
- 想定するターゲット読者像は{{target_reader}}です。
- 出力内容はターゲット読者像の{{target_reader}}を想定しますが、内容でターゲット読者像については触れないで下さい。
-```は区切りを意味しています。出力に含めないで下さい。
[人間]:以下は例えば「赤ちゃん」というテーマで執筆された小説の出力の書式サンプルです。
# 出力の書式サンプル
```
<h3 class="mhs-aicb">密室の謎</h3>
<p>ある家庭で、赤ん坊が突如として現れた。</p>
<p>はじめ、彼はただじっとしているか、眠っているかのどちらかであった。しかし、時間が経つにつれ、事態は変化した。彼は不穏なまでに周囲を観察し始めた。</p>
<p>「何を探っているのかしら?」</p>
<p>何かを察知したかのように母親が言った。</p>
<p>「秘密を探っているんだ。パパの隠し事を見つけ出そうとしているんだろう」</p>
<p>父親は、他ならぬ自分の秘密が漏れることを恐れていた。</p>
<p>「いや、あたしの日記を読もうとしてるんだよ」</p>
<p>そう言って、自信満々に女の子が口を挟んだ。</p>
<p>「オレのおもちゃ箱を探ってるんだ」</p>
<p>今度は男の子が疑心暗鬼になった。</p>
<p>「誰かが怪しいことをしてるぞ。そうだろ?」</p>
<p>「いや、オレだ」</p>
<p>「みんな、落ち着いて」</p>
<p>母親がなだめると、赤ん坊を抱き寄せた。</p>
<p>「実はね、ボク、この家の秘密を知っているんだ」</p>
<p>「ぶう、ぶう」</p>
<p>赤ん坊は何かを告げるかのように小さく呻いた。</p>
<p>「まさか、そう言っているの?」</p>
<p>母親が驚愕すると、家族全員の目が赤ん坊に釘付けになった。</p>
<p>しかし、赤ん坊の真の目的はもっと深遠だった。</p>
<p>実は彼は、この家族が抱える複雑な秘密を解き明かす天才探偵だったのだ。生まれた瞬間から、家族の間の緊張や小さな嘘を察知し、彼らの真意を暴こうとしていた。</p>
<p>赤ん坊(探偵)は考えた。この家の中で、自分はどのくらいの立ち位置にいるのか。</p>
<p>考察を重ねるうちに、彼はある結論に至った。この家族の中で、自分が持つ情報量と推理力は誰にも負けない。しかし、情報源たる彼らの協力なくして、この密室劇は解決しない。</p>
<p>彼はさらに考えた。母親が隠している秘密、父親の隠し事、姉の日記の内容、兄のおもちゃ箱の謎...全てがこの家の密室劇を深めている。</p>
<p>ふむ。彼は少しの間考えて――それから、静かに目を閉じた。</p>
<p>どうやらこの家族が隠し持つすべての秘密を解き明かすまで、彼らには頭が上がらない。だが、その時が来れば、彼は真実を暴き出し、この密室劇の主役となるだろう――そう確信しながら、暗躍を継続するため眠りについたのだった。</p>
```
[人間]:以下はこれまで出力した内容です。内容がある場合は出力内容が被らないようにして下さい。
# これまで出力した内容
```
{{all_history}}
```
[AI]:
「記事作成用アウターテンプレート」には以下のように入力する。
{{result}}
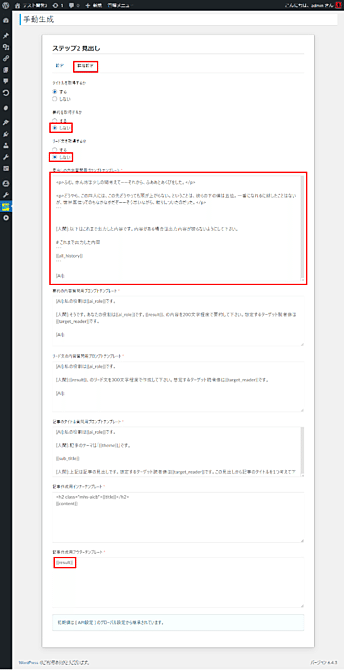
設定のポイントは「見出しの内容質問用プロンプトテンプレート」では、AIに小説のサンプルを提供することだ。
内容は面白くなくても良いが、小説とはどういったものか分かる書式サンプルを提供すると、知能が格段に高まる。
またプロンプト中の「{{all_history}}」は独自のプレースホルダで長期記憶に置き換わる変数となっている。
ここまで設定ができたら [ 見出しの内容を考えさせる ] ボタンを押して内容を考えてもらおう。
問題なく生成が完成すれば以下のような生成を結果を得られる。

投稿してプレビューするとこのようになる。

画像が小さいので拡大したものはこちらから
これが実際に生成したPDFのサンプルになる。
ミステリー小説で三章構成だと伏線が弱いが、小説の体をなしているのが分かる。
どうだろう?
あなたはもっとおもしろい使い方を思い付けただろうか?
サポートフォーラム
でも、私には難しそう?
安心して欲しい。
プラグインにはサポートフォーラムが付いています。
プラグインからサポートフォーラムへ直接質問ができます。
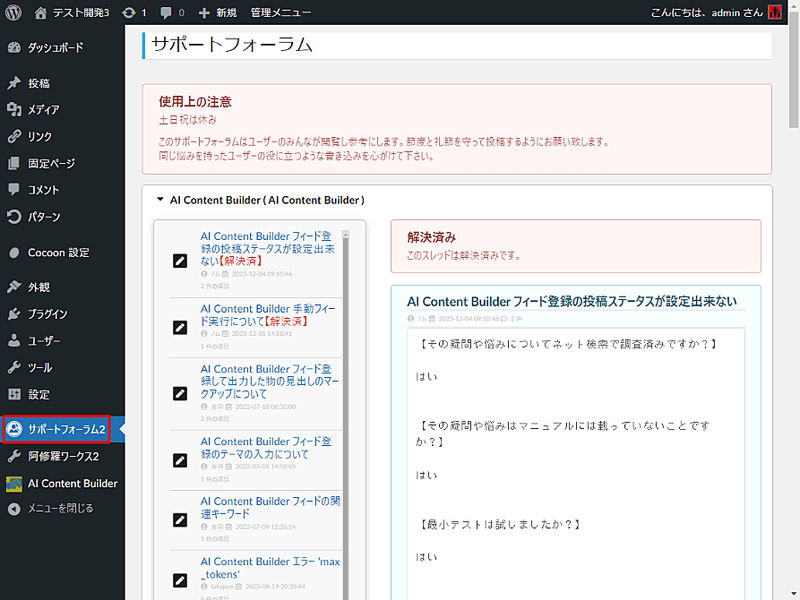
購入方法
というわけで、「AI Content Builder」の使い方を駆け足で紹介してきたが、おもしろさが分かって頂けただろうか?
おもしろいと思ったあなた!
見かけた時が最安値ですのでイマすぐご購入下さい!
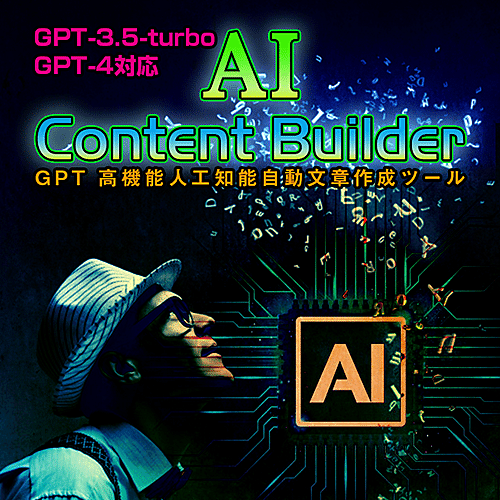
有料セクションでは「AI Content Builder」の納品案内となります。
使用条件
・レンタルサーバーとの契約が必要となります。
・WordPressのインストールが必要となります。
・サーバー代、ドメインの取得費用やGPTのAPI使用料はお客様の負担となります。
Wordpress対応バージョン
Wordpress 5.x系から最新の6.x系まで対応
PHP8.x系まで対応
メモリ 128MB以上推奨
HDD容量100MB以上推奨
対応サーバー
エックスサーバー(推奨)、さくらサーバー、GMO、ヘテムル、ロリポップサーバー等多数
※さくらとロリポップはWAF設定をオフにしていただく必要があります
非対応サーバー
WordPress.comとWordPress.orgは非対応とさせて頂きます。
この続きを見るには購入する必要があります

ケニー
2024/03/18 20:20(編集済み)
こんなプラグインが欲しかった
設定も躓くことなくできました。 キーワード選定やプロンプトも勉強すればより効果的に使えると思います。
よろしければサポートお願いします🤲
