
【Zoomの使い方】履修登録相談会の参加方法【徹底解説】
南山大学でのオンライン講義・ほみでぃぐ!履修登録説明会では、Web会議システム『Zoom』を使用したオンライン形式で実施されます。
新入生の中には、「Zoomってなんやねん😭」と混乱されている方も多いことかと思われます。
この記事では、Zoomの基本的な使い方(初回準備~ミーティング退出)のレクチャーを通し、履修登録説明会の参加方法について説明していきます。
※Zoom初期設定⇒実際の参加・退出までを丁寧にカバーしております。
他団体の方におきましては、新入生にZoomの使い方を説明する際に当記事を是非ご活用ください。
①スマートフォンで参加する場合
原則として、ZoomアプリのDLが必須となります。
SafariやGoogle ChromeといったWebアプリの参加はできません。
1.1 初回準備を済ませよう
初回利用開始前に、南山大学専用サインインページからサインインする必要があります。基本アカウントの登録方法を解説します。
ここをタップして、専用サインページにアクセスしてください。
①リンクをタップすると、以下のようなページに飛べます(以下画像は全てGoogle Chromeの場合)。

②『Sign in』をタップしてください。

③タップ後、以下の画面に飛びます。
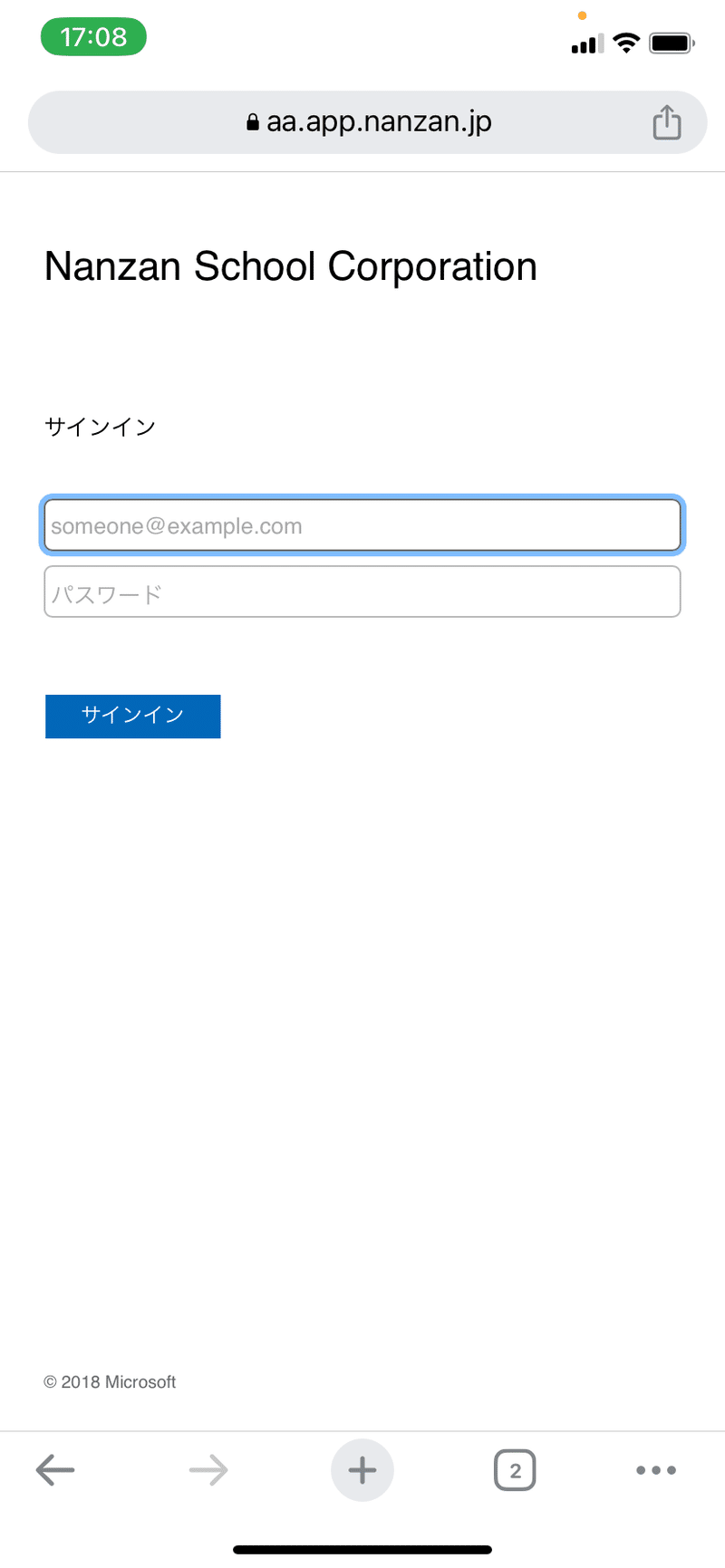
someone@example.comには『AXIAユーザー名@app.nanzan.jp』
パスワードには『AXIAのパスワード』を入力し、『サインイン』をタップします。
※AXIAのユーザー名・・・自分の学籍番号を参照。2023BB001の学生のユーザー名は「23bb001」となる。

④プロフィール画面に飛んだら、基本アカウントの登録は完了です。

1.2 アプリをダウンロードしよう
アカウントの登録が完了したら、以下より『Zoom』アプリをダウンロードしてください。
Apple Store⇒こちら
Google Play Store⇒こちら
1.3 アカウントにサインインしよう
Zoomアプリを開くと、以下のような画面になります(以下画像は全てiPhoneの場合)。
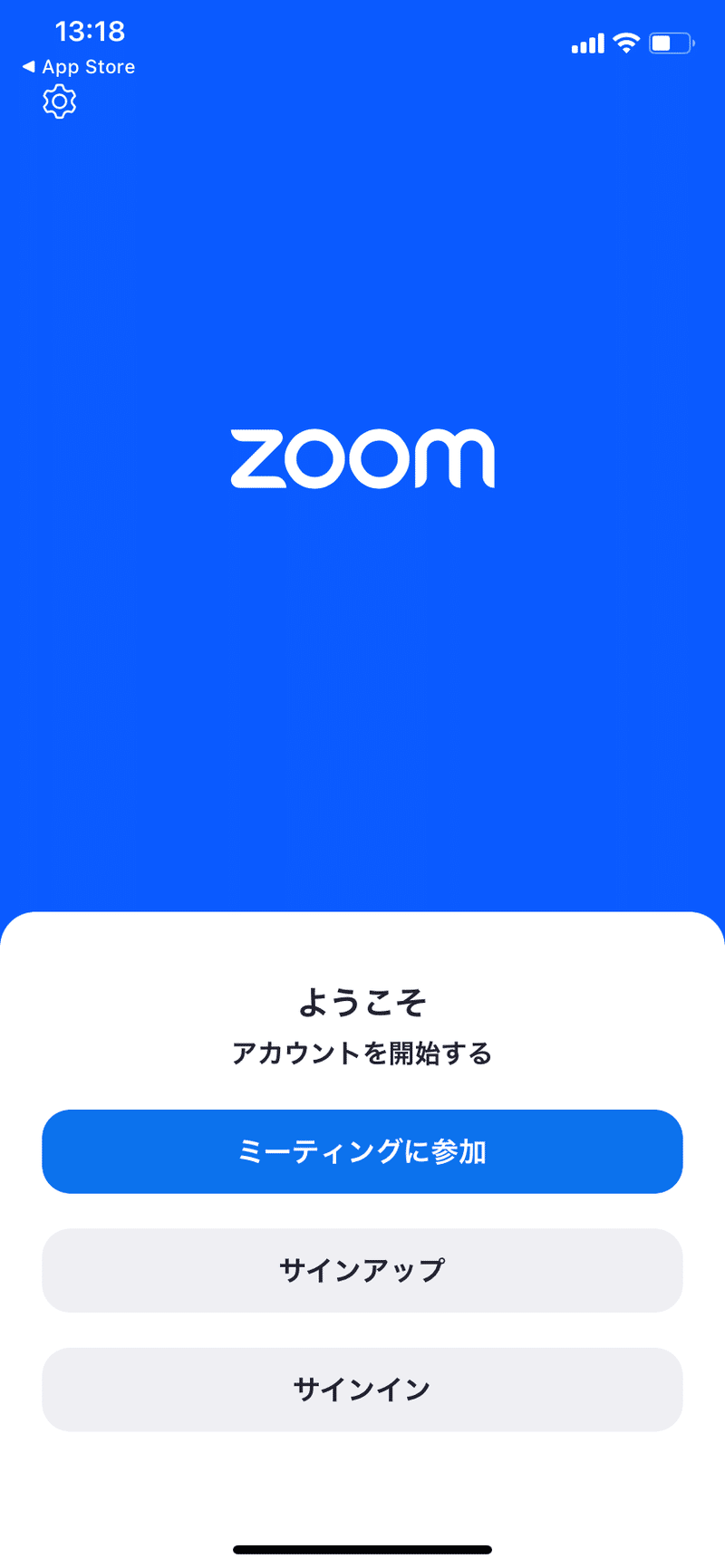
履修登録相談会は「サインイン」しなくても参加可能です。
しかしながら、オンライン講義は南山大学が用意したアカウントにサインインしないと参加できません。
今のうちに、Zoomのアカウントにサインインできるようになっておきましょう!
①『サインイン』をタップ
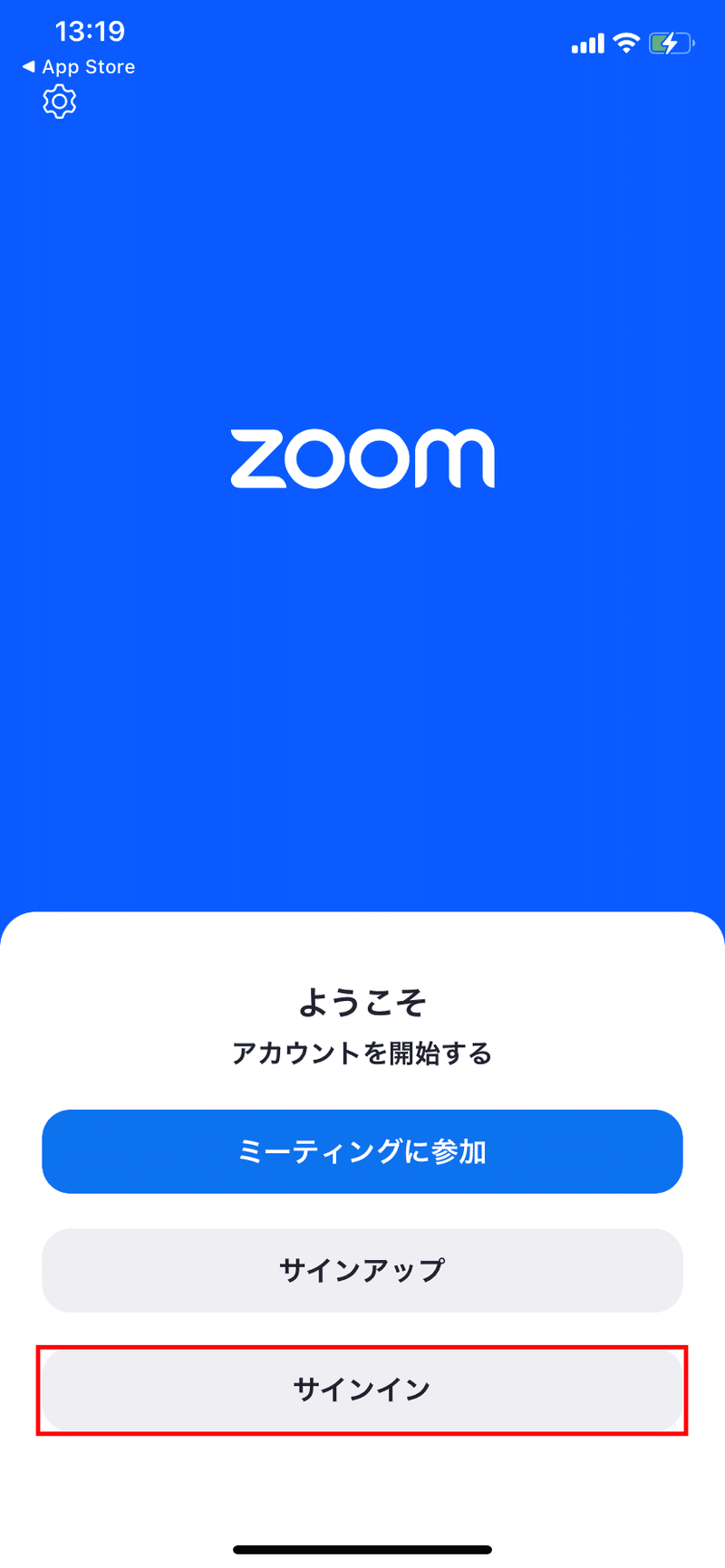
②以下の画面に飛んだら、『SSOで続行』をタップします。
ここをタップしないと、南山大学が用意したアカウントにサインインできません。

③以下の画面に飛んだら、メッセージボックスに『nanzan』と入力した後、『続行』をタップします。
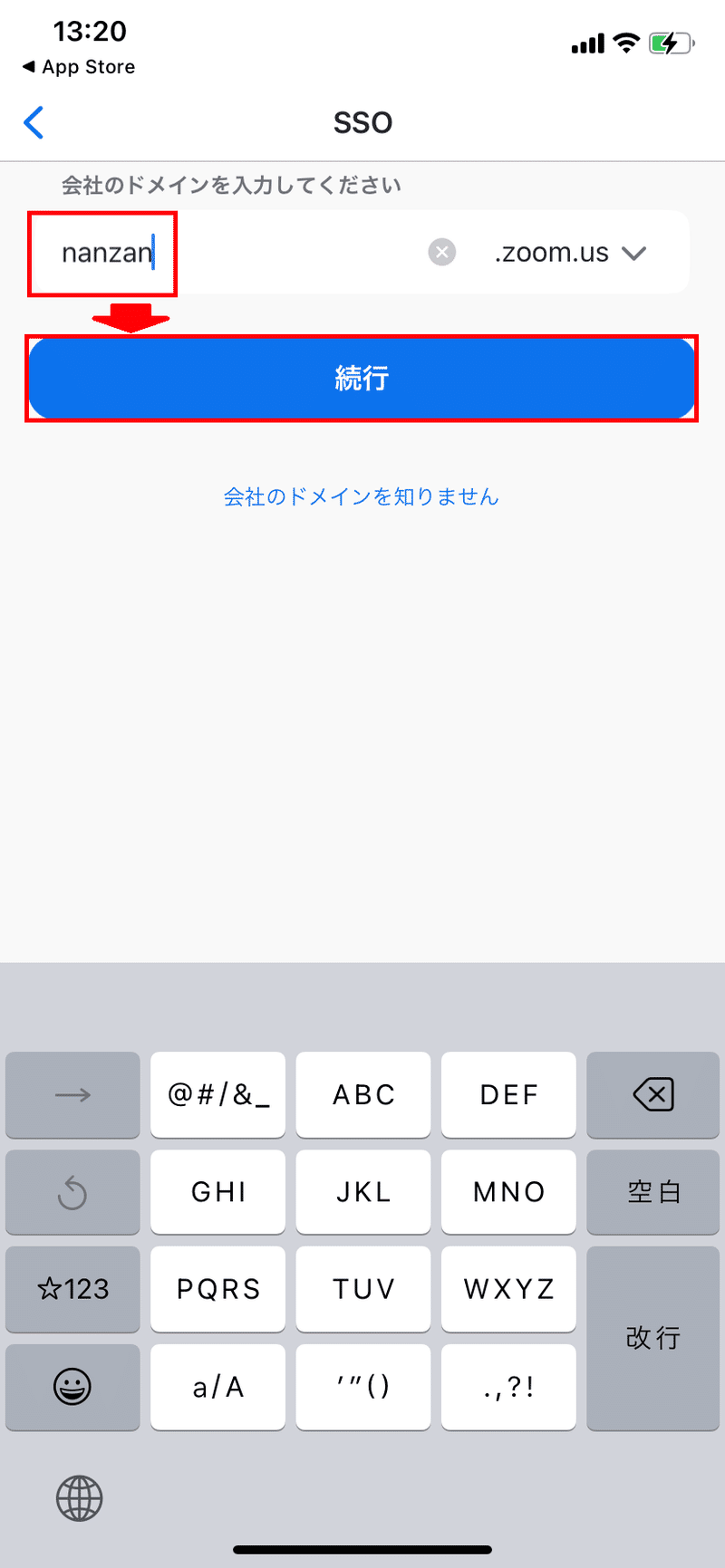
④入力後、ブラウザが起動し以下の画面に飛びます(画像はGoogle Chromeの場合)。

someone@example.comには『AXIAユーザー名@app.nanzan.jp』
パスワードには『AXIAのパスワード』を入力し、『サインイン』をタップします。

⑤サインインが完了すると通知許可などの画面が出てきますが、設定は任意で行ってください。

以下の画面になれば、サインインは完了となります。

1.4 Zoom会議に参加してみよう
いよいよ、ミーティングルームに入室です!順に解説していきます。
①事前に、LINE等でこのようなメッセージが送られていると思います。
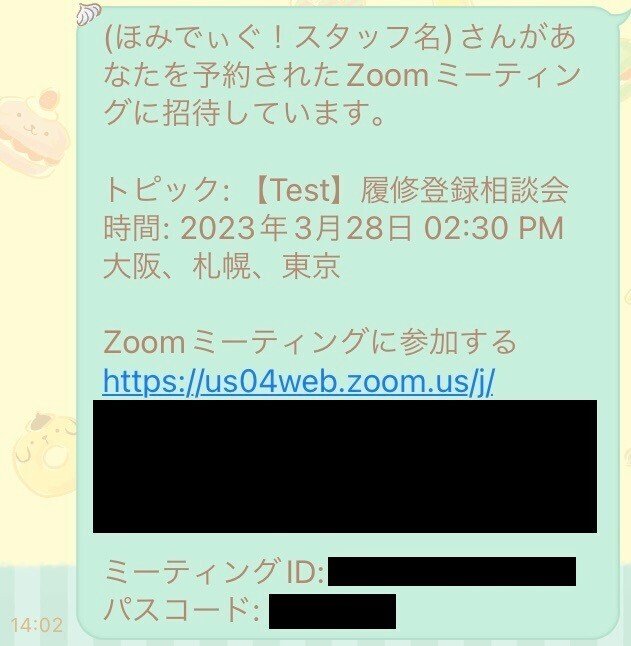
『Zoomミーティングに参加する』の下にあるリンクをタップします。
②リンクをタップすると、以下のような画面に飛ぶ場合があります。

LINEに掲載されたリンクから飛ぶとこの画面になり、ミーティングに参加できない場合があります。
LINE内に搭載されたブラウザシステムでリンクを開いていることが原因です。
このような画面に飛んだ場合、右下の『・・・』をタップ⇒『ブラウザで開く』をタップします。

③『ブラウザで開く』をタップすると、直接Zoomアプリが起動し以下の画面になります。
履修相談会で発言する場合のみならず、講義内で先生に対し発言することもあるので、マイクの使用を許可しておきましょう。『OK』をタップします。
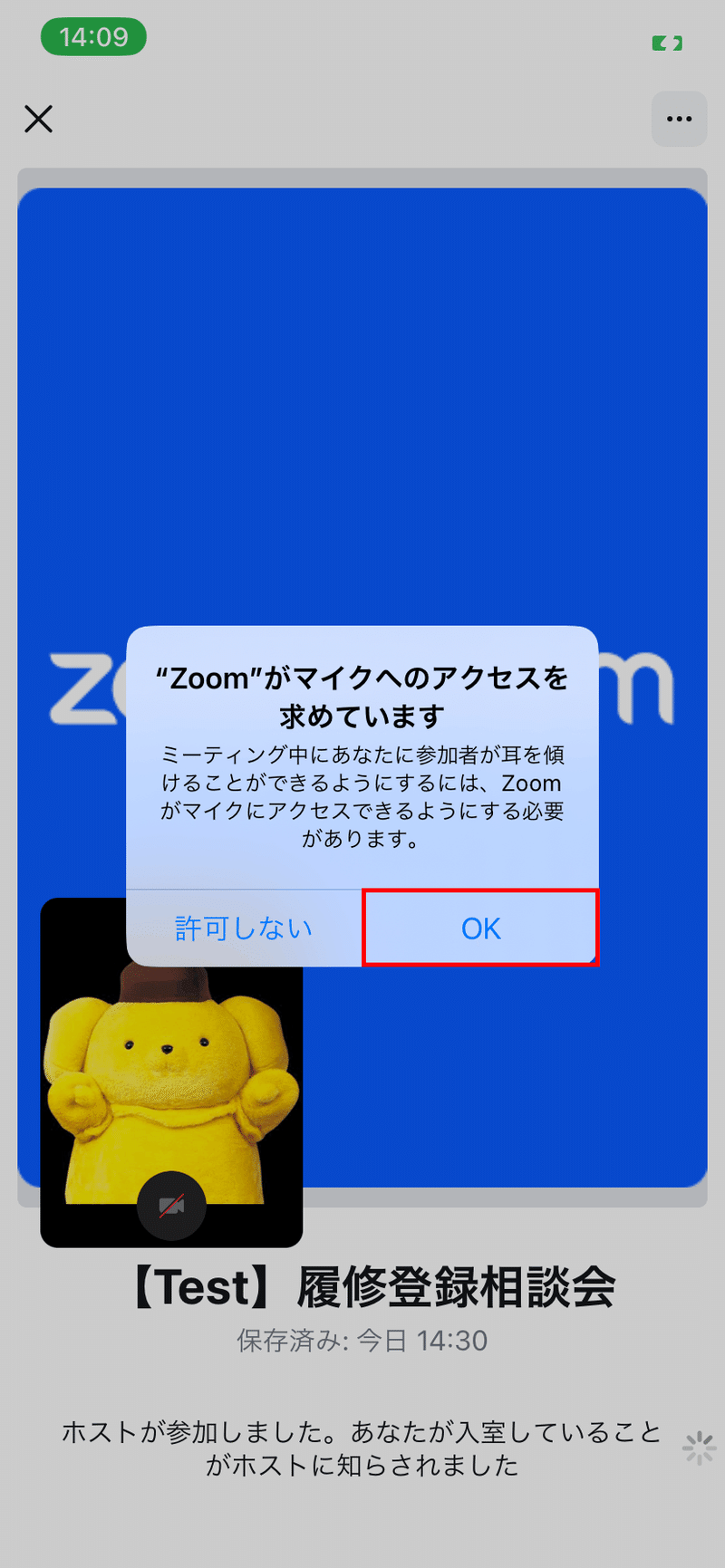
④マイクを許可すると、以下の画面に飛びます。
『WiFi または携帯のデータ』をタップすることで、他のユーザーの声が聞こえるようになります。
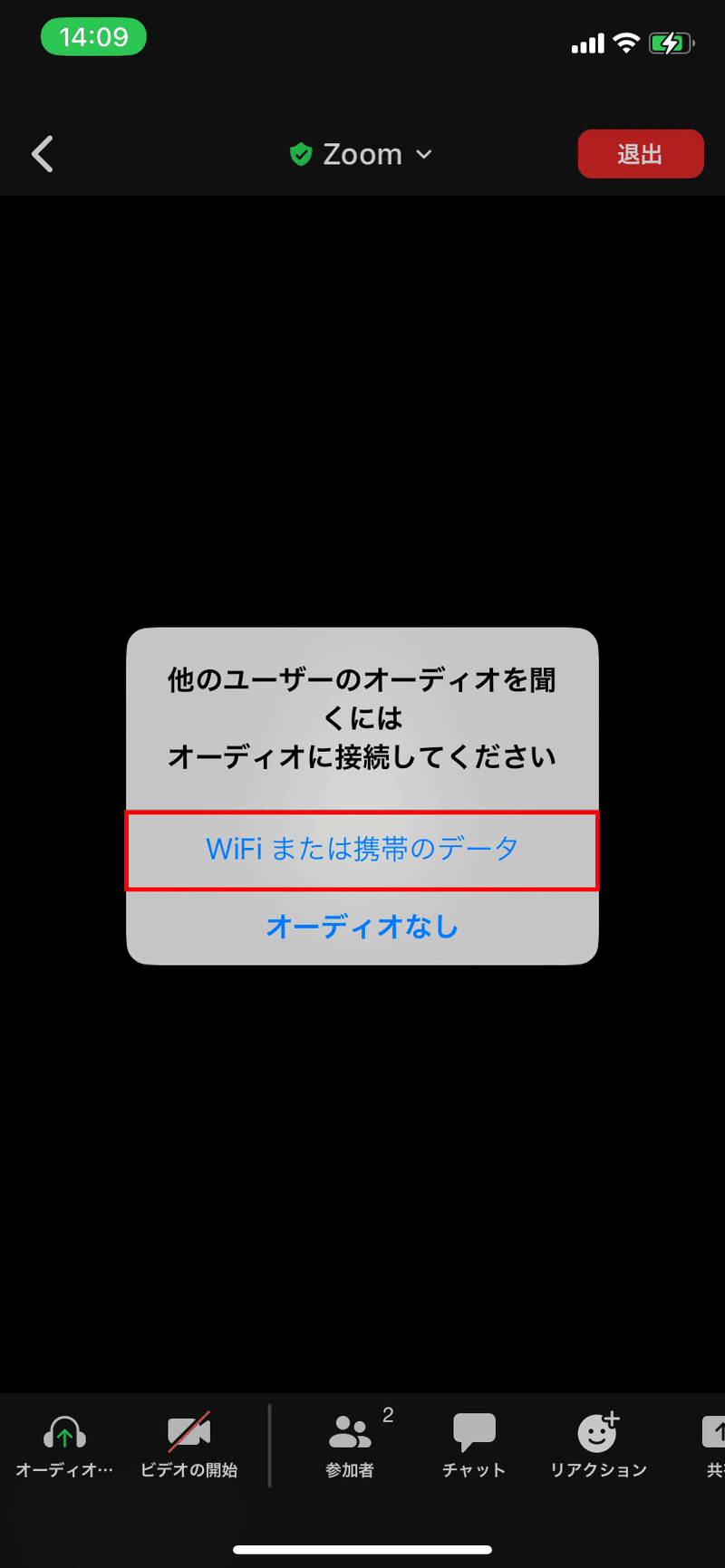
以下画面になれば、接続完了です。

⑤ここまで出来たら、最後に「マイクのミュート&カメラオフの確認」を忘れずに行いましょう!
筆者は講義中にマイクがONになっており、教授に大きな欠伸をしていることがバレてしまった経験があります。
画面左下の表示が、以下画像のようになっていれば問題ありません。
逆に発言をしたい場合は、マイクのミュートを解除してから発言することになります。

1.5 名前を変更しよう
ほみでぃぐ!履修登録相談会では、本人確認のために『オープンチャットで使用している名前』『Zoom参加時の名前』を統一していただきます。
以下の方法で、名前の変更が可能です。
①『参加者』をタップします。
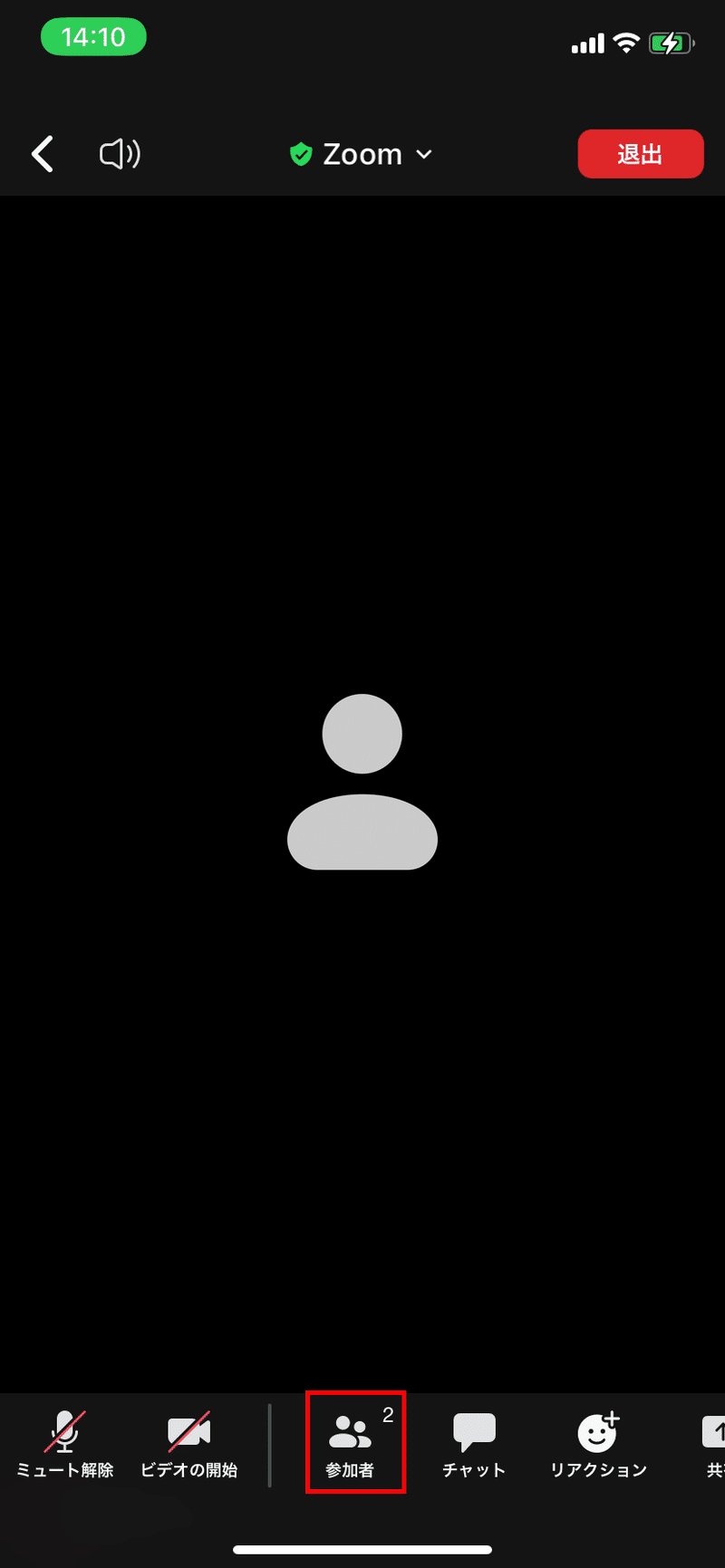
②タップすると、以下のような画面になります。
一番上の欄にある、自分のユーザー名をタップしてください。
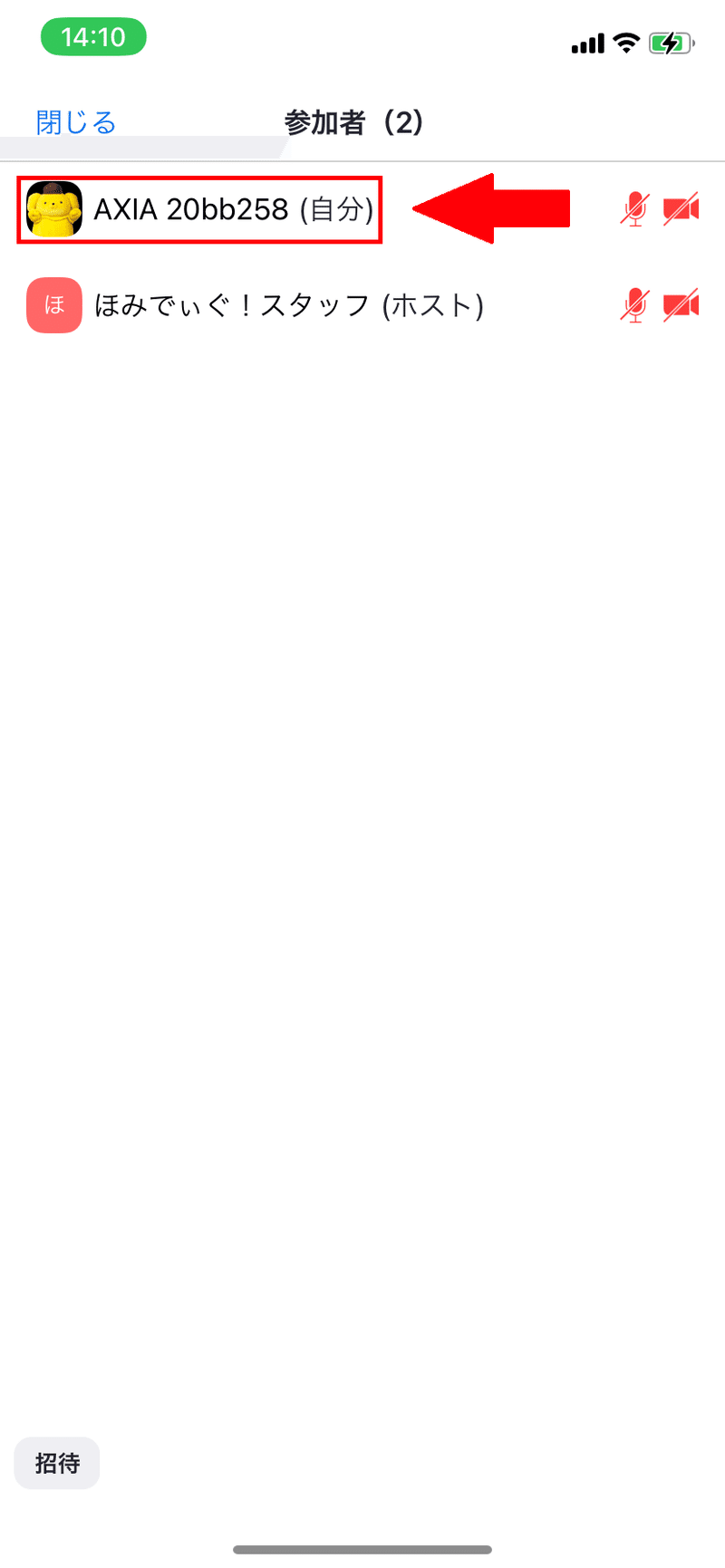
③タップすると、画面下部に名前の変更ができる欄があります。
『名前の変更』をタップしてください。

④タップすると、メッセージボックスが出てきます。

『オープンチャットで使用している名前』に変更、『完了』をタップします。

⑤名前が変更されたことを確認できれば、完了です!
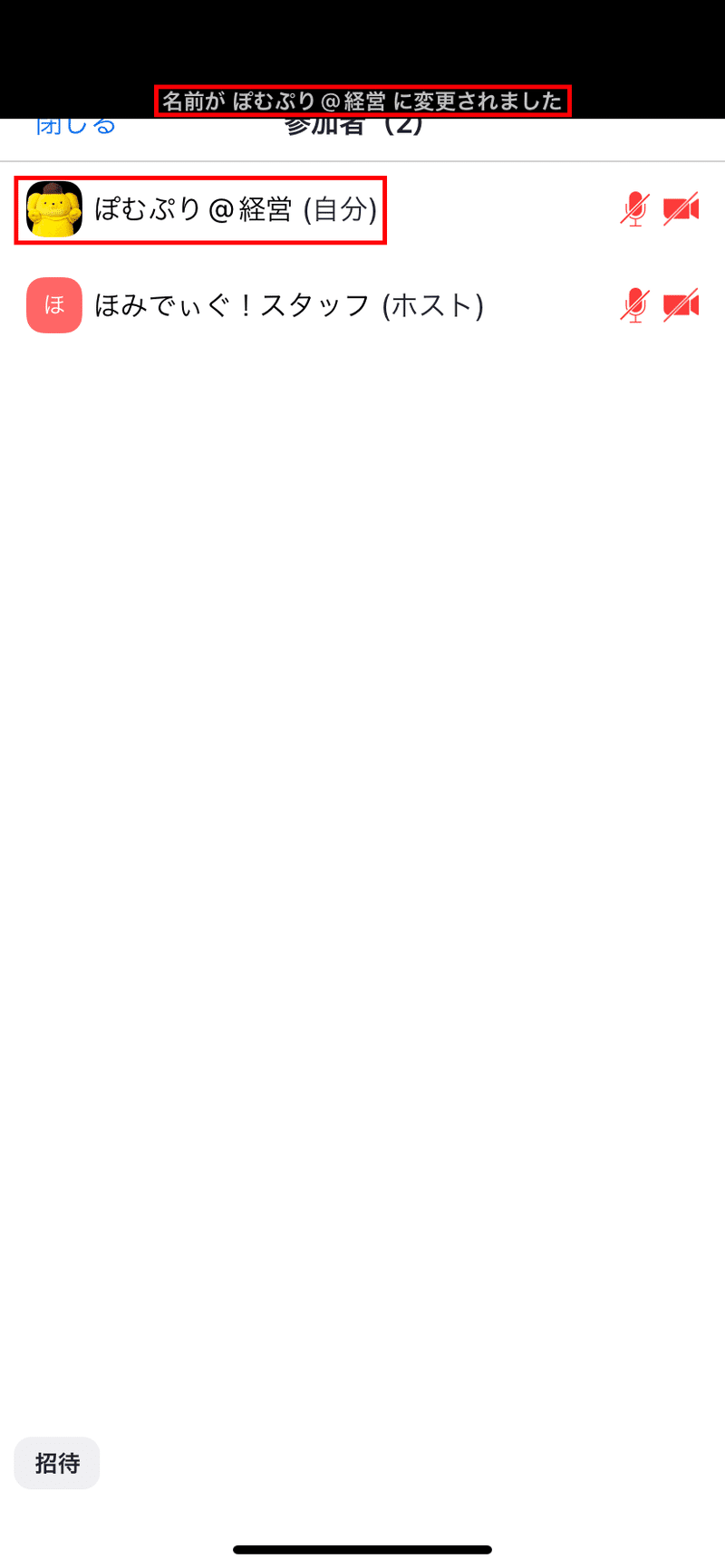
1.6 ミーティングから退出しよう
ミーティングから退出したい場合は、右上の『退出』をタップします。

『ミーティングを退出』をタップすれば退出完了です。
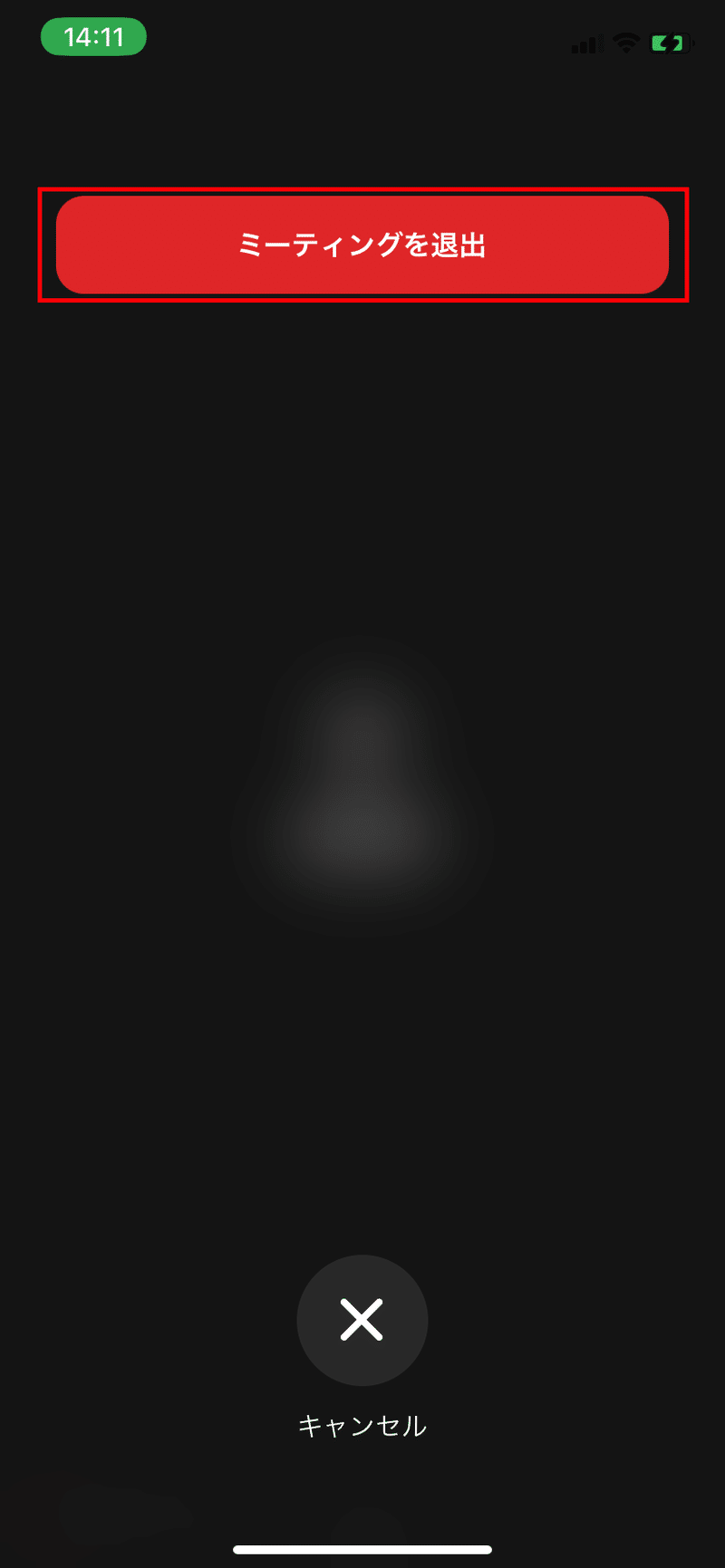
②PCで参加する場合
1.1 初回準備を済ませよう
初回利用開始前に、南山大学専用サインインページからサインインする必要があります。基本アカウントの登録方法を解説します。
ここをタップして、専用サインページにアクセスしてください。
①リンクをクリックすると、以下のようなページに飛べます(以下画像は全てOS: Windows11, WEB: Google Chrome)。

②『Sign in』をクリックしてください。

③クリック後、以下の画面に飛びます。

someone@example.comには『AXIAユーザー名@app.nanzan.jp』
パスワードには『AXIAのパスワード』を入力し、『サインイン』をタップします。
※AXIAのユーザー名・・・自分の学籍番号を参照。2023BB001の学生のユーザー名は「23bb001」となる。
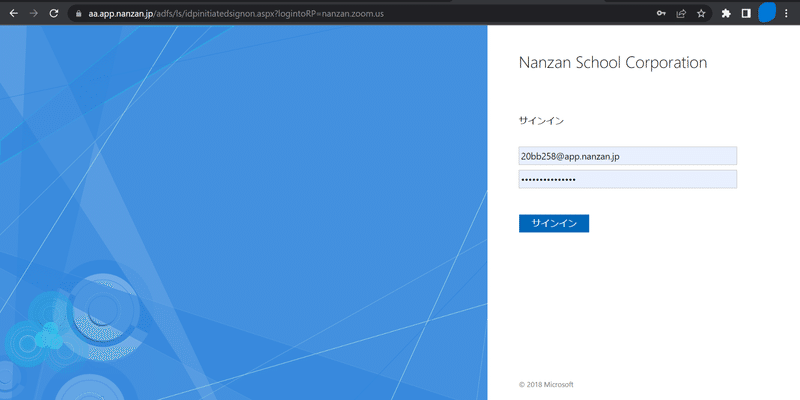
④プロフィール画面に飛んだら、基本アカウントの登録は完了です。
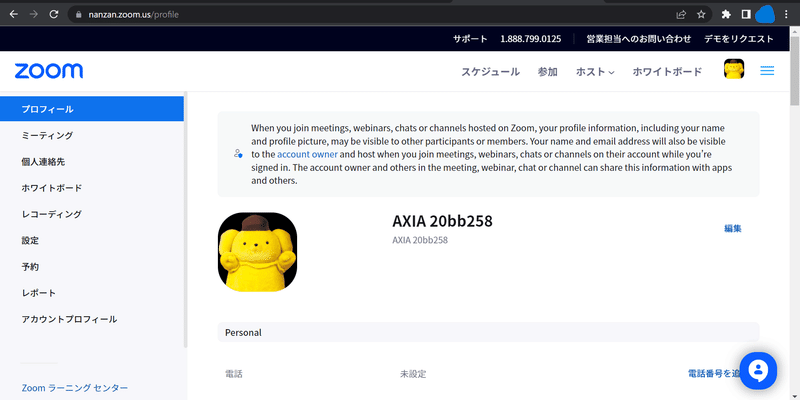
1.2 アプリをインストールしよう
アカウントの登録が完了したら、以下より『Zoom』アプリをインストールしてください。
インストール⇒ここをクリック
ページに飛ぶと自動的にZoomのダウンロードが行われます。
終了すると、以下の画面のようになります。

左下の『ZoomInstaller.exe』をクリックし、インストールを進めましょう。

以下の表示になったらインストールは完了です。
『完了』をクリックしましょう。
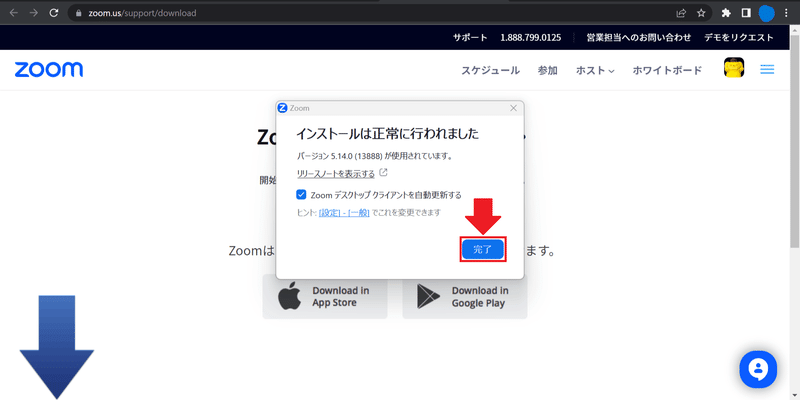
1.3 アカウントにサインインしよう
Zoomアプリを開くと、以下のような画面になります。

履修登録相談会は「サインイン」しなくても参加可能です。
しかしながら、オンライン講義は南山大学が用意したアカウントにサインインしないと参加できません。
今のうちに、Zoomのアカウントにサインインできるようになっておきましょう!
①『サインイン』をタップ

②以下の画面に飛んだら、『SSOで続行』をタップします。
ここをタップしないと、南山大学が用意したアカウントにサインインできません。

③以下の画面に飛んだら、メッセージボックスに『nanzan』と入力した後、『続行』をタップします。

④入力後、ブラウザが起動し以下の画面に飛びます。

同時に、Zoomアプリが自動的に起動します。
起動しない場合は、ブラウザが表示しているダイアログにある『Zoom Meetingsを開く』か、サイト下部にある『Zoomを起動』をクリックしてください。
Zoomアプリが以下の画面になれば、サインインは完了となります。

1.4 Zoom会議に参加してみよう
いよいよ、ミーティングルームに入室です!順に解説していきます。
①事前に、LINE等でこのようなメッセージが送られていると思います。
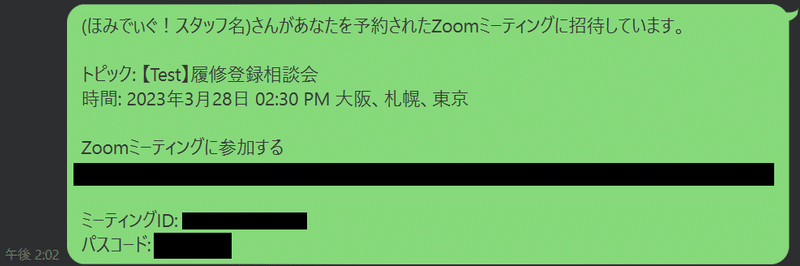
『Zoomミーティングに参加する』の下にあるリンクをクリックします。
②リンクをクリックすると、以下のような画面に飛びます。
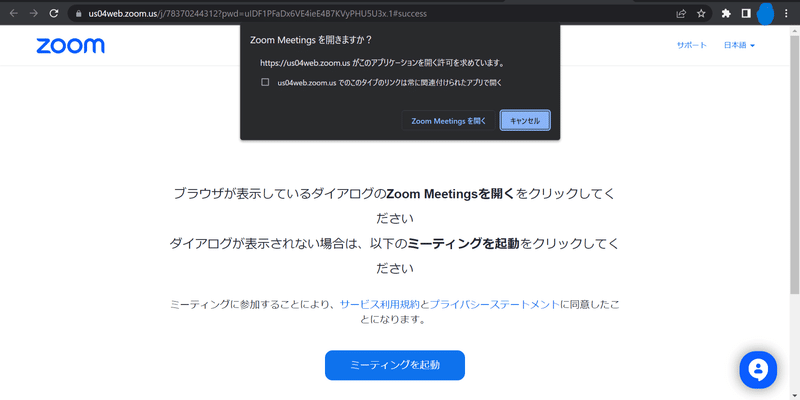
ブラウザが表示しているダイアログにある『Zoom Meetingsを開く』をクリックしてください。
表示されない場合、サイト下部にある『Zoomを起動』をクリックすればOKです。
③クリックすると、Zoomアプリが起動し以下の画面になります。
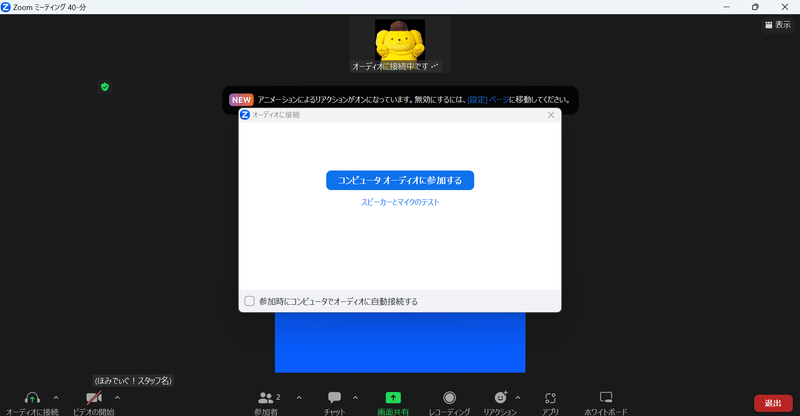
『コンピューターオーディオに参加する』をクリックすると、発言可能・他ユーザーの声のリスニングが可能になります。
以下画面になれば、接続完了です。
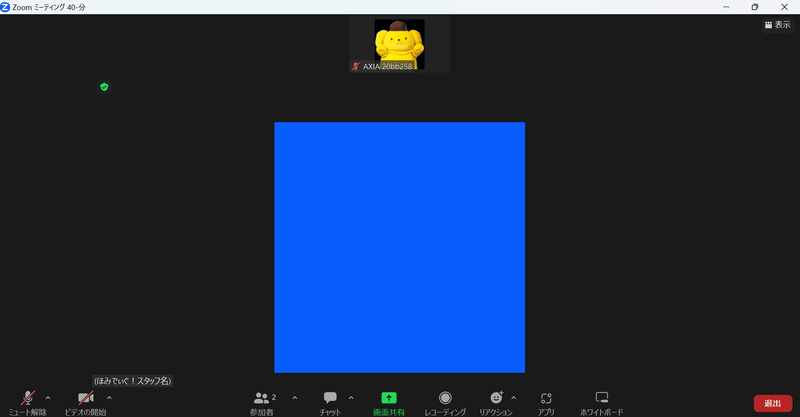
⑤ここまで出来たら、最後に「マイクのミュート&カメラオフの確認」を忘れずに行いましょう!
筆者は講義中にマイクがONになっており、教授に大きな欠伸をしていることがバレてしまった経験があります。
画面左下の表示が、以下画像のようになっていれば問題ありません。
逆に発言をしたい場合は、マイクのミュートを解除してから発言することになります。

1.5 名前を変更しよう
ほみでぃぐ!履修登録相談会では、本人確認のために『オープンチャットで使用している名前』『Zoom参加時の名前』を統一していただきます。
以下の方法で、名前の変更が可能です。
①『参加者』をクリックします。

②クリックすると、以下のような画面になります。
一番上にある自分のユーザー名の場所にカーソルを合わせると出現する『・・・』をクリックします。
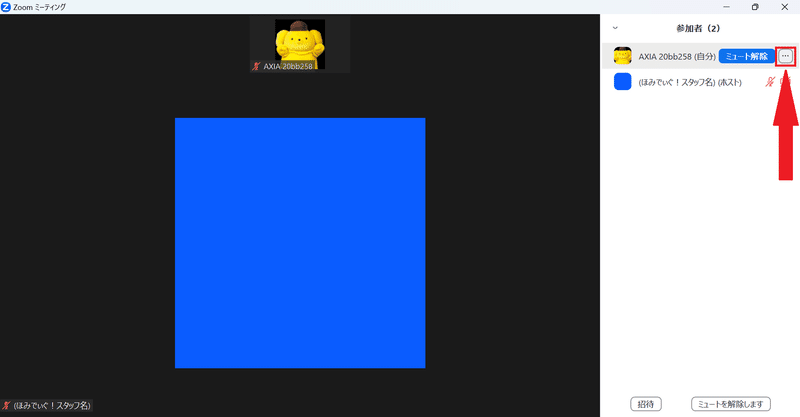
③クリックすると、名前の変更ができる欄があります。
『名前の変更』をクリックしてください。

④クリックすると、メッセージボックスが出てきます。

『オープンチャットで使用している名前』に変更、『完了』をタップします。

⑤名前が変更されたことを確認できれば、完了です!
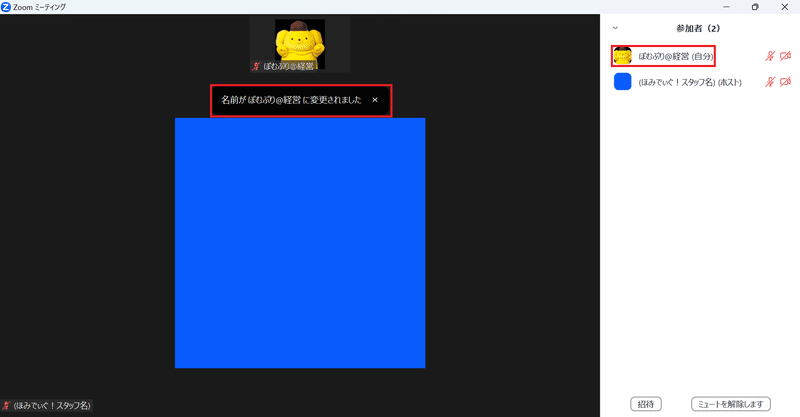
1.6 ミーティングから退出しよう
ミーティングから退出したい場合は、右下の『退出』をクリックします。

『ミーティングを退出』をタップすれば退出完了です。

あとがき
皆様のお役に立てましたでしょうか?
南山学生支援サークル「ほみでぃぐ!」では、主にTwitterを通じて学生の皆様の役に立てるような情報発信や啓発活動を行っています。
何か学生生活で困ったことがありましたら、南山学生支援サークル「ほみでぃぐ!」のTwitter質問箱へ質問をお寄せください!
【参考】南山大学情報センターWebサイト - 利用ガイド Zoom(学生向け)
🔗https://office-a.nanzan-u.ac.jp/ocict/userguide/zoom-student.html
【文責】ぽむぷり (@Pom2_pudding__)
この記事が気に入ったらサポートをしてみませんか?
