AKBONE2020 (Ver.20210114~20211224) ではんだづけをはじめよう

AKBONE2020 とは?
はんだ付けのトレーニングキットです。秋葉原ロボット部 (旧 日本Androidの会秋葉原支部ロボット部) にて、毎年電子工作のトレーニングキットを作っています。2020年バージョンとしてはんだづけの練習のためのキットを作成しましたが、2021年以降も逐次改良をしてキットを提供しています。
この note は AKBONE2020 (Ver.20210114 および Ver.20211224) キットの組み立てテキストです。( 旧バージョンのテキストはこちら → https://note.com/nanbuwks/n/n7a8f31cf9781 )
AKBONE2020 とは
・はんだづけ初心者向けに、練習しながら簡単にイルミネーションマイコンを作ることができます。
・LEDストリップ付属、クリスマスに向けての工作などに応用できます
・Arduino の互換機として使用でき、簡単にプログラムを作って楽しむことができます。
・中心部分は小さい部品が既に組み立て済みの格安ボードを使います。 LGT8F というマイコンを使い、本家の Arduino と同じように電子工作を楽しむことができます。
・GROVE端子がついていて、市販のいろんなセンサーなどをつなげることができます。
・圧電スピーカーがついていて、音を出すことはもちろん、音センサーとしても使えます。
・タッチセンサー端子付き。バナナなどをつないでみましょう。
・はんだもついているぞ!
・安い! 勉強会用の頒布価格は送料込みで¥800です。
・はんだづけはじめての方に、チャレンジがしやすくなっています。
AKBONE2020 Ver.20210114 の違い
・ちょっと基板のサイズが大きくなりました。
・旧バージョンでできなかったUSB収納を実現しました。
・GROVE端子を2つに増やしました
・旧バージョンでは LED ストリップを直接取り付けていましたが、GROVE経由で取り付けする方法に変更しました。
・添付の LED ストリップを 3cm 間隔タイプ としました。
AKBONE2020 Ver.20211224 の違い
ウラ面に名前を書く欄をつけました。

コネクタ、ケーブルの配色を変更しました。
5Vモード時の書き込み動作を安定化するために、抵抗R5(10kΩ)を追加しました
部品一覧
今回頒布したキットに含まれる部品です。不足がないか確認してください。

なお、Ver.20211224版では以下のように⑲10kΩ抵抗が追加、⑩⑪のコネクタの色を変更しています。

1 「 メイン基板 」: AKBONE2020基板
2 「サブ基板」:LEDストリップ用基板
3 「 USBモジュール 」: CP2102 搭載のUSBシリアルモジュール
4 「 LGT8F マイコンボード 」: LGT8F328P 搭載のマイコンボード
5 「 LEDストリップ 」: 20 素子フルカラーLEDテープ NeoPixel互換
6 「GROVEケーブル」:20cmケーブル(2021年11月出荷分以降は、黒赤緑黄色ケーブルになっています。)
7 「 結束バンド 」: LEDストリップ固定用
8 「 はんだ 」: 鉛フリーはんだ
9 「 ピンヘッダ 」: 2.54mmピッチ 折って使ってください
10 「 Groveコネクタ横型x1 」:サブ基板側コネクタ LEDストリップ用
11 「 Groveコネクタ縦型x2 」:本体側コネクタ LEDストリップや市販のセンサなどを接続する端子(2021年11月出荷分以降は、白x1、緑x1の色に変更になっています。)
12 「 2x6 L型ピンソケット 」: USBモジュール接続ソケット
13 「 ジャンパー x4」: マイコン電源などの 5V/3.3V 選択用
14 「470Ω抵抗x3」: 電圧調整や圧電スピーカーの保護用
15 「 47uF 」: 5V 電圧安定用
16 「 圧電スピーカー 」: 発音および音センサ用
17 「 ツェナーダイオード 」: 圧電スピーカーの発電制限用
18 「USB Aソケット」:USBモジュールの収納用
用意するもの
https://qiita.com/nanbuwks/items/64465f23da1e3d1dec47
この資料に基づいて機材を用意します。
組み立てをはじめよう
メイン基板 キットには1枚入っています。(以下の写真は2枚を使って表裏を写しています)

その基板にまずピンヘッダをはんだづけします。
基板の向きを間違えないようにして、このように差し込みます。注意!まだはんだづけはしません!

次に、4方向にピンヘッダを立てて、

LGT8F マイコンボードを差し込みます。向きに間違いがないことを何度も確認!

では、いよいよはんだづけしていきましょう。
先の資料のはんだづけの方法の説明に基づいて進めていきます。

4辺をはんだづけしていきます。

裏がえして、裏側もはんだづけします。

裏側のはんだづけがおわったところです。

次に、USBシリアルのコネクターを取り付けます。
部品が傾くので消しゴムを台にしています。

はんだづけ終わったところ。このようにUSBモジュールを取り付けて使います。

次に、USBモジュール収納用コネクタを裏に取り付けます。

USBモジュールを使わない時にこのようにして収納ができます。

次に、電源電圧設定ピンを取り付けます。

はんだづけが終わったら、ジャンパーブロックを取り付けます。

このように取り付けてください。これはVCCを3.3Vで動かす、G2L(2番めのGROVE端子)の YとW(黄色と白の線)を3.3Vで動かす、G2LのR(赤の線)ないし5Vで動かす設定です。
ジャンパーの接続の設定は以下のようになっています。
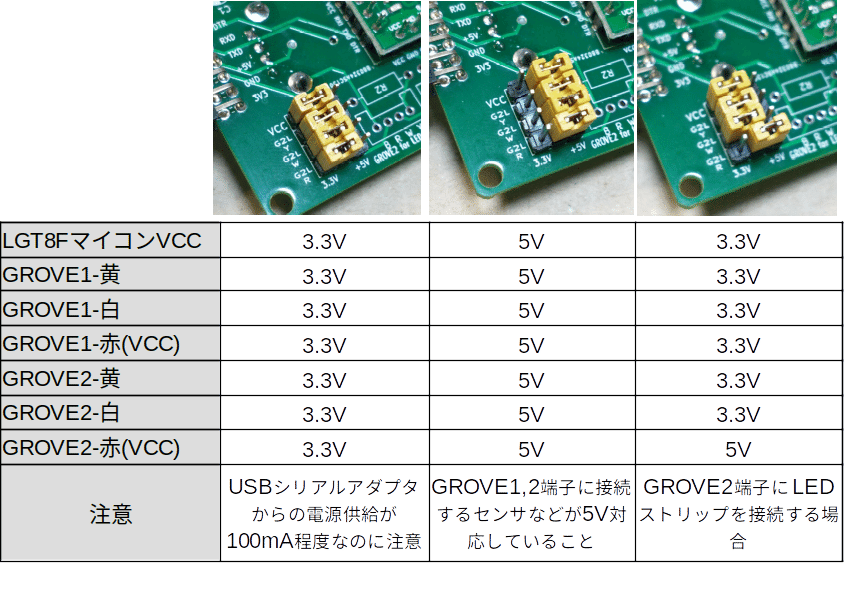
さて、Ver.20210114の場合、LGF8FマイコンVCCが5Vだとプログラム書き込みに問題があります。3.3Vの設定で使ってください。
Ver.20211224 の場合はその問題を解決するために、10kΩの抵抗(茶黒赤金)をはんだづけします。

動作確認その1
ここまで組み立てたら、動作確認をしましょう。ピンソケットに USB コネクタに取り付けます。差し込みは2列ありますが、どちらの列につなげても構いません

パソコンの USB ポートや USB 充電器などに接続します。LGT8F マイコンボードには、青LEDが点滅するプログラムが書き込まれています。赤LEDが点灯し、青LEDが点滅すればまずはOKです。

LGT8Fマイコンにプログラムを書き込んでみよう
以下の記事を元に、Arduino 開発環境とLGT8Fマイコンのソフト設定をしてください。プログラムが書き込めて、正常に動いたでしょうか?

もし、書き込みができない場合は以下の原因が考えられます
1. USB シリアルモジュール CP2102 のドライバが OS に登録されていない2. USB シリアルポートの選択が正常にできていない
3. はんだづけ不良
1.および 2. については勉強会のTAとトラブルシュートをしてみましょう。3.についてはルーペなどで拡大し、はんだ付け箇所をよくチェックしてみましょう。
無事動くようになったら、次のステップに進みます。
LED ストリップを光らせてみよう
LED ストリップ、テープ状になったLEDですが、NeoPixel という名前で adafruit 社が販売しているものと同様に使えるものを同梱しています。
Arduino開発環境で LEDストリップを光らせるためには adafruit 社のドライバを使用します。adafruit 社のドライバは LGPLv3 ライセンスとなり、NeoPixel 商品以外にも使用可能です。
それだとオープンソースのタダ乗りになってしまいますね。ドライバページhttps://github.com/adafruit/Adafruit_NeoPixel
にも、、以下のように書いてあります。
Give back
The library is free; you don’t have to pay for anything. Adafruit invests time and resources providing this open source code, please support Adafruit and open-source hardware by purchasing products from Adafruit!
cは adafruit 社の NeoPixel を使いたいところですが、今回はゴメン!
謝った上で、LEDストリップを取り付けます。まず、「DIN」と表示されている方の端面に、はんだを乗せていきます。
銅色になっているところに写真のように加工していきます。

LEDストリップをサブ基板にはんだづけします。

まず基板にハンダを乗せて

切れ目に合わせてはんだを溶かして接合します。
結束バンドと、GROVEコネクタを取り付けておきましょう。

次に、本体側のGROVE2に端子を付けます。Ver.20211224の場合、緑色コネクタ。Ver.20210114の場合は白コネクタをはんだづけしてください。)

電解コンデンサを取り付けます


テストプログラムを走らせてみます。

上級編!
時間が余った人は残りの部品もとりつけます。
ツェナーダイオード、抵抗、圧電スピーカーを取り付けます。

圧電スピーカ、GROVE端子を取り付けます。圧電スピーカの向きはありません。

完成です!お疲れ様でした。

この記事が気に入ったらサポートをしてみませんか?
