
M5Stackを始める Arduino IDE編
このページを見てくれてありがとう!ここでは、Arduino IDEを使用してM5Stack core2のプログラムを作成するまでの手順をまとめているよ。他にも知りたいことがあったらTwitterで教えてね→@nananauno
ここで説明する内容はM5StackさんのQuick startのページを参考にしているので、正確な情報を知りたい場合は、M5Stackさんのページを見てね。 https://docs.m5stack.com/en/quick_start/core2/arduino
もし、先生やお父さんお母さんのアドバイスに従って電子機器を扱う時は、指示された内容を守って、安全に十分配慮してね。ボクはここに書かれたことについて十分レビューしているけど、書かれた内容に従ったことで万が一何か事故が起こってもボクは責任が取れないので注意してね。大人は当然自己責任だよ。
ドライバーのインストール
M5Stack core2とPCが通信できるようにドライバーをインストールするよ。ここでインストールするドライバーはUSBの信号をUARTっていう通信方法に変換するためのICを動かすためのものだよ。ドライバーが無いとM5StackをPCに繋いでも何もできないよ。
Step.1 M5Stackさんのページから、インストールするドライバーをダウンロードするよ。
https://docs.m5stack.com/en/quick_start/core2/uiflow
M5Stack core2は本体のバージョンによって2種類 (CP210XもしくはCH9102) のUSB-UART変換ICが使われているから、自分のM5StackにどのICが使われているのかを確認する必要があるよ。確認方法は本体裏面ラベル(下図参照)で確認できるよ。ボクのM5StackはCH9102というICが使われていたよ。👆のURLを開いて、Driver Installationのところから使っているPCの種類と本体裏面で確認したICの種類を見て、適切なドライバーをダウンロードしてね。
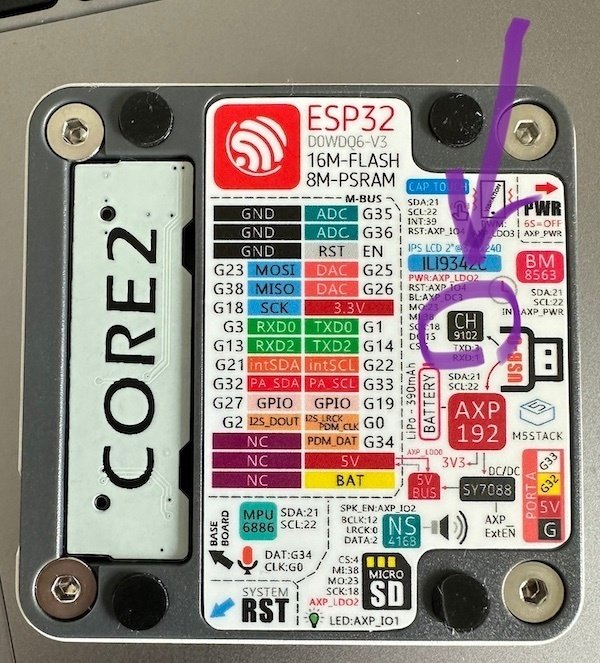
Step.2 ダウンロードしたファイルを解凍して、インストール用のパッケージを実行してドライバーのインストールを完了してね。
CH9102_VCP_SER_MacOS v1.7のドライバーをインストールした時、エラーが出る可能性があるけど、実際にはちゃんとインストールはできているよ。
Arduino IDE のセットアップ
ここでは、Arduino IDEでM5Stack core2用のプログラムを作成するための手順について説明するよ。Arduino IDEというのは、Arduinoというワンボードマイコンのための統合開発環境だよ。Arduino用に作られた開発環境だけど、M5Stackが使用しているESP32マイコン用のプログラムも作ることができるんだよ。
ボクが使用しているArduino IDE ver.2.1.0の場合の手順なので、他のバージョンのArduino IDEを使っている場合は、少し違うところがあるかもしれないよ。あと、Arduino IDEのインストールの説明はここではしないので、ここから手順を確認するか、ネットで調べてインストールしてね。
Step.1 Boards ManagerでM5Stackを追加するよ。
Arduino IDEは、元々Arduinoというワンボードマイコン用の開発環境だから、Arduinoが使っているAVRマイコン用のプログラムを作成したり通信したりプログラムを書き込んだりはできるけど、そのままではM5Stackを使うことができないんだよ。そこで、M5Stackにはどのようなバリエーションがあって、どうやってM5Stackが使っているESP32で動くプログラムを作成したり通信したりするのかを教えてあげる必要があるよ。
Arduino IDEのメニューからPreferences→Settingsと選択して、Additional boards manager URLsという設定を探してね。設定を開いて👇のURLを追加してね。
https://m5stack.oss-cn-shenzhen.aliyuncs.com/resource/arduino/package_m5stack_index.json
URLの追加ができたら、Arduino IDEのメニューからTools→Boards:→Boards manager…を開いてね。👇のようにArduino IDEの左側にBOARDS MANAGERが表示されるよ。BOARDS MANAGERの検索バーからM5Stackを検索して、INSTALLをクリックするよ。しばらく時間がかかるから完了するまで待ってね。
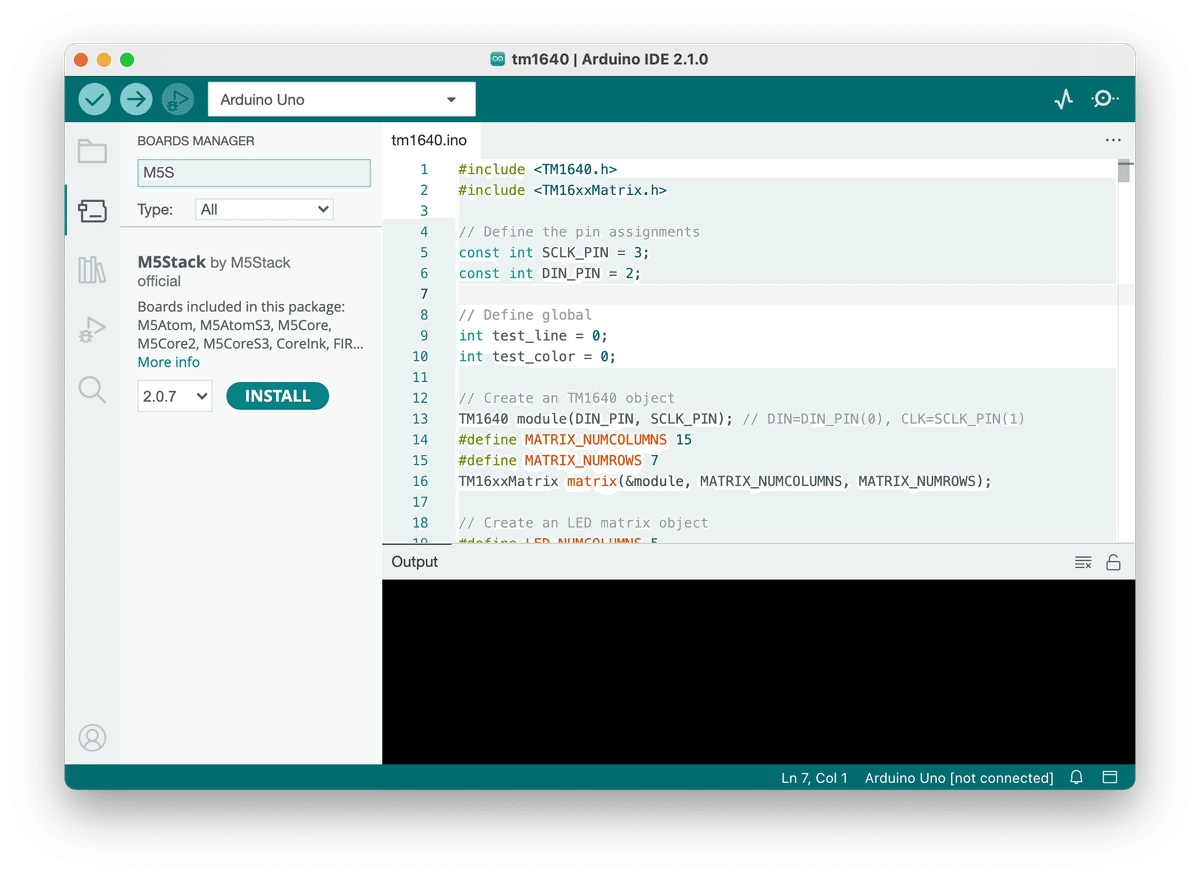
Step.2 開発対象のボードをM5Stackに変更するよ。
Arduino IDEにどのワンボードマイコン用のプログラムを作成するのかを教えてあげる必要があるよ。M5Stack core2用に作成したい!と教えてあげることで、Arduino IDEはM5Stack core2用にプログラムを作成して書き込むことができるようになるよ。
Arduino IDEのメニューからTools→Board:→M5Stack→M5Stack-Core2を選択するよ。Board:でM5Stackが選択できない場合は、Boards managerでM5Stackを正しく追加できていない可能性があるよ。👆の手順をもう一度確認してみてね。
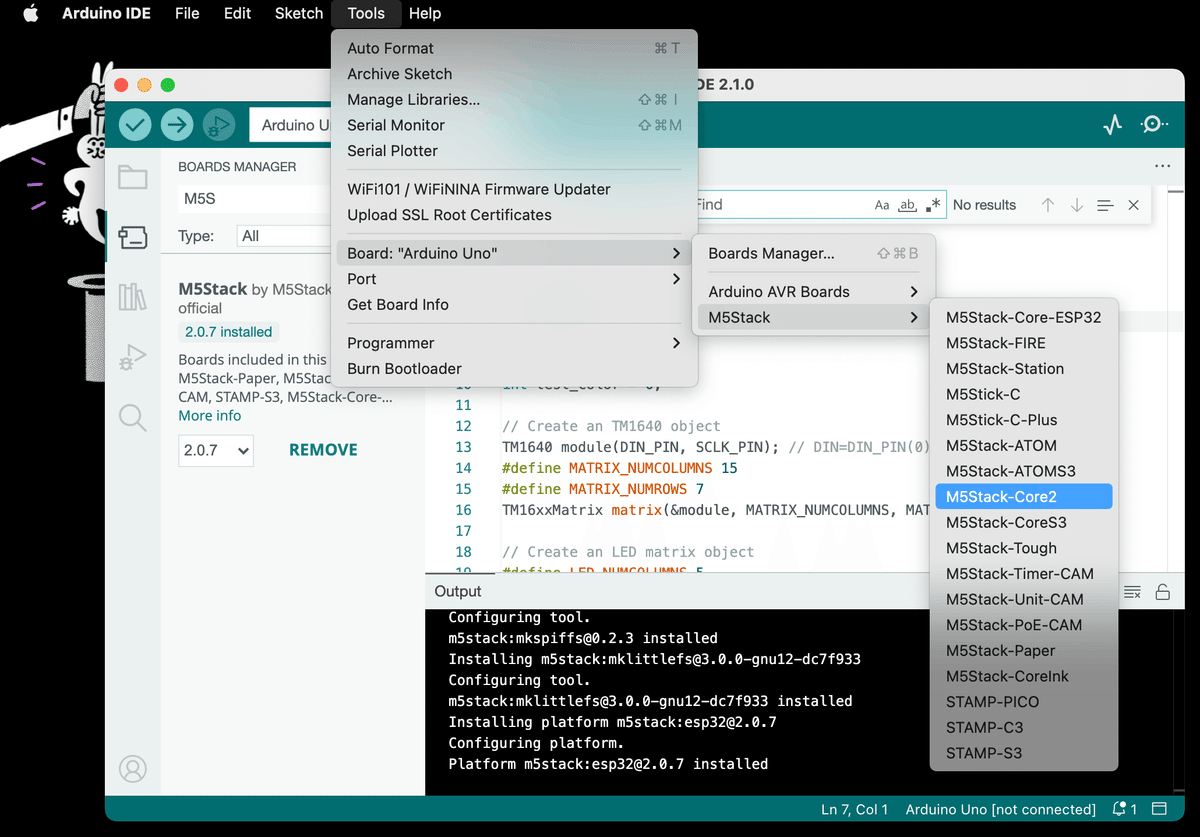
Step.3 Library ManagerでM5Core2を追加するよ。
Arduino IDEの設定はこれで最後だよ。M5StackはM5Stack core2だけではなくて他にも色々なバリエーションがあって、それぞれ搭載されている機能に差があるので、M5Stack core2用にプログラムを作成するためのライブラリ(よく使われるプログラムを集めたものだよ)を追加する必要があるよ。M5Stackを使うための複雑な処理は、ボクたちが見えないところでライブラリが全部やってくれるから、ボクたちは簡単にマイコンを動かせるんだよ。
Arduino IDEのメニューからTools→Manage libraries…を開いてね。👇のようにArduino IDEの左側にLIBRARY MANAGERが表示されるよ。 LIBRARY MANAGERの検索バーからM5Core2を検索して、INSTALLをクリックするよ。しばらく時間がかかるから完了するまで待ってね。
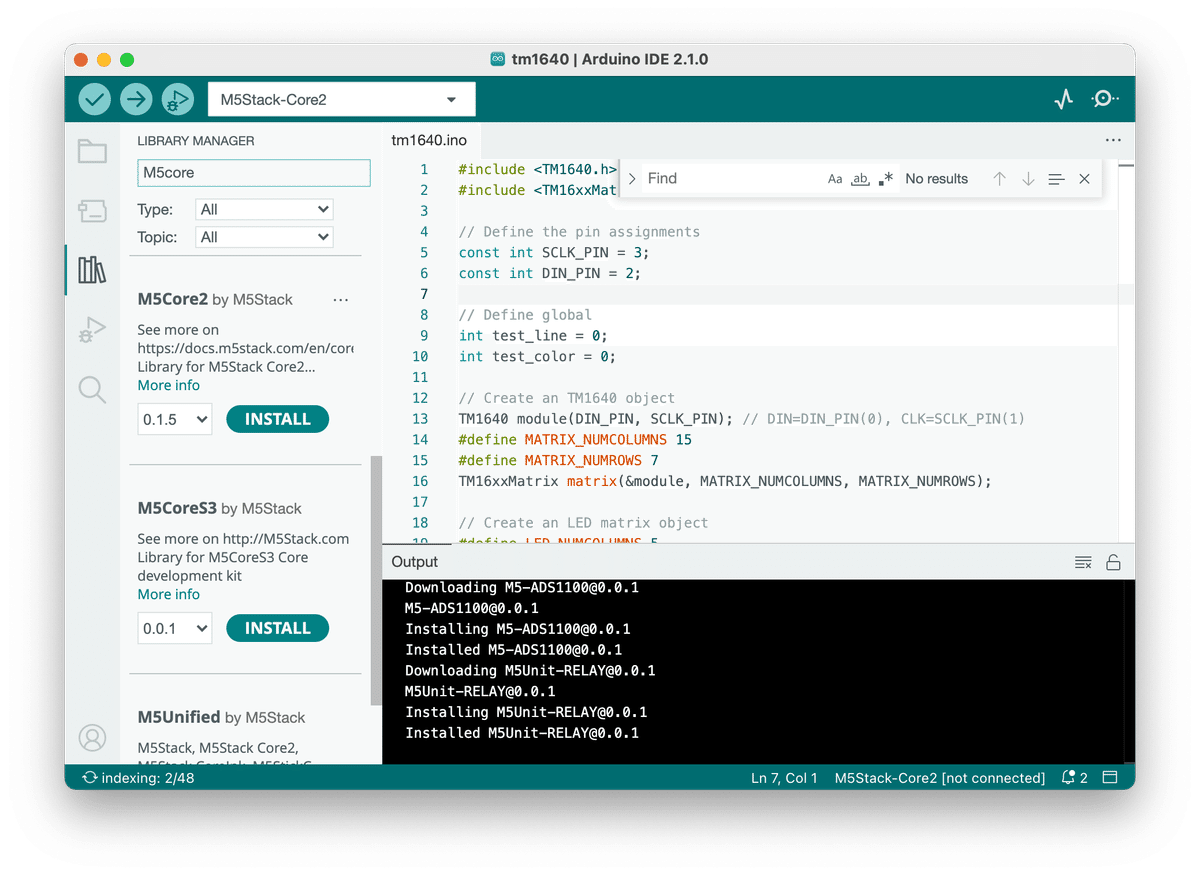
プログラミングを始めよう!
いよいよArduino IDEを使って最初のプログラミングを始めるよ。M5Stack core2はUSBケーブルでPCに接続しておいてね。
Arduino IDEのメニューからFile→New Sketchと選択してね。
Arduino IDEのメニューからTools→Board:を確認してM5Stack-Core2となっていることを確認してね。もし、Arduinoや他のワンボードマイコンの名前になっている時はM5Stack-Core2を選択してね。
Arduino IDEのメニューからTools→Portを確認してM5Stack core2が接続されたポートが選択されていることを確認してね。M5Stackが接続されたポートは(Macの場合)/dev/cu.usbserial-xxxxxxxxxxxのような名前になっているよ。もし、他のポートが選択されている時はM5Stack core2のポートを選択してね。
Arduino IDEのテキストエディターに以下のプログラムを書いてみてね。ここでは、各コードの説明はしないので、とにかくコピペしてみて。
作成したプログラムをM5Stackに書き込んで実行するよ。
Arduino IDEの左上に3つのアイコンが並んでいるので、→ (Upload) ボタンをクリックしてね。プログラムのコンパイルが始まって、エラーがなければ、作成されたプログラムがM5Stackにアップロードされるよ。アップロードか完了するとM5Stackは自動的にリセットされるよ。M5Stackの画面にHello Worldと表示されたかな?
#include <M5Core2.h>
void setup(){
M5.begin();
M5.Lcd.print("Hello World");
}
void loop() {
}プログラムにエラーが無いのに👇のようなエラーが出てアップロードが出来ない時は、Tools→Upload speed: を115200に変更して再度試してみてね。ボクはこの設定で書き込むことが出来たよ。
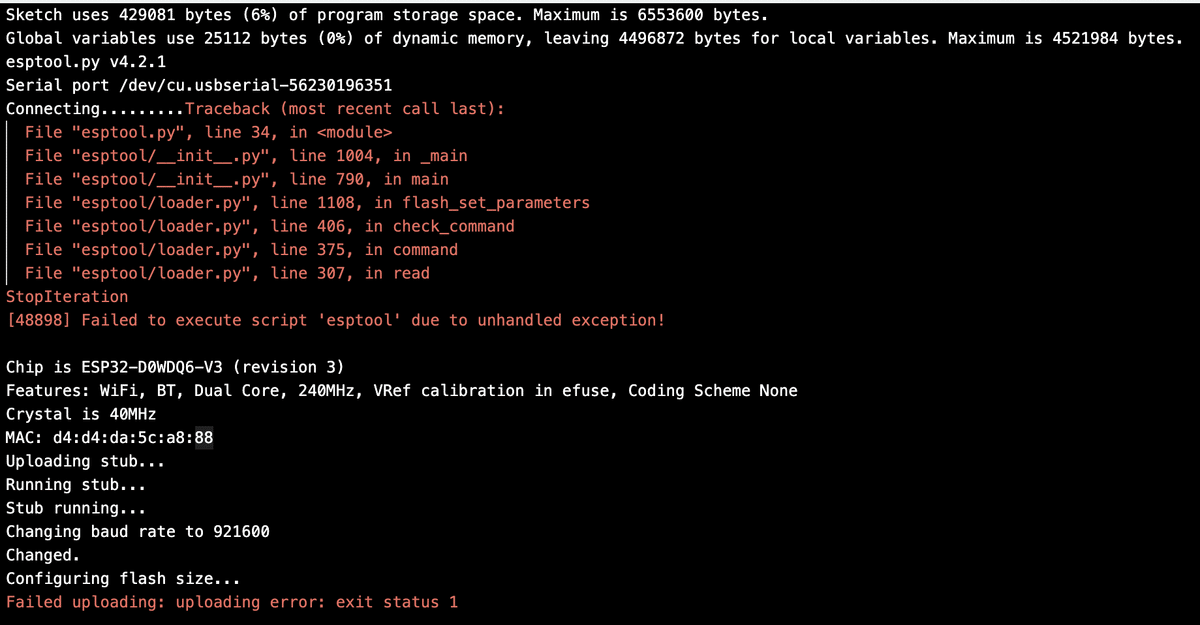
これで、M5StackとArduino IDEを使った最初のプログラミングができたね!ここから先はArduino IDEを使って自由にプログラミングして色々面白いものを作ってみてね。面白いプログラムができたらTwitterで世界中のみんなに見せてあげてね。ついでに、ボク→@nananaunoにも教えてくれると嬉しいな。
この記事が気に入ったらサポートをしてみませんか?
