
【PC・モバイル】コインベースウォレットの作成方法
|この記事の対象者
Coinbase Wallet(コインベースウォレット)をまだ開設していない方。
2022年7月19日、SBINFT Marketにてコインベースウォレットを用いたログインが可能になりました。
本記事では、コインベースウォレットの作成方法を解説していきます。
MetaMaskの作成方法はこちら
すでにウォレットを保有している方はこちら
![]()
【PC版】コインベースウォレット新規作成方法
対象:パソコンでコインベースウォレットを利用する方
![]()
Step1 コインベースウォレットをダウンロード
コインベースウォレットはブラウザで使用することができます。
※対応ブラウザはGoogle Chromeのみです。
下記もしくはこちらからダウンロード画面へ移動します。
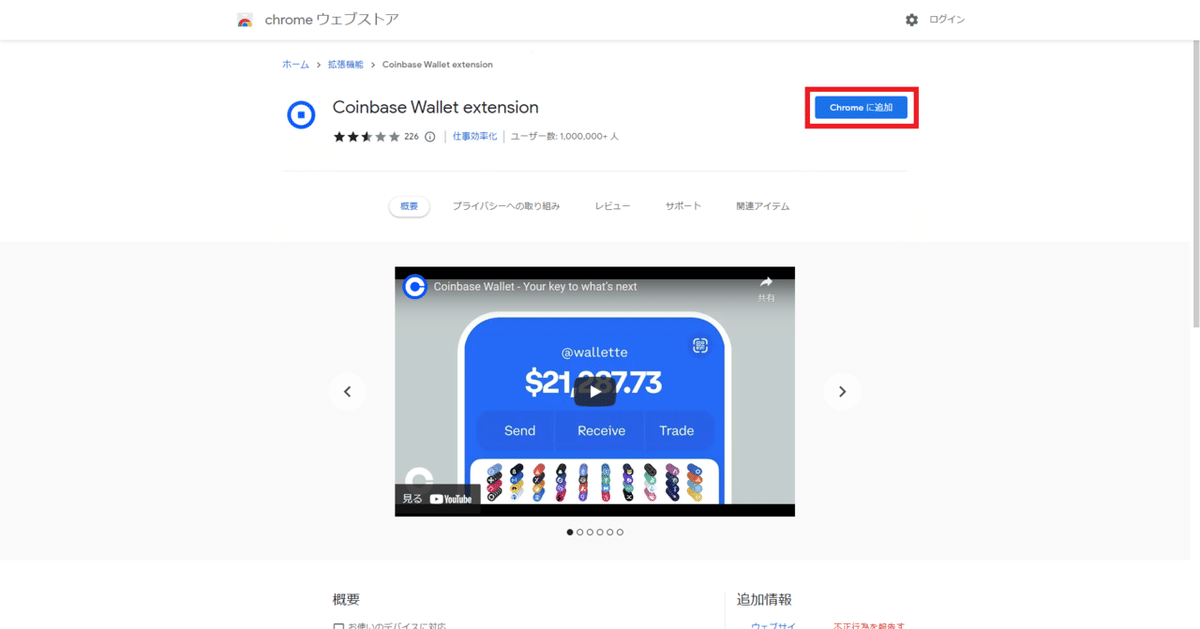
「Chromeに追加」をクリックします。
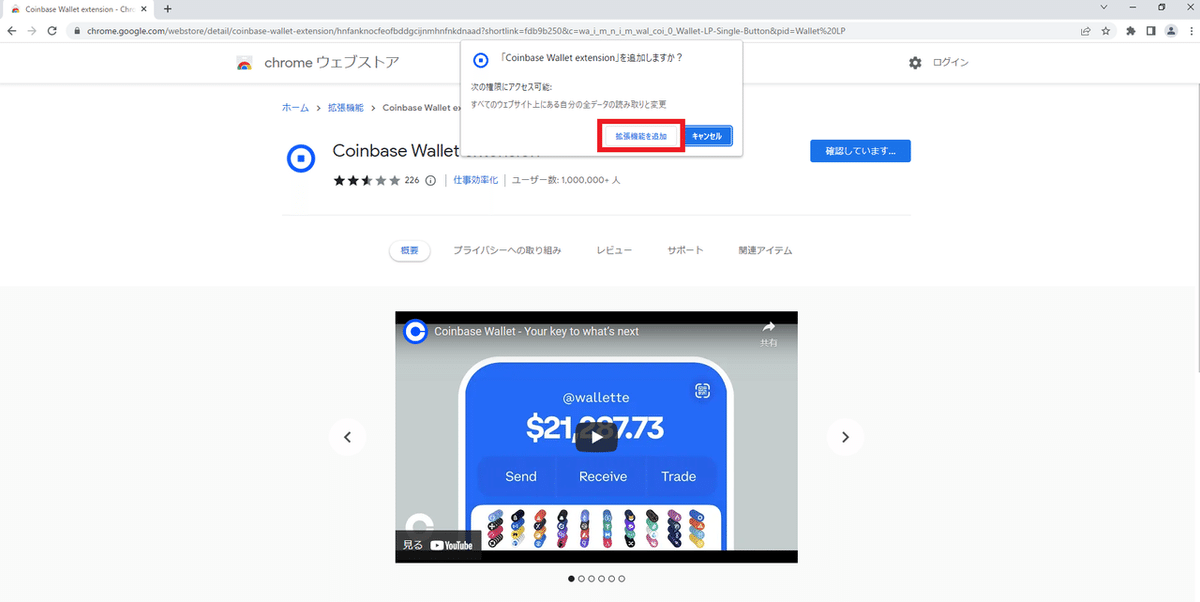
「拡張機能を追加」をクリックします。

右上に「Coinbase Wallet extensionがChromeに追加されました」という文章が表示されればインストール完了です。
![]()
Step2 ウォレットの新規作成
インストールが完了すると、自動で新しいタブが開きます。
タブが開くまで待ちましょう。

上記のような画面に移行したら、「Create new wallet」をクリックします。
※上記の画面に移行しない方は下記手順をお試しください。

画面右手上部にあるパズルアイコンをクリックします。
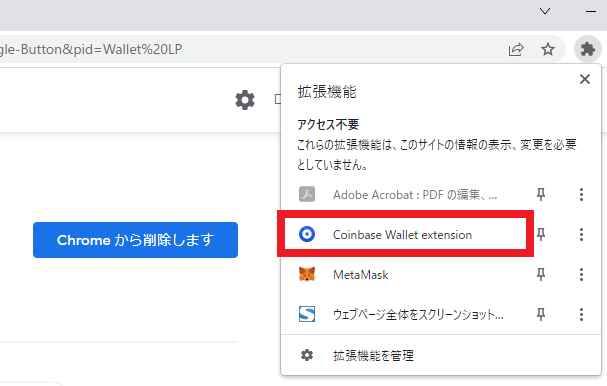
Chromeにインストールされている拡張機能一覧が表示されるので、「Coinbase Wallet extension」をクリックします。

するとポップアップでウォレット作成画面が出てくるので、上記と同様に「Create new wallet」をクリックして進めてください。
![]()
Step3 ユーザー名の設定

続いてユーザー名の設定に移ります。
お好きなユーザー名を英数字で決めましょう。日本語は使えませんのでご注意ください。
また、他の方が使用されているユーザー名を入力するとエラーになりますので、被らないユーザー名を付ける必要があります。

ユーザー名の入力が完了したら。ボックスにチェックマークをいれて「Submit」をクリックします。
![]()
Step4 リカバリーフレーズの保存
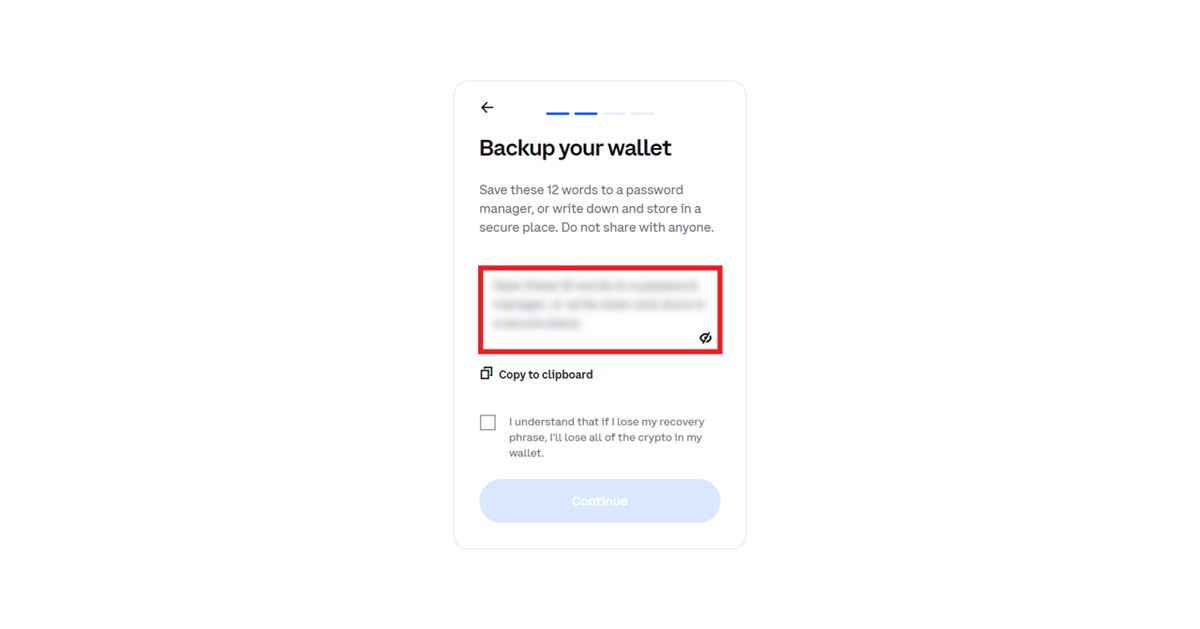
ユーザー名の入力が完了したら、ウォレットのバックアップのために必要なリカバリーフレーズを保存します。
赤枠内をクリックして、ご自身のリカバリーフレーズを表示させます。
【リカバリーフレーズとは?】
ウォレットを復元する際に必要な12個もしくは24個の英単語で作られた文字の羅列です。ウォレットと資金への「マスターキー」です。
参考:METAMASK ウォレットの保護

こちらのリカバリーフレーズは、他者に知られない場所にメモをしてください。
【リカバリーフレーズはどのように保存するべきですか?】
・パスワードマネージャーに保存する
・銀行の金庫に保管する
・セーフティボックスに保管する
・書き留めて、複数の秘密の場所に保存する
引用:METAMASK ウォレットの保護
今回は説明のためにリカバリーフレーズを表示していますが、これを知られてしまうと誰でもウォレットに侵入できるので、絶対に第三者へ伝えないようにしてください。
なお、万が一ハッキングなどで漏洩することのないよう、パソコンの中には保存しないようにしましょう。
【リカバリーフレーズは共有するべきですか?】
MetaMaskを共有しても、リカバリーフレーズは決して共有しないでください。
誰かがあなたのリカバリーフレーズを尋ねてきたら、おそらくあなたを騙そうとしているのです。
引用:METAMASK ウォレットの保護
また、リカバリーフレーズを忘れてしまうと、そのアカウントには誰もログインすることができなくなります。ウォレットに入れた大切な資産が取り出せなくなるという事故を防ぐために、リカバリーフレーズは複数箇所に保存しておくことをお勧めします。
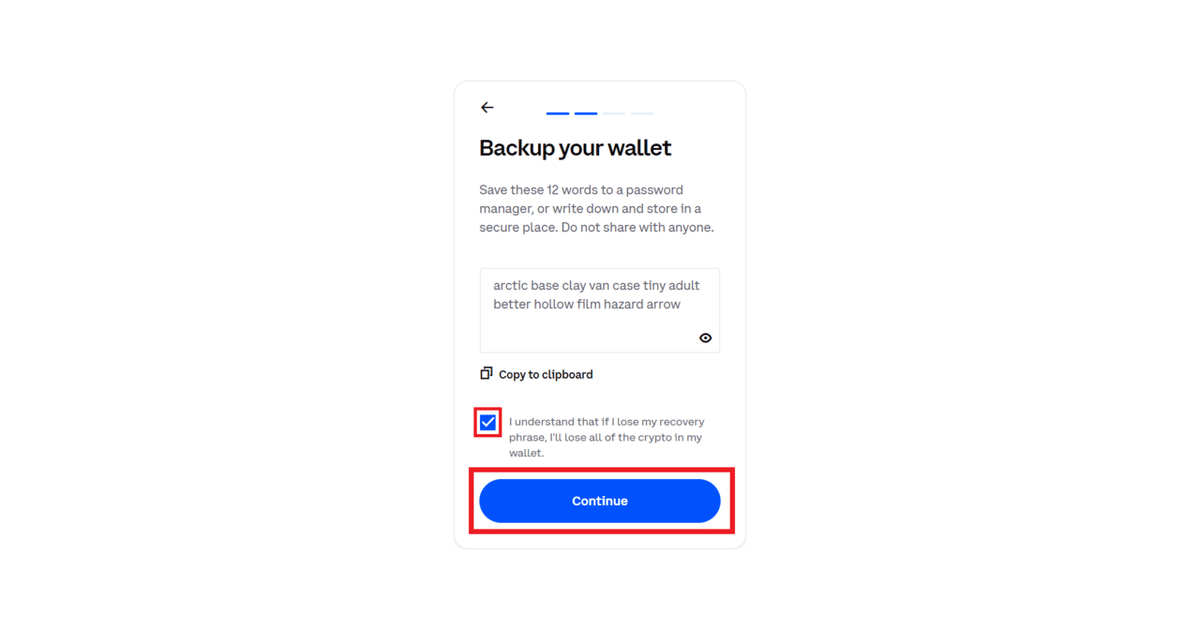
リカバリーフレーズの保存が完了したら、ボックスにチェックマークをいれて「Continue」をクリックします。
![]()
Step5 リカバリーフレーズの確認

続いて、リカバリーフレーズをちゃんと保存したかどうか問われます。
先ほどのリカバリーフレーズの最初の単語と最後の単語を順番に選択しましょう。

今回の例では、まず最初の単語の「arctic」をクリックして、続いて「arrow」をクリックします。
クリックした順番に応じて、「First」と「Last」が割り振られるので順番に誤りがないかご確認ください。また、間違えてクリックしてしまった場合は、再度単語をクリックすることでリセットできます。

確認ができたら「Submit」をクリックします。
![]()
Step6 パスワードの設定
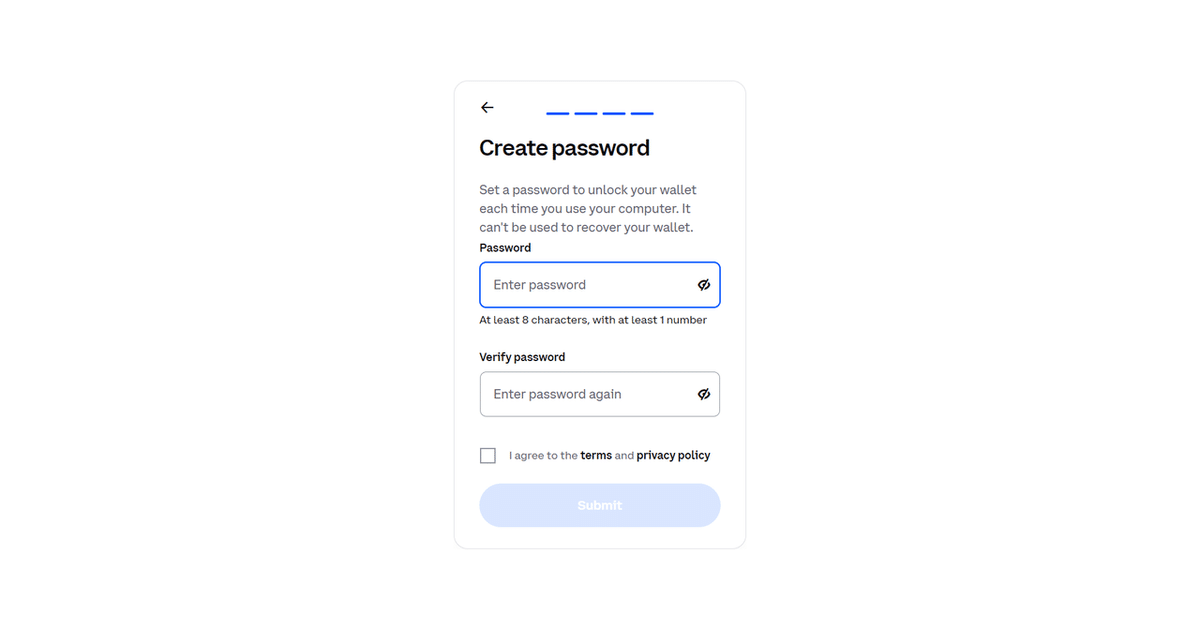
最後に、ウォレットを起動する際のパスワードを設定しましょう。
英数字8文字以上で、1つ以上の数字を使う必要があります。こちらも先ほどと同様に、日本語は使用できませんのでご注意ください。
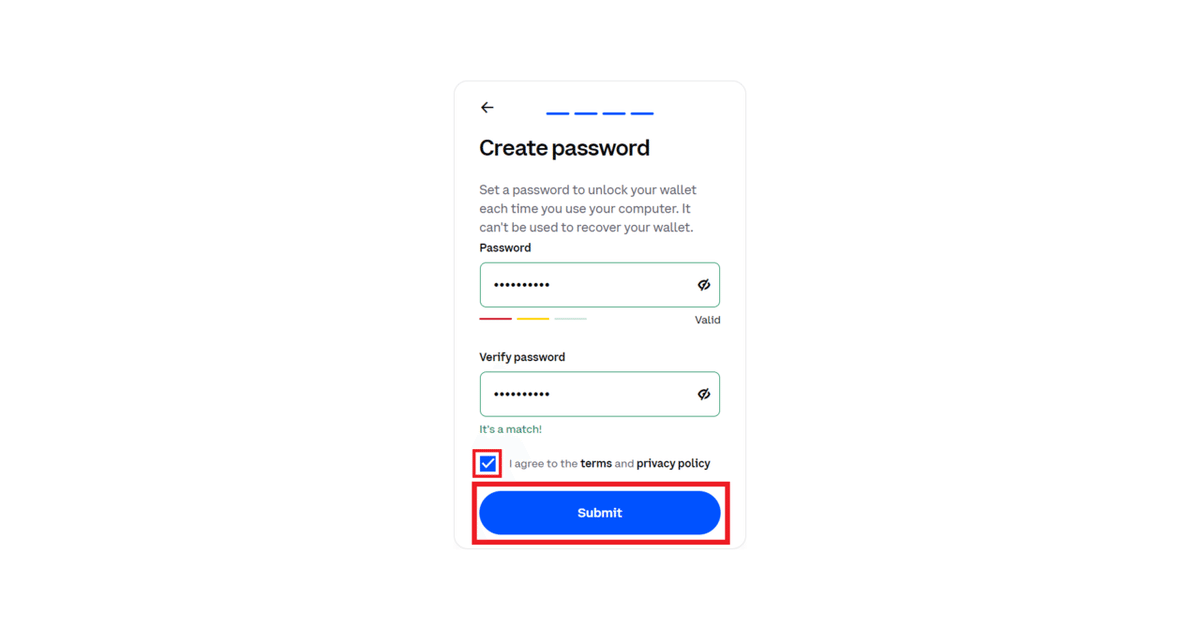
パスワードの入力が完了したら、ボックスにチェックマークをいれて「Submit」をクリックします。
以上でコインベースウォレットの作成は完了です。
最後に起動するか試してみましょう。
![]()
Step7 コインベースウォレットを起動

コインベースウォレットを起動するには、Chrome上で拡張機能のピン止めを行う必要があります。

画面右手上部にあるパズルアイコンをクリックします。
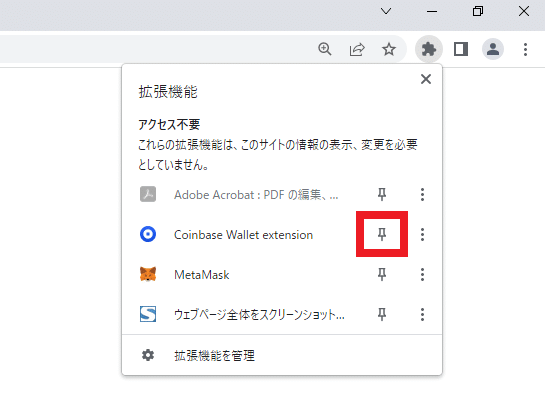
すると、Chromeにインストールされている拡張機能一覧が表示されるので、「Coinbase Wallet extension」の右手にあるピンアイコンをクリックします。
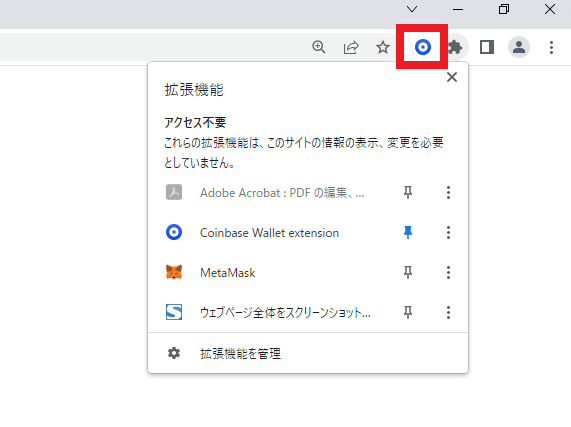
パズルアイコンの隣にコインベースウォレットのアイコンが表示されるのでクリックします。
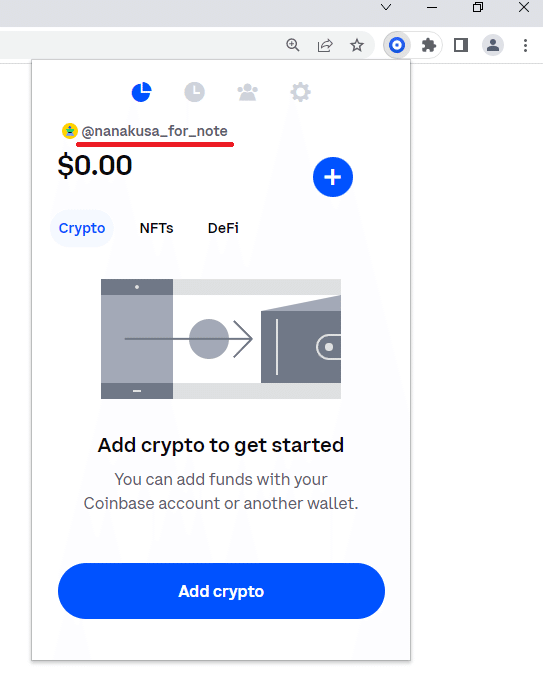
上記と同様の画面が表示されれば起動確認完了です。
SBINFT Marketへのログイン方法はこちら
![]()
【モバイル版】コインベースウォレット新規作成方法
対象:スマートフォンでコインベースウォレットを利用する方
![]()
Step1 コインベースウォレットをダウンロード
コインベースウォレットはスマートフォンのアプリで使用することができます。
早速モバイル版のコインベースウォレットをインストールしましょう。
メタマスクのインストール画面
iPhoneの方はこちら
Androidの方はこちら
今回は、iPhoneを用いてご説明させて頂きます。

「入手」をタップします。

インストールが完了したら「開く」をタップし、コインベースウォレットを起動しましょう。
![]()
Step2 ウォレットの新規作成

起動まで数秒かかるので少し待ちましょう。
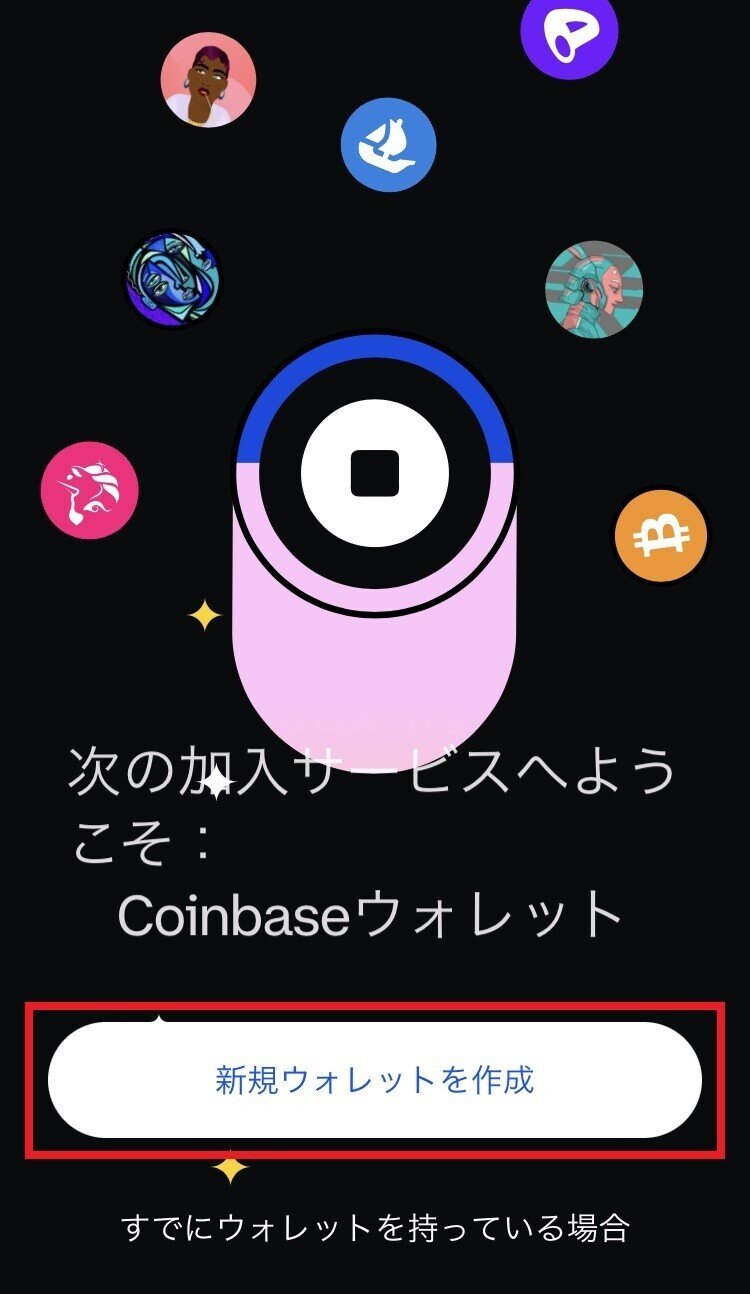
起動できたら、「新規ウォレットを作成」をタップします。
![]()
Step3 ユーザー名の設定
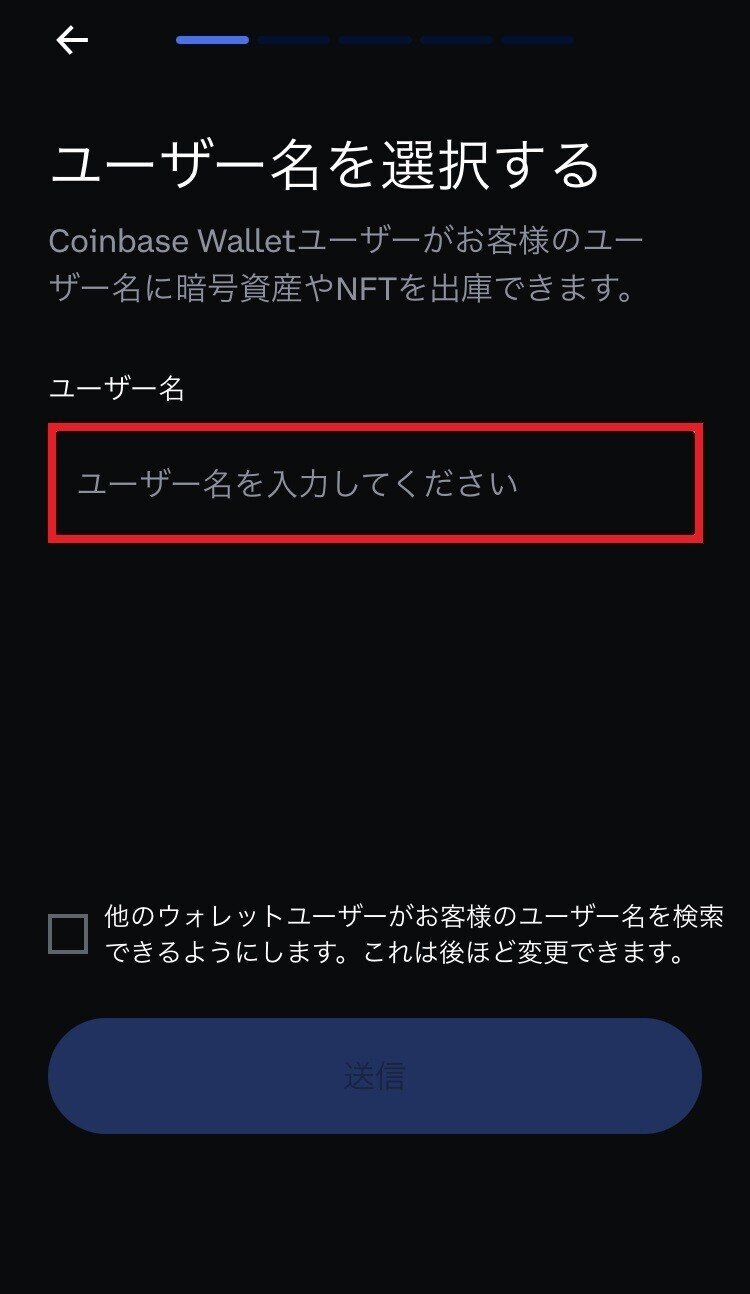
続いてユーザー名の設定に移ります。
お好きなユーザー名を英数字で決めましょう。日本語は使えませんのでご注意ください。
また、他の方が使用されているユーザー名を入力するとエラーになりますので、被らないユーザー名を付ける必要があります。

ユーザー名の入力が完了したら。ボックスにチェックマークをいれて「送信」をタップします。
![]()
Step4 リカバリーフレーズの保存
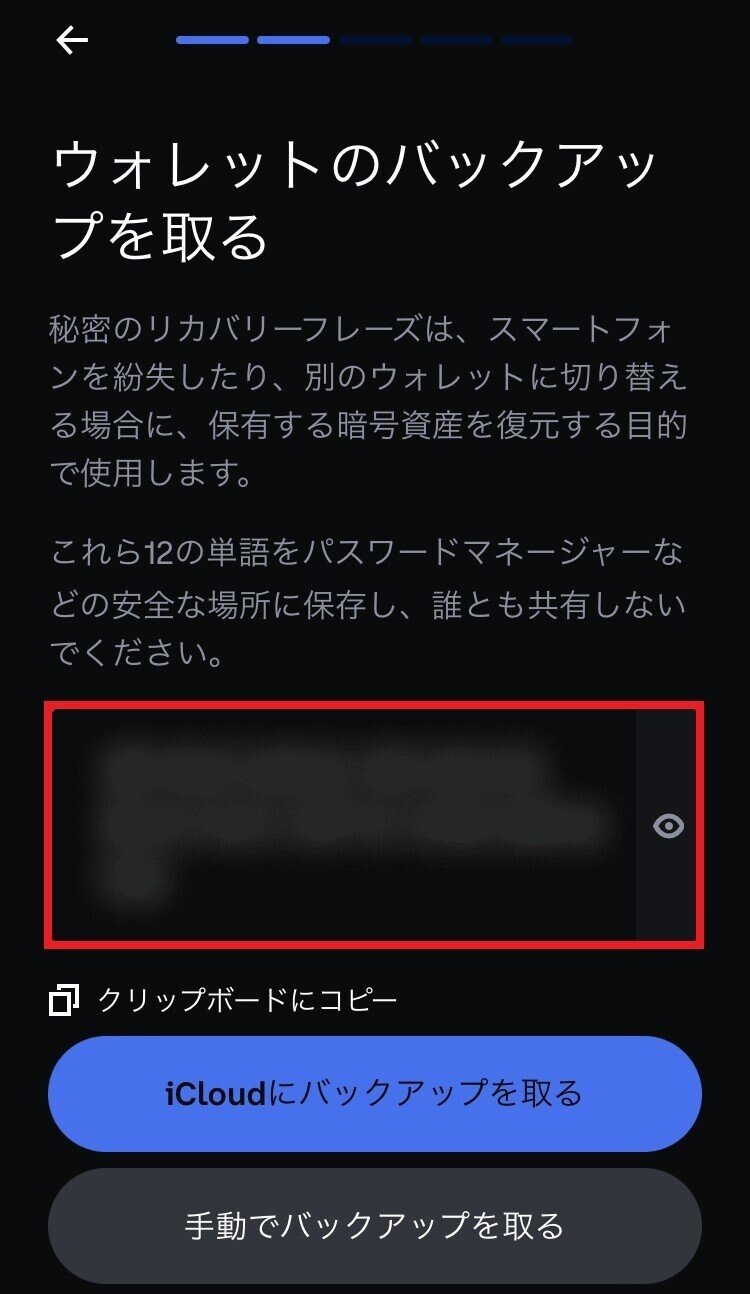
ユーザー名の入力が完了したら、ウォレットのバックアップのために必要なリカバリーフレーズを保存します。
赤枠内をタップして、ご自身のリカバリーフレーズを表示させます。
【リカバリーフレーズとは?】
ウォレットを復元する際に必要な12個もしくは24個の英単語で作られた文字の羅列です。ウォレットと資金への「マスターキー」です。
参考:METAMASK ウォレットの保護
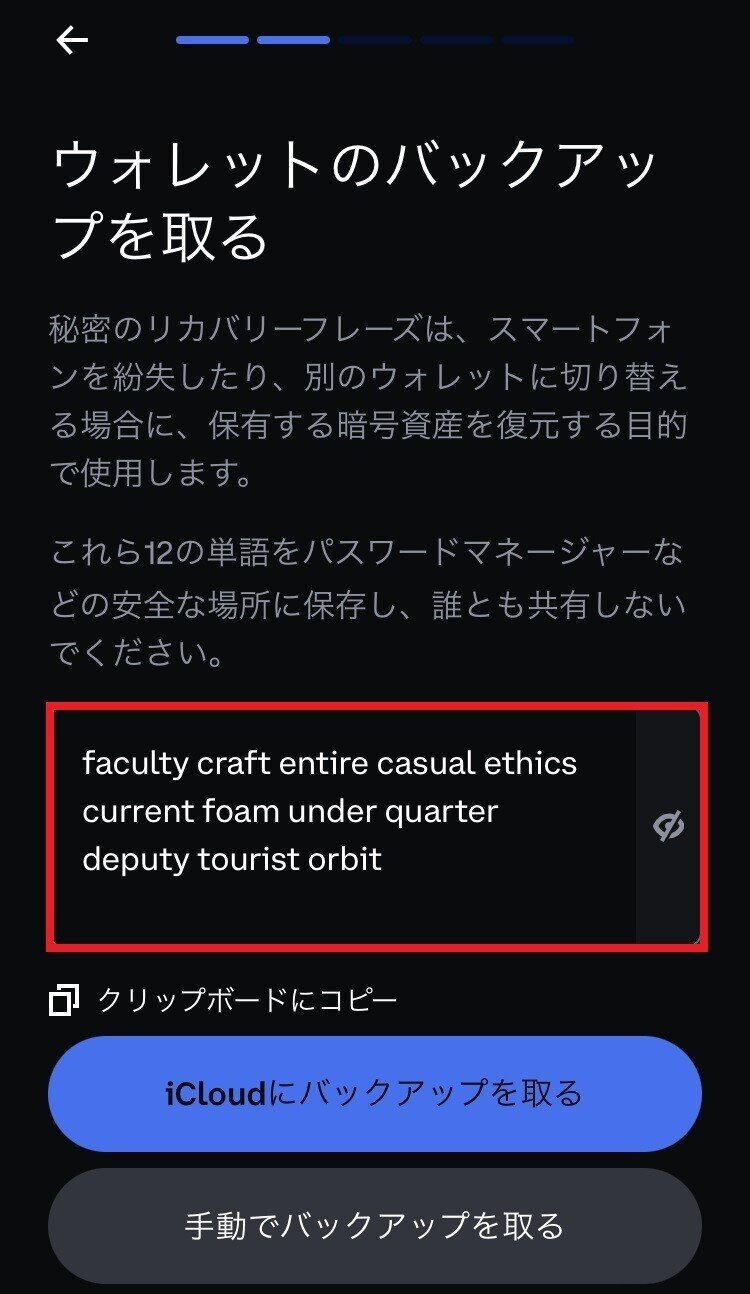
こちらのリカバリーフレーズは、他者に知られない場所にメモをしてください。
【リカバリーフレーズはどのように保存するべきですか?】
・パスワードマネージャーに保存する
・銀行の金庫に保管する
・セーフティボックスに保管する
・書き留めて、複数の秘密の場所に保存する
引用:METAMASK ウォレットの保護
今回は説明のためにリカバリーフレーズを表示していますが、これを知られてしまうと誰でもウォレットに侵入できるので、絶対に第三者へ伝えないようにしてください。
なお、万が一ハッキングなどで漏洩することのないよう、スマートフォンの中には保存しないようにしましょう。
【リカバリーフレーズは共有するべきですか?】
MetaMaskを共有しても、リカバリーフレーズは決して共有しないでください。
誰かがあなたのリカバリーフレーズを尋ねてきたら、おそらくあなたを騙そうとしているのです。
引用:METAMASK ウォレットの保護
また、リカバリーフレーズを忘れてしまうと、そのアカウントには誰もログインすることができなくなります。ウォレットに入れた大切な資産が取り出せなくなるという事故を防ぐために、リカバリーフレーズは複数箇所に保存しておくことをお勧めします。

リカバリーフレーズの保存が完了したら、「手動でバックアップを取る」をタップします。
※iPhoneの場合、iCloudにリカバリーフレーズを自動で保存させることが可能です。
iCloudにバックアップを取るを選択した場合、Step6のパスワード設定に移動してください。
![]()
Step5 リカバリーフレーズの確認

続いて、リカバリーフレーズをちゃんと保存したかどうか問われます。
先ほどのリカバリーフレーズの最初の単語と最後の単語を順番に選択しましょう。

今回の例では、まず最初の単語の「faculty」をタップして、続いて「orbit」をタップします。
タップした順番に応じて、「最初」と「最後」が割り振られるので順番に誤りがないかご確認ください。また、間違えてタップしてしまった場合は、再度単語をタップすることでリセットできます。

確認ができたら「続ける」をタップします。
![]()
Step6 パスコードの設定

最後に、ウォレットの起動方法を選択しましょう。
生体認証もしくはパスコードが選択できます。
今回は、パスコードを作成していきます。
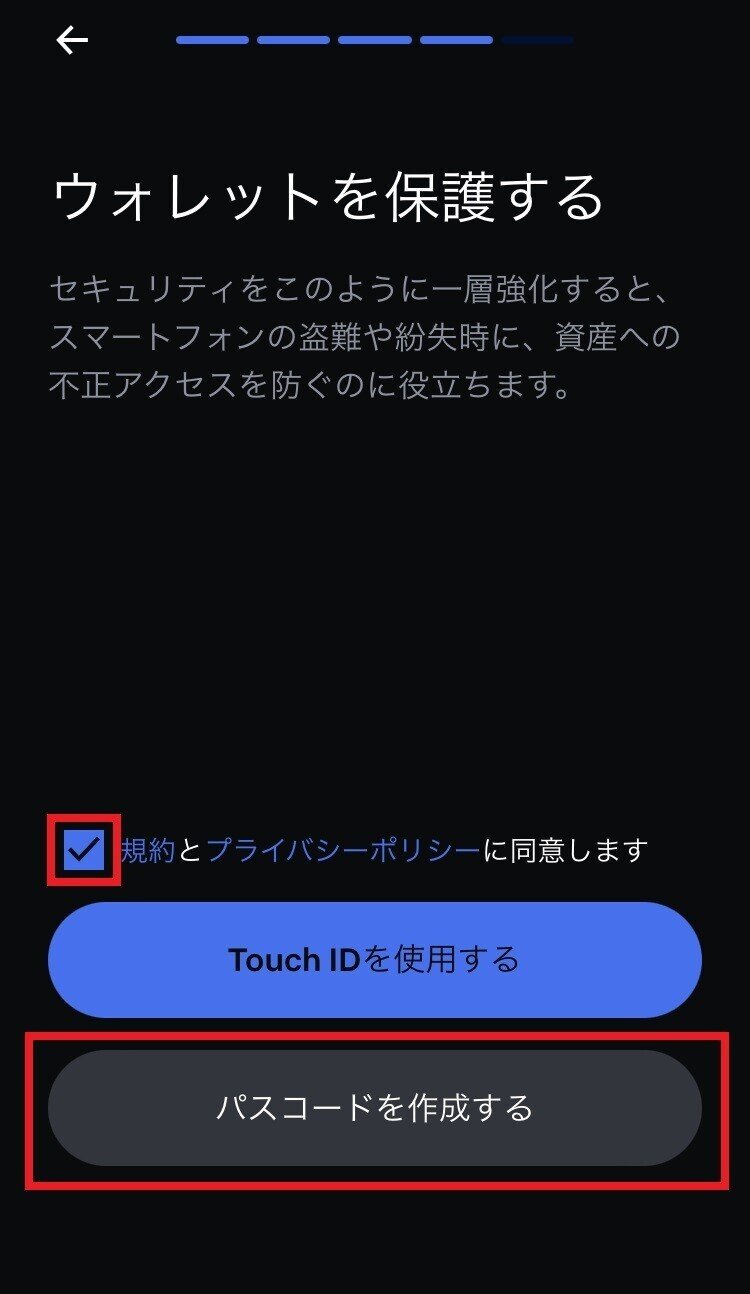
規約とプライバシーポリシーを読み、ボックスにチェックマークをいれて「パスコードを作成する」をタップします。

数字のみの6桁のパスコードを決めましょう。

安全のため、再度入力が求められるので先ほどと同じ数字を入力します。

再度パスコードを入力すると画面が暗転します。
この状態でしばらく待ちましょう。
![]()
Step7 コインベースウォレットが起動

数秒ほど待つと自動でウォレットが起動します。
ユーザー名を確認して誤りがなければ、コインベースウォレットの作成が完了です。
SBINFT Marketへのログイン方法はこちら
この記事が気に入ったらサポートをしてみませんか?
