
【AIart】Transparent-Backgroundの利用方法考察(無料ツール:GIMP使用)
最初に
Transparent-Backgroundというツールがとてもきれいに人物を切り抜いてくれるので、これを使った利用方法について考えてみました。
簡単なものだけなので、普段から画像の加筆してるよ、なんて方はいいねだけ押して帰ってください。
用意するもの
①元画像
②Transparent-Backgroundを使って人物くりぬきした画像(以下、TB画像)
※多少切り抜きが荒くても大丈夫

1.Transparent-Backgroundの準備
製作者github
https://github.com/plemeri/transparent-background
インストール方法
コマンドプロンプトで以下の呪文を唱える
pip install transparent-background
使用方法
製作者githubのコマンドラインを参照
エラーが出たとき
インストール中に以下のエラーが出た場合はその下のISSUEを参照に手動で設定
frame extracted
Access denied with the following error: ~~
便利に使う
テキストファイルを作成し、以下の文章を書き込み保存
transparent-background --source %1
拡張子を【txt】から【bat】に変更する。
作成したbatファイルに、人物をくりぬきたい画像をD&Dすれば、画像加工してくれる。
2.背景ぼかし
2-1.①元画像をGIMPで開く。
2-2.そのあと②TB画像をD&Dで元画像に重ねるように開く。
2-3.レイヤウィンドウで ①元画像を下側、②TB画像を上側にする。
2-4.①元画像側を選択する。

2-5.フィルター → ぼかし → ガウスぼかし を選択
2-6.Sizeスライダを調整して、ちょうどよいぼかし具合に調整

完成!名前を付けてエクスポートで出力。
3.人物のみ強調
人物が背景に埋もれてるなぁとか感じたときに試すといいかも
(2-1 ~ 2.3 までは同じ手順)
3-1.①元画像をGIMPで開く。
3-2.そのあと②TB画像をD&Dで元画像に重ねるように開く。
3-3.レイヤウィンドウで ①元画像を下側、②TB画像を上側にする。
3-4.②TB画像側を選択する。
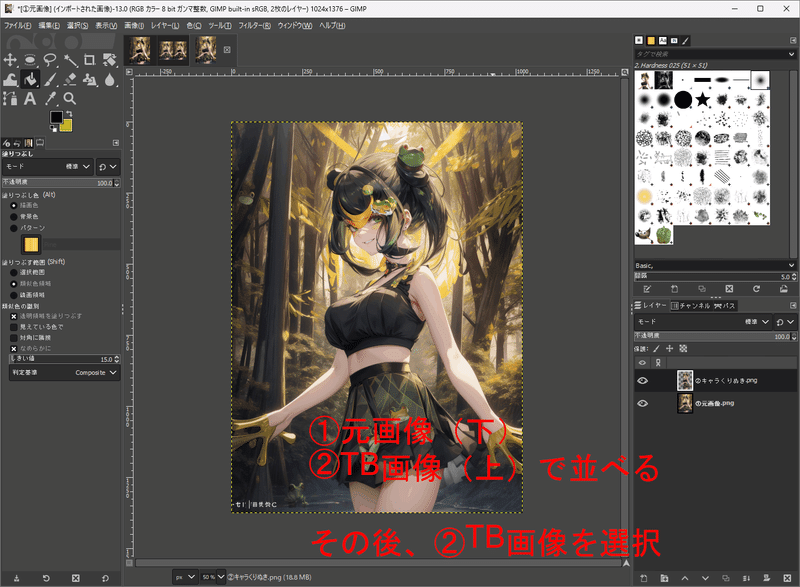
3-5.レイヤの合成モードをソフトライトに設定
3-6.不透明度でちょうどよい感じに調整


完成!名前を付けてエクスポートで出力。
※TB画像側の明るさ、コントラスト調整でも似たようなことはできます
4.その他ちょっとした調整
ぼかし と 人物協調 を組み合わせたりもできます。
(TOP画像)
その場合、上からレイヤの設定を以下のように設定します。
②TB画像1(合成モード:ソフトライト)
※TOP画像は境界線近くにちょっとだけぼかし入れてます
②TB画像2
①元画像(ガウスぼかし)
また、背景だけ暗くしたい、コントラストを強めたい等の際は、背景側の明るさ調整とかもできます。
①元画像を選択 → 色 → 明るさ・コントラスト

この記事が気に入ったらサポートをしてみませんか?
