
【最高品質プリントをつくる4つのこと】 2. マルチホワイトバランスでの現像
お話の内容は【写真中級者向け】です。
おはようございます。
アラスカの中島たかしでございます。
最高品質でプリントするために行う4つのこと。
その第2回目は、ホワイトバランスを部分的に調整をすることについてです。
これは色の問題についてのお話です。
今回も、米国で写真学習しつづけている僕が、欧米の情報をベースに、日本語で解説してゆきます。
多くの米国プロ写真家たちは、デジタル現像をする際に、ローカル色相調整、あるいは部分的なホワイトバランスの調整を行います。今日はそのことを掘り下げてお話してゆきたいと思います。
今日のメイン情報ソース
From Capture to Print by Rocco Ancora

【記事ジャンプ用】
【今日の結論】
今日の結論として、最終的にまとまる一文は、以下になります。
人が見るようにはカメラは色をとらえてくれないので、画像の中の違う色を表現したい色によせてゆくために、広い色空間のなかで、ローカル色相とホワイトバランスを調節する。
ということになります。
はじめからホワイトバランス(WB)を扱う話をしたいのですが、どうしても予備知識として、「なぜ部分的なWB調整をしなければならないのか」知っておかねばならないことがあるので、順にいきますね。上の結論を読んでしっくりくる方は、記事をジャンプしてもらって問題ないかと思います。
今日の内容1
【カメラがとらえる色を知る】
まず、前提として知っておくべきひとつは、カメラが捉える色と肉眼で見た色が同じにはならないということです。
下のような実験をしてみると良いと思います。

色というのは、見比べることでその違いを明らかにできます。なので、上の写真にあるように、お手持ちのスマホやカメラで簡単に撮ってみて、その写真と、実物を同じ環境下において見比べてみると良いと思います。
スマホの写真(左)を見ると、「青かぶり」(うすく青いフィルターがかかったような現象)をしているのがわかります。これは、使うカメラによってかなり個性があります。上の、説明のための表示写真自体は逆に黄色がかぶってるんですが、説明のための画像なのでスルーしましょう。(:
補足:このとき、比較するスマホのモニターの明るさは、かなり落としたほうが実際の状況下に近くなると思います。
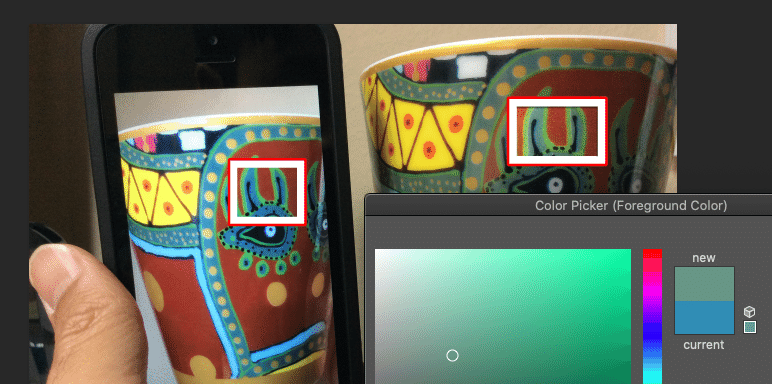
コップのデザインのなかに目のようなところがありますね。そこから出た、まつ毛の部分の青緑を見てみましょう。これを客観的に、色のRGB数字で見てみます。スマホで撮った左のほうが、下記①です。右の実際に見えている絵の色に近いほうが②です。
①R:37, G:140, B: 183
②R:118, G:163, B: 147
▶RGBの数値について:デジタル写真はすべてのピクセル(画素)が、RGBの赤・緑・青の3つの値で表せるようになっています。前回のビットの話では、この数字を多く刻めると、階調が豊かであるというお話をしました。
ということで、数字で見ても左のスマホ画像のほうが、青が強いのがわかりますよね。実際、ずいぶん違います。いちおう同じ明るさになるよう「明るさ」は調整してあります。これは雑な比較実験ではあるのですが、違いはわかっていただけましたでしょうか。
とにかく、お使いのカメラで撮ると、どのように写してくるのかご自身で調べるのが良い方法です。自分の目でみた色との差分が取れるようになると、撮影した後、デジタル現像での作品イメージが現場でできるようになります。
【補足ワンポイント】
じっさいの現場での撮影では、カメラのバックモニターでの色チェックは、しないほうが良いです。バックモニターは、カメラがある意味テキトーにRAWからJPEGに変換して表示しているだけの絵です。ですので、現場では、カメラの後ろの備え付けのモニターでは色の細かいチェックはせずに、構図やピントのチェックだけにとどめておいたほうが良いです。
ではつぎは逆に、人が見る色についてですね。いってみましょう。
今日の内容2
【人間の目が捉える色を知る】
これを、いまみなさんが見ているモニターで画像を出しながら説明するのは、厳密には誤っていると言わざるを得ないですが、あえて画像をUPしています。
まずわかりやすい例でいきましょう、こちらの写真が、カメラでそのまま撮った写真です。

逆光でフツーに撮ると、太陽が明るいために、前の風景は暗くなるのが一般的ですね。では逆に地面に明るさを合わせて撮ると、

この様に、空と雪が飛んでしまうのですね。
では、人の目で見えている風景はどうかというと、こちらです。

太陽のスター効果は、実際にはこのようには見えませんが、全ての景色としては肉眼でこの写真のように見えています。
これは「明るさ」の話だったので、つぎは「色」を見てみましょう。
カメラ任せに色を自動で出させると、こんな感じになります。

とくにスマホや最近の巷の写真は、色がキツく出される傾向にあるので、こちらのほうがキレイだと言う人は多いかもしれません…。
しかし、空の色、朝の霞んだ感じなど、この写真より一つ前の写真のほうが、僕が現場で見た風景に限りなく近いのです。
つまり、ここで言いたいことは、カメラが見る色と人が見る色は、違うよということです。これはこの記事を読むに留めず、実際に撮ってみて体感してください。
今日の内容3
【機械から肉眼へ 〜調整するための色空間を使う〜】
では、カメラが違う色を出してくる事がわかった段階で、次に考えることはというと、そのカメラが収めた色を、自分が表現したいものに変えてゆく必要が出てくるわけですね。
※ここから先、「画像編集ソフト」をお持ちで、RAW画像を扱う方のみ対象となります。なければ操作できないと思いますので、ご注意ください。
ここで僕が、「本当の色に」と言わずに、「自分の表現したい色」といったのにはワケがあります。
それは、僕が「現場で見た色を如実に再現したい」と思うのは、万人に共通することではなく、カメラが真実を写さないことを知っている「僕が」やりたい表現の方法なのです。
なので、皆さんは、カメラが捉えた色で満足するのであればそれで良いですし、その色から「ご自身が良いと思う色」に調整するということがゴールであり、ここで僕が伝えたいことです。
では、その調整をするときに、極めて重要になるのが「色空間」というキーワードです。これをカラープロファイルといい、どのプロファイルを使うかによって、表現できる色の幅が変わってきます。
設定の方法など、詳しくは今後の記事「画像編集の際のデータ条件」で解説してみたいと思います。今日はわかりやすくするために、3つの概要だけご紹介します。
① sRGB
② AdobeRGB
③ ProPhoto RGB
なにやら難しい英語で申し訳ありません。しかし、ハイクオリティな写真をWEBでも紙でも表現してゆく場合、これら用語は避けて通れぬ道なのです。
見たほうがわかりやすいので、こちらを先にごらんください。
このアニメーションは、各色空間の色域の大きさを表したものです。sRGB<AdobeRGB<ProPhoto RGB の順に色の空間が大きくなっているのがわかると思います。
① sRGB は主にWEB上でデジタル写真を扱う場合の形式で、違う色空間が写真に埋め込まれていても、ネットに上げると強制的にこの色空間にさせられてしまいます。そのため、WEBに写真をアップするときには、どの色空間を使っていようとも、画像をsRGBに変換してアップする必要があります。
これを、違うカラープロファイルのままアップしてしまうとずいぶん色味が違う写真で表示されてしまいます。一度試しにやってみるのが良いかもしれません。
② AdobeRGB は、おもに印刷するときに使う色空間です。これまでの認識では、デジタルをデジタルのままではなく、印刷物に移す場合に用いられてきました。あるいは、プリンターとの色の暗号をあわせ、モニターで見たままの絵を出力するときに統一される色空間のベースとして用いられてきたと思います。sRGBよりはるかに広い色空間を持っているので、デジタル現像作業や編集は、最低限このAdobeRGBで行って下さい。とくにECOカラーとも言える緑は広い領域をカバーしています。
③ ProPhoto RGB こちらは、Kodakが開発したこれまでにない広い色域をカバーしたカラープロファイルです。2020年現在、米国では作品を一級品にする上で、この色空間でデジタル現像&写真編集をすることが主流となっています。
これら3つのうち、一番おおきな空間を持つProPhotoRGBで画像の編集をすると、色の情報を損なうことなく現像ができるため、上質な画像を作り出せる可能性が高くなるとお考えください。
また、カラープロファイルというのは、たとえば、ProPhotoRGBからsRGBへの変換はできますが、いちどsRGBにして空間を狭めたファイルを、再び大きくすることはできない、不可逆変換であることを覚えておいてください。
では、以上で条件が揃いました。つまり、
①カメラで見た色は、表現したい色とは同じではない。
②そして、表現の幅を広げるには(正確な色を出すには)、大きな色空間のなかで作業をする。
ということです。
前回のビットの話のときにあったように、作業では8ビットJPEGではなく、12ビットでもなく、より深いビットである14ビットRAWを使うといいました。
つまり今日の内容でいうと、デジタル現像作業をするとき、色空間の狭いsRGBで行うのではなく、AdobeRGBでもなく、より広い色域をカバーするProPhoto RGB が画像編集する際には最良だ、ということです。
※プロファイルだけでは十分ではなく、編集の際につかうモニターの色域やカラー・キャリブレーションが重要なのですが、別の記事にて解説いたします。
これで準備が整いました。
では実践ということで、デジタル現像をしてゆきます。
今日の内容4
【マルチホワイトバランスでの現像】
では、カメラの写した色を人の目で見た色に近づけるための、ホワイトバランスの調整に入ってゆきます。
▶ホワイトバランスとは?
まず、次の写真を見てください。

※わかりやすくするために、明るさを調節したあと、青味をあえて強く出しています。
この写真は、全体が「青」のヴェールに包まれたような写真になっています。日の出まえに撮影したものなので、自然と青味は強くなりますが、こうなると、ヘラジカ(写っている動物)の毛の色は、実際に目で見た色とは全く違う色になっています。
この「局所的な色合わせ(ローカル調整)」が、人の目はできるのに、カメラにはできないんです。それだけ人の目が優秀ということではあるんですが、、、。
ではここから画像を見ながら、1枚の写真のなかでマルチ(複数の)ホワイトバランス(色温度)を使う方法を見ていきます。
今日はLightroom 講座ではないので、こまかいテクニックは飛ばしますが、ローカル調節で2箇所を調整します。
1つ目は、ヘラジカの体の色温度です。
※調整する箇所にマスクをかけ、色温度を上げます。
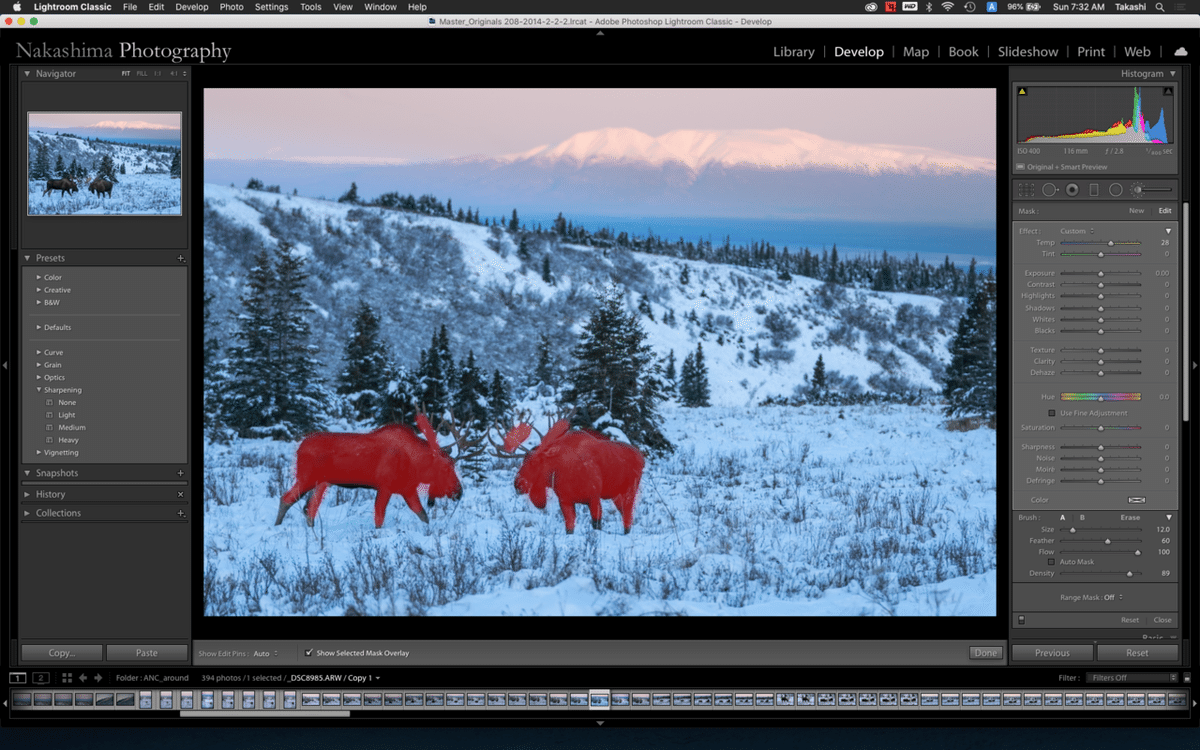

次に、空の色温度も、見た目と違いますので、調整をします。グラデーションツールでマスクをかけます。
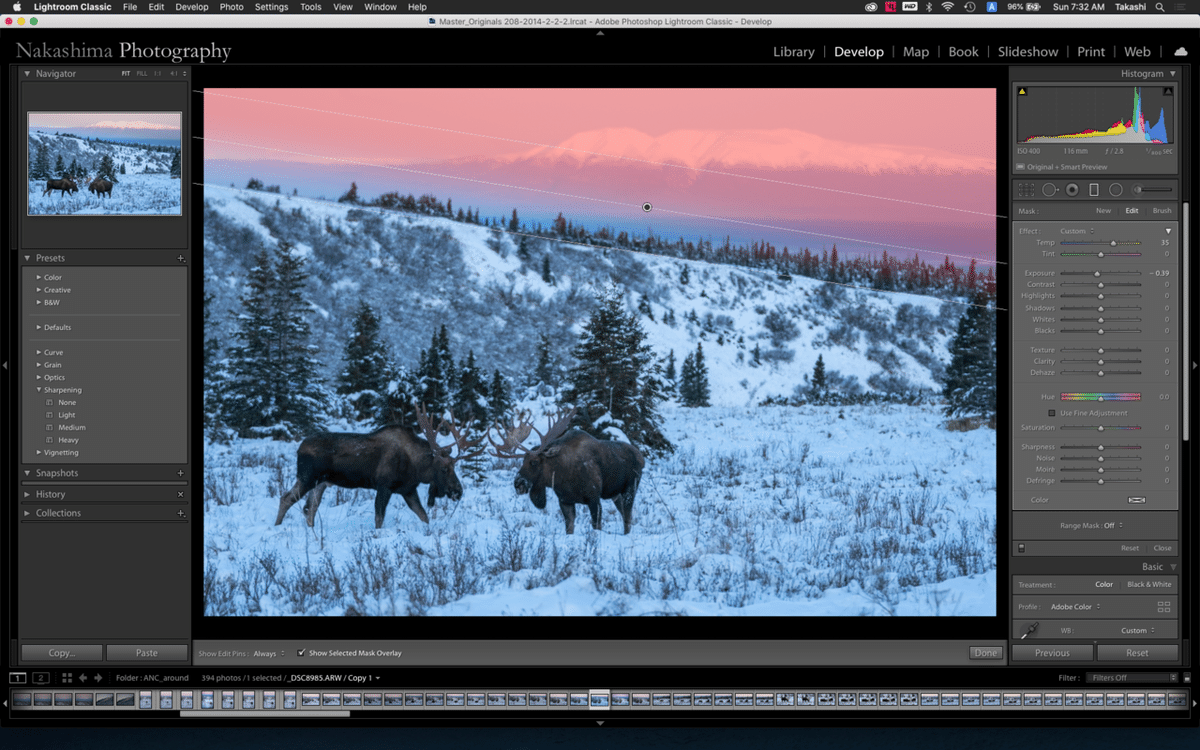

では、ビフォー・アフターを比べてみましょう
まずは、調整前の青味の強い画像(撮って出しに近い画像)です。

次に調整後の画像です。

雪原は一切調整をかけていません。ヘラジカは、色温度が青にかなり寄っていたので、温かみが出るよう黄色に寄せました。また、画像の上部ですが、渓谷には直射日光は入ってきていないものの、空と奥の山には、この時間ではすでに陽があたっており、調整前画像の青味は、実際にはかかっていません。なので同じように黄色に寄せて調整をしました。
色温度の違いによって、立体感が出るのもわかりますか?このローカルホワイトバランス調整(マルチホワイトバランス)をすることにより、肉眼で見たリアルな風景に近づけることができるのです。
以上になります。
今日お話した内容は、すべて僕がプリント制作をする上で心がけ、また実践している内容です。デジタルの世界では、詳細を突き詰めて実行してゆくと、自然(ネイチャー)に近づきます。ここが、僕がプリントでこだわるところなのです。
この記事をここまで読み進めてくれた方は、おそらく写真の作品づくりを真剣に考えられている方だと思います。
これからも英語圏の教材をベースに、ハイクオリティな写真を制作するための内容を少しづつ記事にしていく予定です。
ぜひコメント・ご指摘くだされば幸いです!
中島たかし
Nakashima Photography 公式ホームページ
この記事が気に入ったらサポートをしてみませんか?
