
ComfyUI入門:1 インストール編
追記
2024/5/29
StabilityMatrixを経由して導入する方法を追記
挨拶と前書き
ComfyUIはずっと気になってたんですが、インストールしてもハードルが高杉くんだったので放置しちゃってA1111に逃げてましたが年末にやってみたら案外すんなり使えちゃったよという事で、備忘録がてらに書いてみようと思いました。新年あけましておめでとうございます。(新年のご挨拶)
PCの操作で躓かないことを前提としています。
クリック、ドラッグアンドドロップ(DnD)、解凍、フォルダの概念等は一々説明しません。
A1111を触ったことがある方は斜め読みしてください。
インストール方法はStabilityMatrixを経由するか、git cloneか、7zをダウンロードをして行う方法の3通りありますが、この記事ではStabilityMatrix経由とダウンロードから導入する方法を紹介します。
大切なアップデート方法についても触れます(1敗)
ダウンロード~インストールまで
Stability Matrix 向け (2024/5/29追記)
Stability Matrixというツールがおすすめです。

ココと囲ってある所がボタンになっているので、使用しているOSに合ったボタンを押すとファイルがダウンロードされます。
Win以外のOS持っていないので、ここではWinの解説だけにします。
ドライブ直下にStabilityMatrix-win-x64.zipを置く
zip解凍
StabilityMatrix.exeを実行

「続ける」をクリック

使用したいUIをクリック、今回はComfyUIのインストール方法なので、ComfyUIを選択します。

WebUI経験者ならモデルの一つや二つは持ってると思うので、ここでは「閉じる」をクリックします。


インストール完了すると上記のPackagesタブが表示されます。
🚀LaunchをクリックするとComfyUIが起動します…が!
拡張機能を追加します ! ちょっとお待ちを!
ComfyUIはこの時点ではWebUIで言う所のExtensionsタブがありません。
なので、ComfyUI使う時には必須となる拡張機能(カスタムノードと呼びます)を必ず導入しましょう!
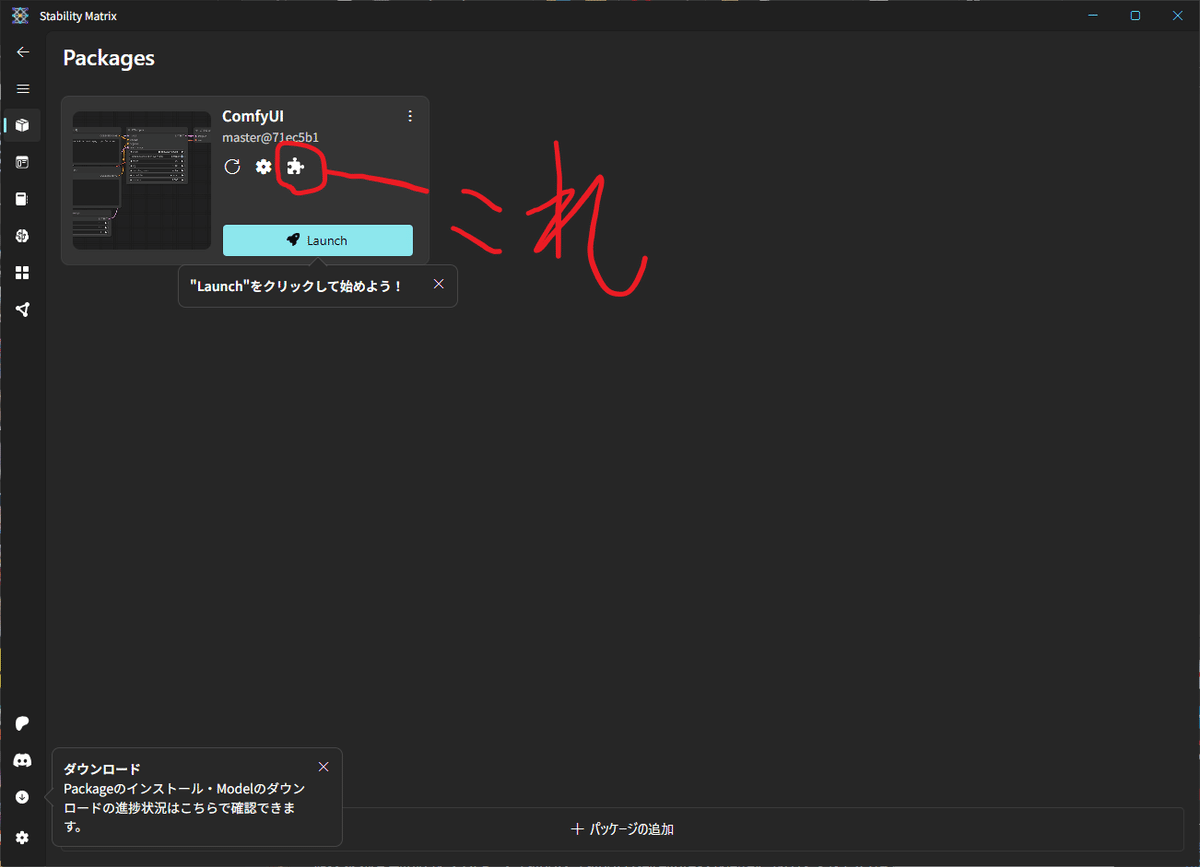
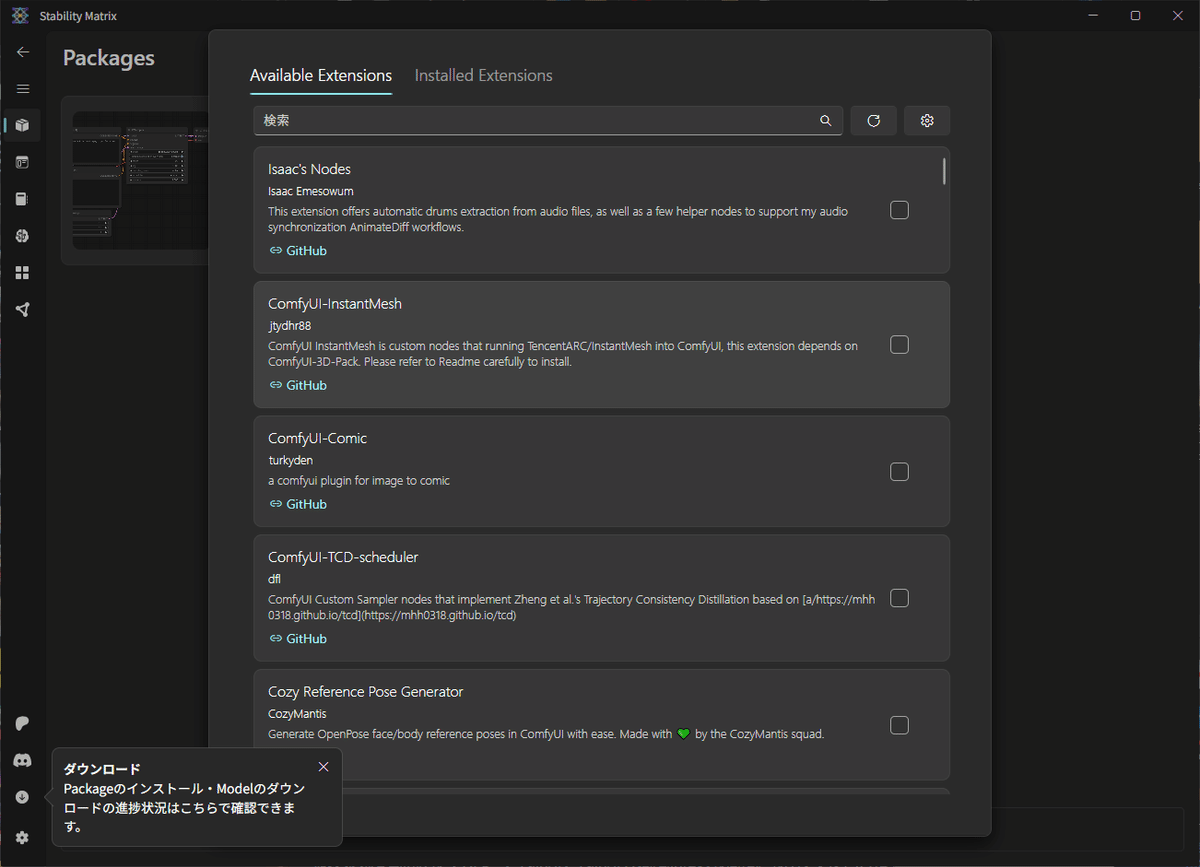
検索窓に「ComfyUI-Manager」と入力すると、以下のようになります。

ComfyUI-Managerの右端にチェックボタンがあるので、チェックして、画面下の「インストール」をクリック
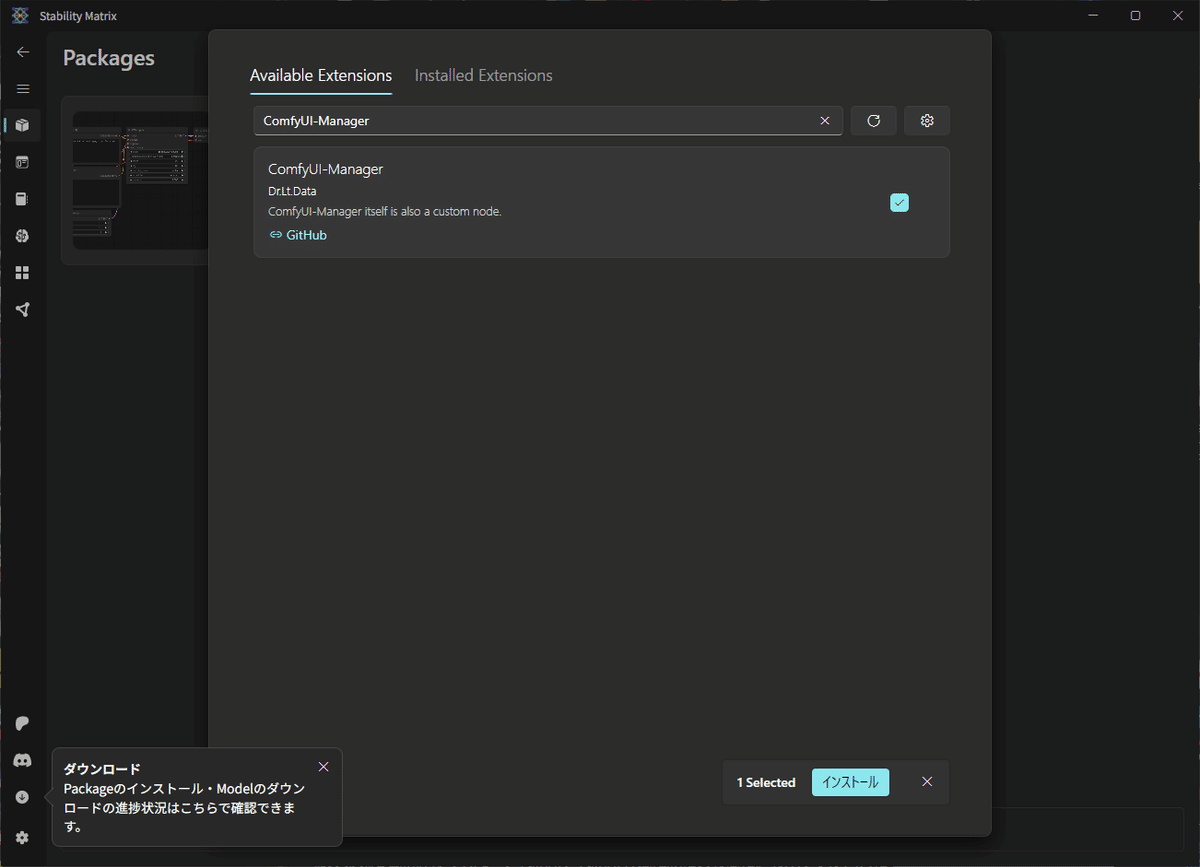

「続ける」をクリック


拡張機能インストールのウインドウ外をクリックしたら元のPackagesに戻ります

モデルの準備
まだモデルの準備が済んでいないので、モデルを追加します。
左メニューのCheckpoint → モデルをStableDiffusionの「インポートしたいcheckpointをここにドラッグ&ドロップ」にD&Dします。

カットしてるけどね
これで、StabilityMatrixから実行するUIはこのモデルが共有できるようになりました。
既存のフォルダをそのまま使用する事も出来ますが、シンボリックリンクかジャンクションを使用することになるので、こちらに関してはここでは触れませんが、注意事項だけお伝えしておきます。
ComfyUIやWebUIのモデルフォルダは
…\model\Stable-Diffusion\
でしたが、StabilityMatrixでは…
…\model\StableDiffusion\
フォルダになります。
シンボリックリンクを使う人はフォルダ名を変更してください。
サブフォルダは認識してくれるのでそのままでOKです。
ComfyUIだけ欲しい人向け (旧記事)
gitコマンドで導入したい方は、リンク先の画像で示している次の項から解説がありますので、そちらを参照してください。

ComfyUI_windows_portable_nvidia_cu121_or_cpu.7zがダウンロードされます。
任意のフォルダで解凍してください。
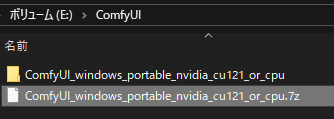

この時点で本体の起動はrun_nvidia_gpu.batを開くと起動出来ちゃいます。
(インストール完了ですが準備がまだです)
準備
モデルやvae等を配置しましょう
A1111で利用していたmodelフォルダをそのまま利用することができます
…\ComfyUI\extra_model_paths.yaml.example
このファイルの.exampleを削除し拡張子を.yamlに変更し、テキストエディタで開きます。
#Rename this to extra_model_paths.yaml and ComfyUI will load it
#config for a1111 ui
#all you have to do is change the base_path to where yours is installed
a111:
base_path: path/to/stable-diffusion-webui/
checkpoints: models/Stable-diffusion
configs: models/Stable-diffusion
vae: models/VAE
loras: |
models/Lora
models/LyCORIS
upscale_models: |
models/ESRGAN
models/RealESRGAN
models/SwinIR
embeddings: embeddings
hypernetworks: models/hypernetworks
controlnet: models/ControlNet
#config for comfyui
#your base path should be either an existing comfy install or a central folder where you store all of your models, loras, etc.
#comfyui:
# base_path: path/to/comfyui/
# checkpoints: models/checkpoints/
# clip: models/clip/
# clip_vision: models/clip_vision/
# configs: models/configs/
# controlnet: models/controlnet/
# embeddings: models/embeddings/
# loras: models/loras/
# upscale_models: models/upscale_models/
# vae: models/vae/
#other_ui:
# base_path: path/to/ui
# checkpoints: models/checkpoints
# gligen: models/gligen
# custom_nodes: path/custom_nodes
上から7行目の…
base_path: path/to/stable-diffusion-webui/この箇所をA1111をインストールしているパスに変更してやれば、ComfyUIでも共有できるようになります。
base_path: E:\stable-diffusion-webuiこんな感じでA1111のインストールフォルダを指定してください。
*フォルダ構成を変更している方は、対応したフォルダを指定してください。
これで生成準備は完了です。
導入はとても簡単ですね。
カスタムノードの導入
実際に起動する前にComfyUIを扱う上で必須とも言えるカスタムノードを一つだけ導入します。
カスタムノードとは、A1111で言う所の拡張機能です。
ComfyUIはデフォルトの状態だとA1111のExtensionsタブが無い状態でして、カスタムノードの取り扱いが不便です。
(導入する度にgit cloneしないといけないので面倒だし管理も…)
そこで、A1111のExtensionsタブのような機能を持ったComfyUI-Managerを導入することをオススメします。
…\ComfyUI\custom_nodesフォルダを開き
Shift + 右クリック > PowerShellウィンドウをここで開く
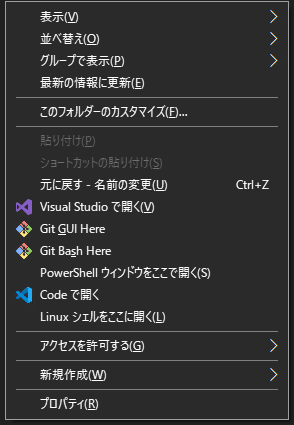
git clone https://github.com/ltdrdata/ComfyUI-ManagerPowerShellが開くので、上記のgitコマンドをコピペしてEnterしましょう。

導入はこれで完了です。
起動
前準備は完了しましたので、起動してみましょう。
ComfyUI_windows_portable_nvidia_cu121_or_cpu\ComfyUI_windows_portable
フォルダのrun_nvidia_gpu.batをダブルクリックしましょう
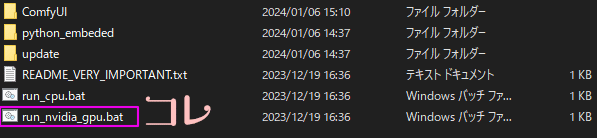
しばらくすると自動的にブラウザが起動しComfyUIが開きます。

ここではComfyUI-Managerの使い方を解説します。
画像右下のメインメニューは次のようになっています。
Managerボタンを押してみましょう。


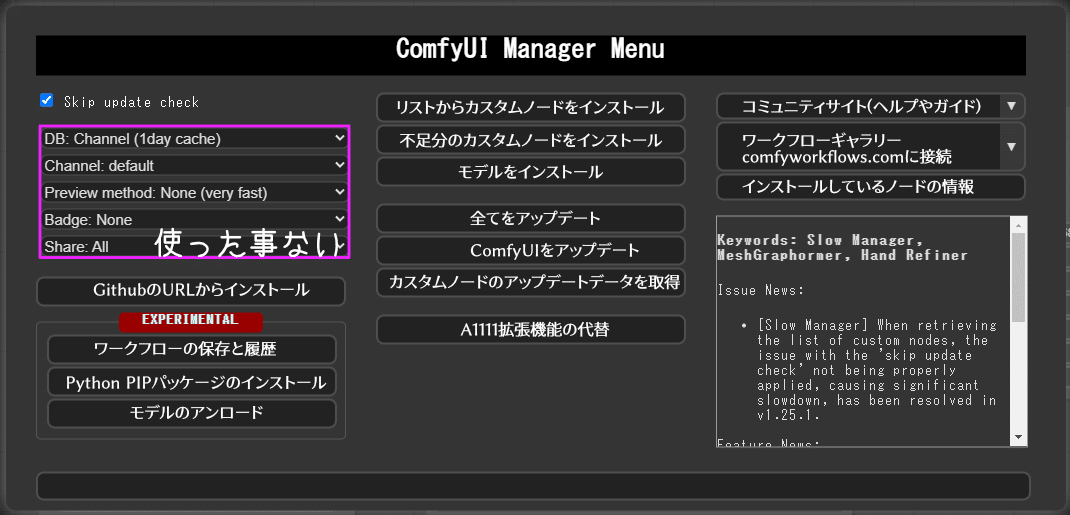
A1111を使った人なら、この画像を見れば大体わかるんじゃないかなと思います。
アップデート方法
ComfyUI本体で大規模なアップデートがあった場合「Update ComfyUI」や「UpdateAll」を押しても上手くアップデートできない事があり、エラーが頻発することがあります(ありました)
もしアップデートしても、ComfyUI Manager Menuで
「ComfyUI-Manager: Your ComfyUI version (1840)[2023-12-19] is too old. Please update to the latest version.」
と表示されたままだったり、基礎機能周りでエラーが出る場合は大抵ComfyUI Managerのアップデート機能で躓いています。
このような場合は以下の作業で手動アップデート作業を行ってください。
StabilityMatrix経由で利用している方
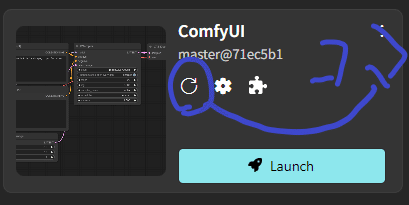
押すだけ!
単体で利用している方
ComfyUI_windows_portable_nvidia_cu121_or_cpu\ComfyUI_windows_portable\updateフォルダを開く

一番下のやつですよ
update_comfyui_and_python_dependencies.batファイルをダブルクリックして「続行するには何かキーを押してください…」が表示されたらキーを押すとアップデートが自動的に行われます。
再度「続行するには何かキーを押してください…」が表示されるまで待ってキーを押したら完了です。
さいごに
A1111WebUIを使った事のある人は余程じゃない限り詰まることはないんじゃないかなぁと思うのでパパパッと駆け足で解説してきました。
具体的な使い方については、次の記事にてt2iワークフローを構築しながら操作方法を習得しましょう。
それでは近い内に公開する「ComfyUI入門:2 ワークフロー構築編」でお会いしましょう。公開しました!
最後の最後に、解説してほしいことや要望があればDMまたはマシュマロ等で受け付けております。
お気軽にどうぞ!
更新履歴
2024/1/31
アップデート方法について追記(体験したので)
