
教育版 Fusion360のライセンス更新手順(備忘録)
Autodeskの教育ライセンスは学習目的での利用であれば無料で使うことができます。ただし1年ごとに更新する必要があります。
普段は期限切れ前に対処してしまうため気付かずにいたけど、新年度や長期休み開けの学生からの質問としても多い内容なので、今回は有効期限切れまで待ってみて、その後の手続きを備忘録として残そうと思います。
※この記事は2023年8月現在の検証内容となります。
更新時の使用ブラウザ・ソフトウェア
Google Chromeで更新手続きをしました。メインソフトがFusion 360なので当記事ではFusion 360ユーザー向けとなっていますが、どのソフトでもやることは同じだと思います。
学生の場合は在学を証明する物(学生証など)が必要になるかもしれません。
①期限切れのFusion 360を起動
期限が切れると画面右上に赤い警告が出てきます。
画像では切れてますが、上のバーにも「基本アクセス」というような表示がでています。まずは赤い警告箇所をクリックして「資格を確認」を選択し、ブラウザに移動します。
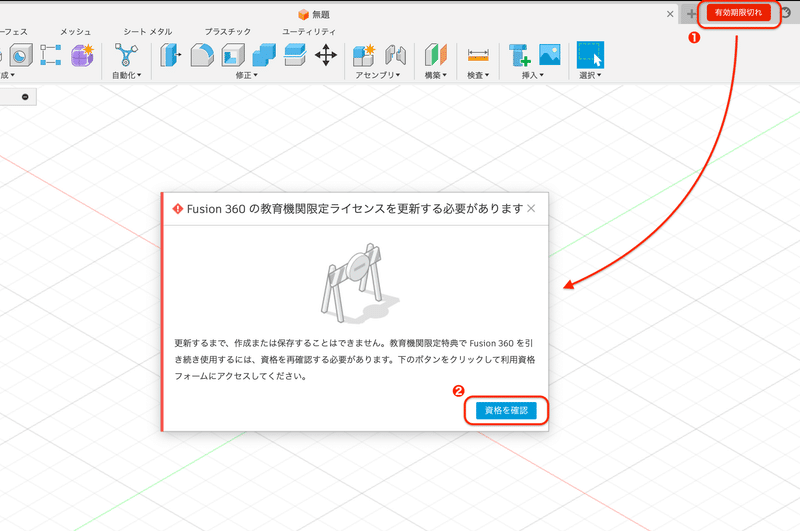
②サインインして資格を確認
ブラウザへ移動するとUS版のサイトに案内されます。右上の言語をクリックして「日本語」へ変更し、その隣のサインインをクリックしてAutodeskアカウントを入力します。
Web検索でも同じページに行けます(検索例:Autodesk 教育)
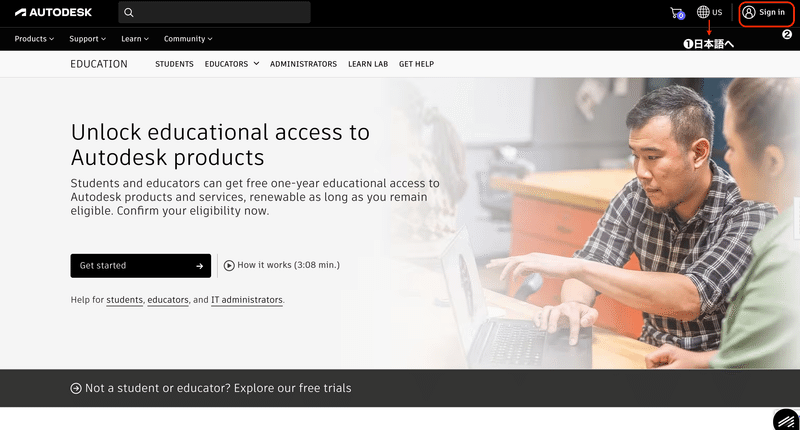
③所属先の情報を入力する
サインイン後にこんな表示がでてきました。コンティニューで次へ行ってみます。

ここは初めて見た気がします、学校の住所を入力する画面が表示されました。
記入済みで変えられない箇所はおそらくアカウント取得時に登録したものなので、住所入力は最近追加された項目なのかなと思います。
入力して先へ進みます。

④ライセンスの再開
住所入力のページを終えると1つ前の画面へ戻ってきました。「ライセンスを再開」を押してみます

これも以前と表示が違う気がします。自分の名前や役割、さきほど記入した住所などの確認画面になります。
問題ないので右側の「確認」を押したいのにあれ…押せないってなったのですが

下の方を見ると、先ほどの住所入力時には記入せずに済んだ「教育機関の名前」が空欄になっていました。ここを入力します。
登録した教育機関名で記入するようにした方がいいと思います。
入力が終えると右側の「確認」が黒色になってクリックできるようになりました。

⑤完了!Fusion360を起動して確認
確認が終えると「認証プロセスが完了しました」と表示されました。Fusion360を再起動させて確認します。

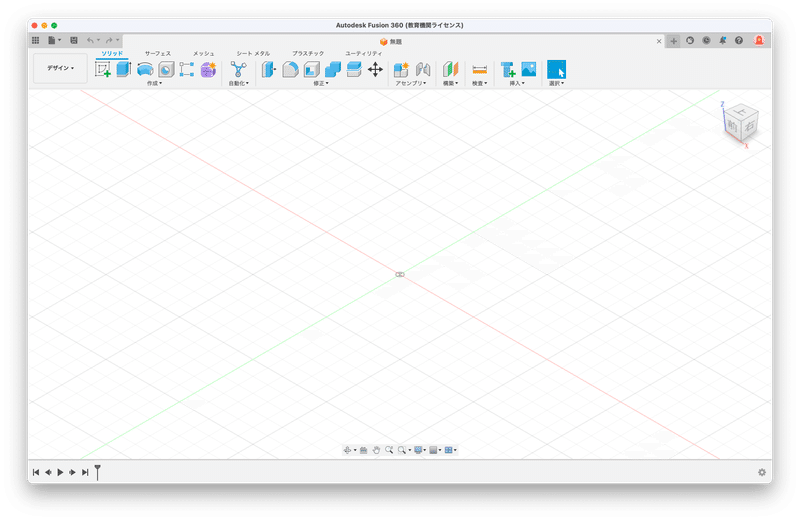
この記事が気に入ったらサポートをしてみませんか?
